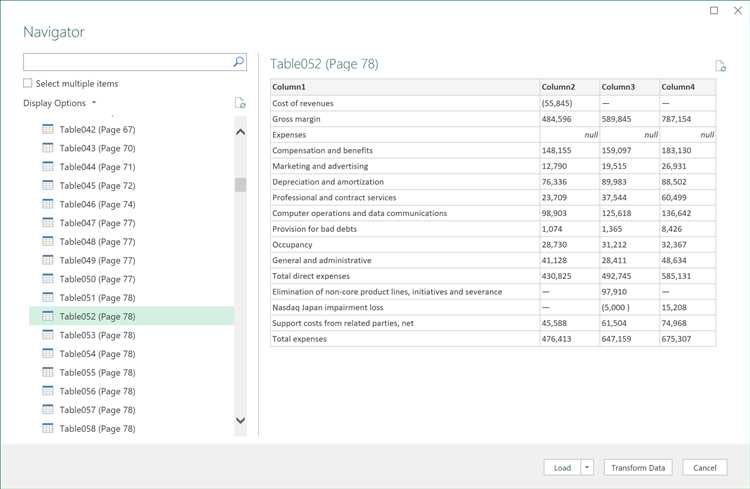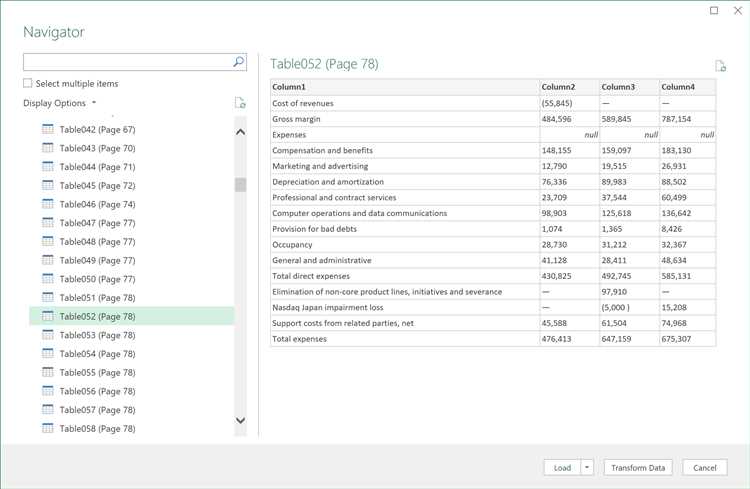
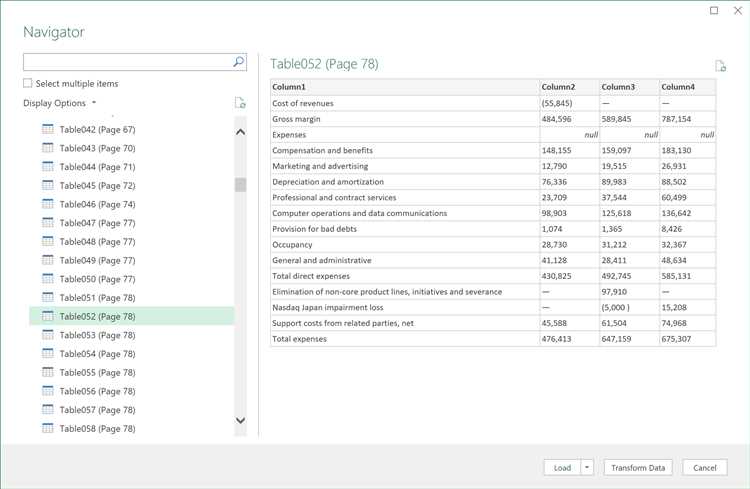
Импорт данных из файлов CSV (Comma-Separated Values) в Microsoft Excel является одной из наиболее распространенных задач при работе с табличными данными. CSV формат представляет собой текстовый файл, в котором значения разделены запятыми. Он используется для обмена данными между различными приложениями и программами.
В этом подробном руководстве мы рассмотрим все необходимые шаги для импорта данных из CSV файла в Microsoft Excel. Начиная с открытия файла CSV в Excel, мы разберем все доступные опции и функции, которые помогут вам эффективно импортировать и управлять данными.
Экспортировать данные из CSV файла в Excel можно несколькими способами, включая стандартную функцию открытия файла, импорт через вкладку «Данные» в программе Excel и использование специальных инструментов для автоматизации процесса. Руководство также расскажет о настройке параметров импорта, таких как форматирование данных, выбор разделителя и обработка возможных проблем с кодировкой символов.
Импорт данных из CSV файла в Microsoft Excel: подробное руководство
Первым шагом является открытие Excel и создание нового документа. Затем выберите вкладку «Данные» в верхней части экрана и нажмите на кнопку «Импорт из текстового файла».
После этого откроется мастер импорта, который поможет вам выбрать CSV файл для импорта. Найдите файл на вашем компьютере и нажмите кнопку «Импорт».
Далее вам будет предложено указать тип разделителя для CSV файла. Обычно разделителем является запятая, но в зависимости от формата файла он может быть иным. Выберите подходящий разделитель и нажмите кнопку «Далее».
Затем вам будет предложено указать формат импортируемых столбцов. Если ваши данные содержат числа, текст или даты, укажите соответствующий формат для каждого столбца. После завершения этого шага нажмите кнопку «Готово».
Теперь данные из CSV файла будут импортированы в Excel. Вы можете провести дополнительные настройки, если необходимо, и начать работать с вашими данными.
Подготовка CSV файла для импорта
Для успешного импорта данных из CSV файла в Microsoft Excel необходимо правильно подготовить сам файл. Это важный этап, который поможет избежать проблем и сбоев при импорте. В этом разделе мы рассмотрим основные шаги, которые необходимо выполнить для подготовки CSV файла.
1. Заголовки столбцов: В начале CSV файла должны быть указаны корректные заголовки столбцов. Они должны быть четко определены и соответствовать данным, которые будут импортироваться. Например, если вам необходимо импортировать список клиентов, заголовки столбцов могут включать такие поля, как «Имя», «Фамилия», «Email» и т.д.
2. Разделитель полей: CSV файл — это текстовый файл, в котором значения разделены специальным символом или символами. Обычно в качестве разделителя используется запятая (,), но также могут использоваться другие символы, такие как точка с запятой (;) или табуляция. При подготовке CSV файла убедитесь, что вы используете правильный разделитель, так как неправильное значение может привести к некорректному импорту данных.
3. Формат данных: Проверьте, что значения во всех столбцах CSV файла соответствуют требуемому формату данных. Например, если в столбце «Дата» ожидается дата в формате «ДД.ММ.ГГГГ», убедитесь, что все значения в этом столбце соответствуют данному формату. Некорректные значения могут вызвать ошибки при импорте или привести к неправильному отображению данных в Excel.
4. Кодировка файла: Убедитесь, что CSV файл сохранен в правильной кодировке. Часто используется кодировка UTF-8, так как она поддерживает различные языки и символы. Однако, если данные содержат специфические символы или языки, возможно потребуется использование другой кодировки. Проверьте требования к кодировке данных и сохраните файл в соответствующем формате.
Следуя этим рекомендациям, вы сможете правильно подготовить CSV файл для импорта в Microsoft Excel и избежать ошибок при импорте данных. Тщательная подготовка файла обеспечит успешное выполнение операции импорта и точность отображения данных в Excel.
Открытие Excel и создание нового документа
Первым шагом после запуска Excel является создание нового документа. Для этого вы можете либо выбрать опцию «Создать новую книгу» из меню «Файл», либо воспользоваться комбинацией клавиш Ctrl + N. После этого откроется новое окно Excel с пустым рабочим листом, готовым для ввода данных.
Теперь у вас есть возможность заполнить документ данными, использовать формулы и выполнять различные операции. Excel предлагает широкий выбор инструментов для работы с данными, включая сортировку, фильтрацию, форматирование и многое другое.
Можно также настроить свойства документа, добавить заголовок или подвал, установить формат ячейки и применить стили для лучшей визуальной представления данных.
Важно помнить, что Excel поддерживает импорт данных из различных источников, включая CSV файлы. Это делает программу мощным инструментом для работы с большими объемами данных из разных форматов.
После завершения работы с документом, его можно сохранить в нужном формате, таком как XLSX, чтобы в будущем иметь доступ к нему и продолжить работу с данными.
Импорт данных из CSV файла в Excel
Процесс импорта данных из CSV файла в Excel довольно прост и может быть выполнен всего несколькими шагами. Вот пошаговое руководство:
- Откройте Excel и создайте новую рабочую книгу.
- Выберите вкладку «Данные» в главном меню Excel.
- Нажмите на кнопку «Из текста/CSV» в разделе «Получение внешних данных».
- Выберите нужный CSV файл и нажмите на кнопку «Импорт».
- В появившемся диалоговом окне выберите параметры импорта, такие как разделитель данных и формат столбцов.
- Нажмите на кнопку «Готово» и подтвердите импорт данных.
После выполнения этих шагов Excel импортирует данные из CSV файла и отобразит их в новом рабочем листе. Вы сможете взаимодействовать с данными, применять форматирование, создавать сводные таблицы и диаграммы для анализа информации.
Импорт данных из CSV файла в Excel позволяет существенно упростить процесс работы с данными, особенно если у вас большие объемы информации, расположенной в CSV формате. Это инструмент, который поможет вам эффективно управлять и анализировать данные, сделав вашу работу более продуктивной и удобной.
Оптимизация данных после импорта
Одной из задач оптимизации данных после импорта является исправление ошибок и проверка соответствия данных установленным правилам. Это включает в себя устранение дубликатов, проверку формата и типа данных, а также проверку наличия недопустимых значений.
Другим важным аспектом оптимизации данных является очистка и структурирование информации. Это может включать удаление ненужных символов или пробелов, приведение текста к единому регистру, разделение данных на отдельные столбцы или объединение информации из нескольких столбцов.
Кроме того, оптимизация данных может включать в себя применение различных функций и формул для расчета новых значений или создания сводных таблиц. Также может потребоваться преобразование данных из одного формата в другой, например, перевод даты и времени в другую временную зону или изменение единиц измерения.
В конечном итоге, оптимизация данных после импорта помогает обеспечить точность и надежность информации, улучшить ее удобство использования и повысить эффективность работы с данными в Microsoft Excel.
Сохранение изменений и экспорт в другие форматы
После выполнения импорта данных из CSV файла в Microsoft Excel, важно сохранить изменения в таблице. Для этого в Excel предоставляются различные способы сохранения данных.
Самый распространенный способ сохранения изменений — это использование команды «Сохранить» в меню файла. При этом, Excel сохранит данные в формате своего собственного файла .xlsx. Этот формат является стандартным для Excel и обеспечивает хорошую совместимость с другими приложениями Microsoft Office.
Однако, возможно, вам понадобится экспортировать данные из Excel в другие форматы, чтобы работать с ними в других программах. Excel обеспечивает поддержку экспорта в различные форматы, такие как CSV, TXT, PDF, HTML и другие. Для экспорта данных в один из этих форматов нужно выбрать соответствующую команду в меню «Файл» и указать путь сохранения и формат файла.
Экспорт в формат CSV является особенно полезным, если вам необходимо обменяться данными со сторонними системами или программами, которые могут прочитать этот формат. Файлы CSV представляют собой простой текстовый формат, в котором данные разделены запятыми или другим символом. Это позволяет легко передавать данные между разными приложениями.
Также, можно экспортировать данные в формат PDF, чтобы сохранить визуальное представление вашей таблицы без потери формата. Файлы PDF являются универсальным форматом, который может быть открыт на большинстве устройств и операционных систем.
Полезные советы и рекомендации


При импорте данных из CSV файла в Microsoft Excel есть несколько полезных советов и рекомендаций, которые помогут вам справиться с этой задачей эффективно и без проблем.
1. Проверьте формат CSV файла: Перед началом импорта данных убедитесь, что ваш CSV файл имеет правильный формат. Убедитесь, что разделитель полей соответствует установленному в вашей системе (обычно это запятая или точка с запятой).
2. Отображение данных: При импорте CSV файла в Excel вам может потребоваться настроить отображение данных. Проверьте, что каждое поле данных отображается в правильном столбце и в нужном формате. Если данные отображаются неправильно, вы можете вручную изменить формат ячеек или использовать функции Excel для преобразования данных.
3. Обработка ошибок: Во время импорта CSV файла в Excel могут возникнуть ошибки, особенно если данные содержат специальные символы или форматирование. В случае ошибок рекомендуется проверить CSV файл на наличие ошибок и попробовать исправить их, прежде чем повторить импорт данных.
4. Использование текстового импорта: Если простые методы импорта не работают, вы можете попробовать использовать текстовый импорт в Excel. Этот метод позволяет вам более гибко настроить импорт и обработать специальные символы или данные в нестандартных форматах.
Вопрос-ответ:
Как избежать прокрастинации?
Для избежания прокрастинации важно планировать свои задачи, устанавливать конкретные сроки и придерживаться их. Также полезно создать рабочую обстановку без отвлекающих факторов, а также установить приоритеты и начать с самых важных и сложных задач.
Как улучшить концентрацию?
Для улучшения концентрации полезно избегать отвлекающих факторов, например, выключить телефон или уведомления о социальных сетях. Также поможет создать специальное рабочее пространство, где будет уютно и комфортно работать. Также полезно практиковать техники концентрации, например, медитацию или глубокое дыхание.
Как эффективно планировать свое время?
Для эффективного планирования времени полезно составлять to-do список и распределять задачи по приоритетам. Также важно устанавливать конкретные сроки выполнения задач и следить за их соблюдением. Полезно также использовать техники временного блокирования, например, работать в течение определенного временного интервала, а затем делать короткие перерывы.
Как лучше организовать свое рабочее пространство?
Для лучшей организации рабочего пространства полезно создать чистую и аккуратную рабочую обстановку. Важно установить удобное рабочее место с хорошим освещением и эргономичными мебелью и принадлежностями. Полезно также убрать все ненужные предметы с рабочего стола, чтобы убрать отвлекающие факторы.