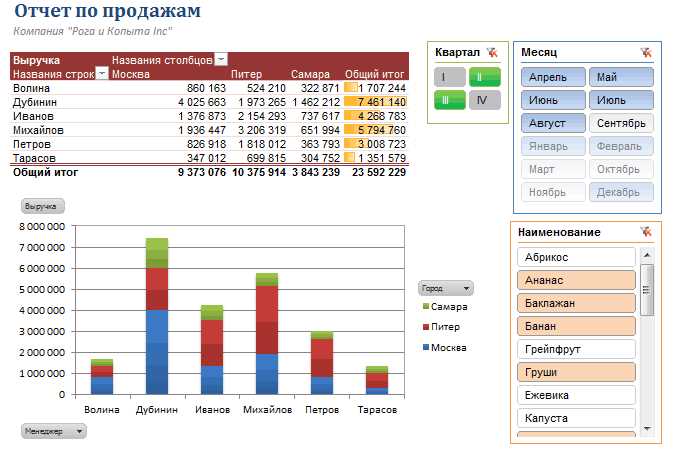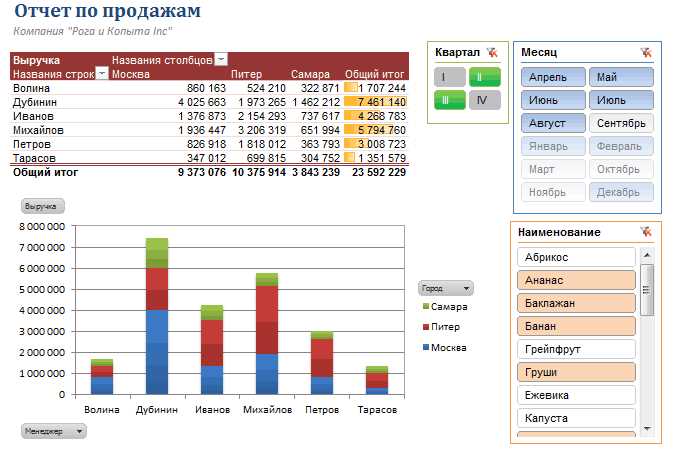
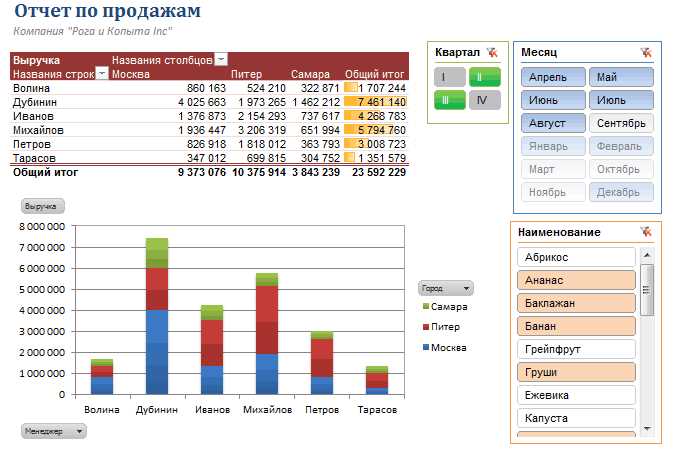
Excel — это мощный инструмент для работы с данными, который широко используется в различных областях бизнеса и личных целях. Однако многие пользователи сталкиваются с проблемой траты большого количества времени на ручное заполнение таблиц и создание графиков. Здесь на помощь приходят функции автосуммы и автозаполнения, которые значительно упрощают этот процесс и позволяют сэкономить время и усилия.
Функция автосуммы в Excel позволяет быстро получать сумму выбранных ячеек в таблице без необходимости вручную вводить формулу. Для этого достаточно выделить ячейки, в которых нужно посчитать сумму, и нажать на кнопку автосуммы в меню. Excel автоматически добавит формулу суммы в указанную ячейку, и вы получите результат без необходимости вносить какие-либо изменения.
Автозаполнение — это еще одна полезная функция, которая позволяет быстро заполнить таблицу или столбец определенным образом. Например, если вы хотите заполнить столбец числами от 1 до 10, вам не нужно вручную вводить каждое число. Просто введите первые два числа и выделите их. После этого двигайте курсор вниз, удерживая левую кнопку мыши, и Excel автоматически продолжит заполнять столбец числами, следующими за заданными.
Используя функции автосуммы и автозаполнения в Excel, вы можете значительно ускорить создание таблиц и графиков. Это особенно полезно при работе с большими объемами данных или при необходимости повторного использования формул и последовательностей. Берегите свое время и упрощайте процесс работы с данными с помощью автосуммы и автозаполнения в Excel.
Простой гид по автозаполнению в Excel для создания таблиц и графиков
Для использования автозаполнения в Excel, просто введите начальное значение или шаблон в первую ячейку и выберите эту ячейку. Затем наведите указатель мыши на маленький квадрат в правом нижнем углу ячейки. Курсор примет форму плюсика. Удерживая левую кнопку мыши, потяните курсор вниз или вправо, чтобы заполнить выбранную последовательность ячеек.
Excel может автоматически определить шаблон и продолжить его, основываясь на введенных вами значениях. Например, если ввести числа 1 и 2 в первые две ячейки, Excel автоматически заполнит последующие ячейки числами 3, 4, 5 и так далее.
Автозаполнение также может быть использовано для заполнения последовательности чисел, дат, дней недели или других шаблонов данных. Например, для автоматического заполнения дат, можно ввести начальную дату в формате «день.месяц.год» (например, 01.01.2022) и затем автозаполнить шаблон для последующих дат в последовательности.
Кроме того, автозаполнение может быть использовано для создания графиков на основе данных в таблице. Выберите ячейки с данными и нажмите на кнопку «График» на панели инструментов Excel. Excel автоматически построит график на основе выбранных данных.
- Автозаполнение — удобный и быстрый способ заполнения данных в Excel;
- Шаблон или последовательность данных можно ввести только в первую ячейку, а затем использовать автозаполнение;
- Excel может автоматически продолжить шаблон и заполнить последующие ячейки;
- Автозаполнение можно использовать для создания последовательности чисел, дат или других шаблонов данных;
- Excel также может автоматически создавать графики на основе данных в таблице.
Что такое автозаполнение в Excel и как его использовать
Для использования автозаполнения в Excel следует выбрать начальную ячейку со значением, которое нужно автоматически заполнить, затем просто перетащить заполнитель мыши в нужную направленность. Excel умно понимает, что вам нужно, и продолжает последовательность значений, основываясь на выбранном шаблоне.
Например, если в начальной ячейке написано «Январь», и вы перетащите заполнитель вниз, Excel заполнит последующие ячейки февралем, мартом, апрелем и так далее. Он также может заполнять числа, даты, формулы и даже настраиваемые списки значений.
Кроме автозаполнения последовательных значений, Excel также предлагает автозаполнение формулами и функциями. Просто начните вводить формулу в ячейке, и Excel подскажет возможные варианты. Выберите нужную, и Excel автоматически применит ее к остальным ячейкам в выбранном диапазоне.
Также вы можете использовать автозаполнение для создания графиков на основе данных в таблице. Просто выделите необходимую область данных, затем перетащите заполнитель для создания графика. Это поможет визуализировать данные и сделать их более понятными и доступными для анализа.
В целом, автозаполнение в Excel — это мощный инструмент, который помогает экономить время и улучшает продуктивность работы с данными. Используйте его с умом, и ваши таблицы и графики станут намного более удобными и профессиональными.
Как использовать автозаполнение для создания числовых последовательностей
Чтобы начать использовать автозаполнение, выберите ячейку, в которой находится первое число вашей последовательности. Затем наведите курсор на нижний правый угол ячейки — курсор должен превратиться в маленький квадрат или плюс. Щелкните и удерживайте левую кнопку мыши и перетащите курсор вниз или вправо, в зависимости от того, в каком направлении вы хотите продолжить последовательность.
Последовательность может быть:
- Возрастающей: каждое следующее число больше предыдущего. Например, 1, 2, 3, 4, 5.
- Убывающей: каждое следующее число меньше предыдущего. Например, 5, 4, 3, 2, 1.
- Равномерной: каждое число в последовательности имеет одинаковое расстояние между соседними числами. Например, 2, 4, 6, 8, 10.
- Любой другой числовой последовательностью, которую вы можете придумать.
Если вы хотите создать последовательность с определенным шагом, введите первые два числа в ячейки и затем примените автозаполнение. Excel автоматически продолжит последовательность с заданным шагом. Например, если вы ввели 1 и 3, а затем использовали автозаполнение, Excel заполнит ячейки числами 5, 7, 9 и так далее.
Автозаполнение также может быть использовано с буквенными последовательностями (например, A, B, C) или с комбинацией букв и чисел (например, A1, A2, A3). Более того, если у вас есть список значений, вы можете создать последовательность, используя автозаполнение на основе этого списка.
Как использовать автозаполнение для создания текстовых последовательностей
Автозаполнение в Excel предоставляет удобный способ создавать текстовые последовательности без необходимости вручную вводить каждое значение. Это особенно полезно, когда вам нужно создать длинные списки или повторяющиеся шаблоны.
Чтобы использовать автозаполнение для создания текстовых последовательностей, вам нужно всего лишь ввести первое значение в ячейке и затем использовать специальный указатель мыши, который называется автозаполнитель. Выберите ячейку, содержащую первое значение, и проведите указатель мыши вниз или вбок, чтобы распространить автозаполнение до нужного диапазона.
Вы также можете использовать автозаполнение для создания последовательностей, добавляя числа или буквы к начальному значению. Например, если вам нужно создать последовательность чисел, начинающуюся с 1, просто введите число 1 в ячейку и распространите его с помощью автозаполнителя. Excel автоматически заполнит остальные ячейки по возрастанию.
Кроме того, вы можете создавать текстовые последовательности, добавляя символы или слова к начальному значению. Например, если вы хотите создать последовательность дней недели, вы можете ввести первый день и использовать автозаполнитель, чтобы расширить последовательность до остальных дней.
Использование автозаполнения для создания текстовых последовательностей значительно ускоряет работу с Excel и позволяет избежать ошибок при вводе. Попробуйте эту функцию и вы увидите, как она упростит создание таблиц и списков ваших данных.
Применение автозаполнения для копирования формул и функций


Автозаполнение в Excel представляет собой мощный инструмент, который можно использовать не только для заполнения последовательных данных, но и для копирования формул и функций в ячейки смежных столбцов и строк.
Один из способов использования автозаполнения для копирования формул и функций — это перетаскивание заполненной ячейки на другие ячейки. Например, если у вас есть формула или функция в ячейке A1, которую вы хотите применить к ячейкам A2, A3, A4 и так далее, вы можете просто перетащить заполненную ячейку на нужное количество ячеек.
Еще один способ использования автозаполнения — это использование ручного заполнения. Вы можете выбрать ячейку с формулой или функцией, затем нажать правой кнопкой мыши и выбрать «Копировать». Затем выделите диапазон ячеек, в которые вы хотите скопировать формулу, и нажмите правой кнопкой мыши. В контекстном меню выберите «Вставка формул и форматирования», и формула будет скопирована на заданный диапазон ячеек.
Используя автозаполнение для копирования формул и функций, вы можете значительно сэкономить время и упростить свою работу с данными в Excel. Этот инструмент идеально подходит для создания таблиц и графиков, особенно когда вам нужно повторить расчеты или применить одну и ту же формулу к нескольким ячейкам.
Использование автозаполнения для создания таблиц на основе шаблонов
Один из способов использования автозаполнения для создания таблицы на основе шаблона — это создание первого ряда или столбца с необходимыми данными и затем использование функции автозаполнения, чтобы скопировать эти данные на остальные ячейки таблицы.
Шаг 1: Создайте первый ряд или столбец таблицы, вводя необходимые данные. Например, если вам необходимо создать таблицу с месяцами года, вы можете ввести «Январь» в первую ячейку и «Февраль» во вторую ячейку.
Шаг 2: Выделите ячейку или ячейки с данными, которые вы хотите скопировать.
Шаг 3: Перетащите маркер автозаполнения (небольшой квадрат, расположенный в правом нижнем углу выделенной области) вниз или вправо по таблице.
Шаг 4: Excel автоматически заполнит выбранные ячейки на основе введенных данных, создавая таблицу на основе шаблона.
Например, если вы выбрали и перетащили ячейку с «Январь», Excel автоматически заполнит пропущенные ячейки с «Февраль», «Март», «Апрель» и т.д.
Использование автозаполнения для создания таблиц на основе шаблонов позволяет сэкономить время и усилия при создании повторяющихся структур данных. Этот простой инструмент Excel облегчает работу с таблицами, особенно при необходимости создания больших объемов информации.
Вопрос-ответ:
Что такое автозаполнение?
Автозаполнение — это функция, которая позволяет быстро заполнять ячейки таблицы на основе заданных шаблонов или предложенных вариантов.
Как использовать автозаполнение для создания таблиц на основе шаблонов?
Для использования автозаполнения для создания таблиц на основе шаблонов, необходимо выбрать ячейку или столбец с шаблоном и перетащить его вниз или по горизонтали, удерживая кнопку мыши нажатой. Таким образом, шаблон будет автоматически скопирован и заполнит нужные ячейки.
Какие типы данных можно использовать при автозаполнении таблицы?
При автозаполнении таблицы можно использовать различные типы данных, такие как числа, текст, даты, формулы и т. д. Автозаполнение может быть основано на увеличении числа на определенное значение, копировании шаблона текста или копировании даты/времени с определенным шагом.
Можно ли настроить собственные шаблоны автозаполнения для таблиц?
Да, можно настроить собственные шаблоны автозаполнения для таблиц. Для этого необходимо выбрать нужную ячейку или столбец, заполнить его данными или формулами и скопировать шаблон с помощью автозаполнения. При этом программное обеспечение автоматически распознает шаблон и будет заполнять таблицу на основе этого шаблона.
Какие программы позволяют использовать автозаполнение для создания таблиц на основе шаблонов?
Автозаполнение для создания таблиц на основе шаблонов можно использовать в различных программах, таких как Microsoft Excel, Google Sheets, LibreOffice Calc и других электронных таблицах. Эти программы предоставляют удобные инструменты для работы с автозаполнением и позволяют создавать сложные таблицы на основе заданных шаблонов.