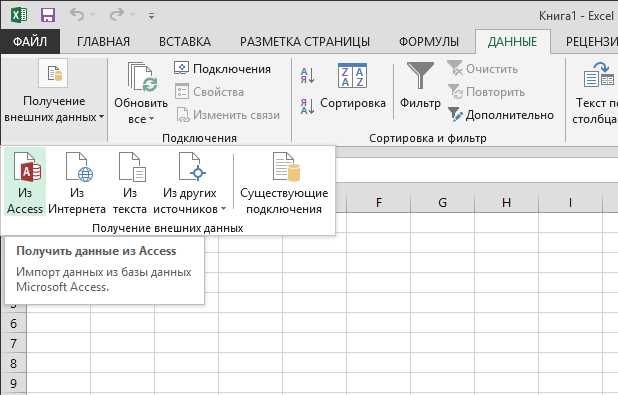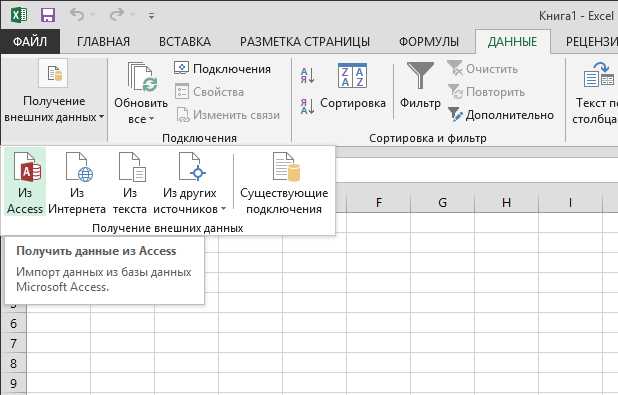
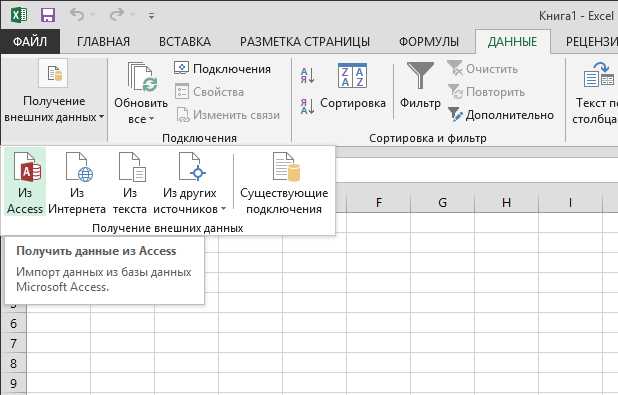
XML (Extensible Markup Language) является одним из наиболее широко используемых форматов для хранения и передачи данных. Он позволяет хранить информацию в виде иерархической структуры, что делает его удобным для обмена данными между различными приложениями и платформами.
Microsoft Excel является одним из самых популярных инструментов для работы с таблицами и анализа данных. Возможность импортировать данные из формата XML в Excel позволяет пользователям получить доступ к информации, хранящейся в XML-файлах, и использовать ее для создания отчетов, анализа и визуализации данных в удобной форме.
В этой статье мы рассмотрим пошаговое руководство по импорту данных из формата XML в Microsoft Excel. Мы покажем, как подготовить XML-файл для импорта, как настроить параметры импорта в Excel и как использовать импортированные данные в рабочей книге Excel. Руководство будет полезным как для новичков, так и для опытных пользователей Excel, которые хотят узнать о возможностях импорта данных из формата XML.
Что такое формат XML и зачем нужно импортировать данные в Excel?
Импорт данных из формата XML в Microsoft Excel может быть полезным во многих ситуациях. Когда у вас есть большой объем данных, организованных в XML-файле, импортирование их в Excel позволяет выполнять более удобные операции с данными, такие как фильтрация, сортировка и анализ. Кроме того, импорт данных из формата XML в Excel может быть полезен при автоматизации задач, когда требуется объединить информацию из различных источников или приложений в одну таблицу Excel для дальнейшего анализа или отчетности.
Excel предоставляет встроенные средства для импорта данных из XML-файлов, позволяя легко структурировать и анализировать большие объемы информации. С помощью инструментов для импорта XML-данных в Excel вы можете выбирать, какие элементы и атрибуты данных вы хотите импортировать, устанавливать нужные настройки и получать аккуратно оформленную таблицу, представляющую данные из XML-файла. Это удобный способ преобразовать данные из XML в привычный для Excel формат и использовать все возможности таблиц Excel для обработки и анализа данных.
Определение XML и его роль в обмене данными


Основная роль XML в обмене данными заключается в создании единого формата для представления информации, которая может быть легко прочитана и обработана компьютерными программами. XML позволяет описывать структуру данных с помощью тегов и атрибутов, что обеспечивает гибкость и расширяемость при обмене информацией.
XML может быть использован для различных целей, таких как передача данных веб-сервисами, сохранение и обмен настроек приложений, обмен данными между различными базами данных и многое другое. XML также позволяет создавать собственные наборы тегов и определять структуру данных в соответствии с требованиями конкретной задачи.
В контексте импорта данных из формата XML в Microsoft Excel, XML играет ключевую роль в обеспечении совместимости и переносимости данных между различными системами. Использование XML позволяет сохранять структуру и организацию данных при их импорте в Excel, что облегчает последующую обработку и анализ информации в таблицах и графиках.
Подготовка к импорту данных в Excel
Импорт данных из формата XML в Microsoft Excel может быть полезным во многих случаях, но для успеха процесса необходима хорошая подготовка.
1. Анализ структуры XML-файла
Перед импортом данных в Excel важно провести анализ структуры XML-файла. Изучите, какие элементы содержит файл, и определите, какие данные вы хотите импортировать. Это поможет вам определить необходимые шаги и настроить процесс импорта.
2. Использование подходящего метода импорта
Microsoft Excel предлагает несколько методов импорта данных из XML-файлов. Выберите наиболее подходящий метод в зависимости от ваших потребностей. Некоторые методы могут иметь ограничения, особенно при работе с большими файлами, поэтому будьте внимательны при выборе метода импорта.
3. Проверка и подготовка данных
Перед импортом данных в Excel рекомендуется проверить данные в XML-файле на наличие ошибок или несоответствий. Убедитесь, что данные соответствуют ожидаемому формату, и при необходимости приведите их в нужный вид. Это поможет избежать проблем при импорте данных в Excel и обеспечит корректное отображение информации.
4. Настройка параметров импорта
Перед самим импортом данных в Excel настройте соответствующие параметры. Это может включать выбор нужных элементов для импорта, указание нужных диапазонов ячеек для отображения данных и настройку форматирования. Проверьте настройки перед импортом и убедитесь, что они соответствуют вашим требованиям и ожиданиям.
Загрузка и установка необходимых программ и плагинов
Для успешного импорта данных из формата XML в Microsoft Excel необходимы определенные программы и плагины, которые обеспечат корректную работу данной операции. В этом руководстве рассмотрим все эти компоненты и дадим пошаговое объяснение, как их загрузить и установить.
Первым шагом является загрузка и установка Microsoft Excel на вашем компьютере, если он еще не установлен. Вы можете получить программу непосредственно с официального сайта Microsoft или воспользоваться другими источниками, которые предлагают этот продукт.
После установки Microsoft Excel необходимо установить соответствующий плагин для импорта данных из формата XML. Для этого вы можете воспользоваться официальными плагинами, предоставленными Microsoft, или использовать сторонние плагины, созданные разработчиками специально для данной задачи.
Выбор плагина зависит от ваших потребностей и предпочтений. Официальные плагины доступны на официальном сайте Microsoft, где вы можете найти дополнительную информацию о них и загрузить необходимые файлы. Другие плагины можно найти на различных веб-ресурсах, посвященных разработке и расширению функционала Microsoft Excel.
После загрузки плагинов и программ, нужно выполнить установку каждого из них согласно инструкциям, предоставляемым разработчиками. Обычно этот процесс состоит из последовательности нажатий кнопок «Далее» и подтверждений пользователем. После успешной установки программ и плагинов вы будете готовы к импорту данных из XML в Microsoft Excel и использованию этой функциональности в своих проектах и рабочих задачах.
Подготовка XML-файла для импорта
Импорт данных из формата XML в Microsoft Excel может быть достаточно сложным процессом, поэтому важно правильно подготовить XML-файл, чтобы он максимально соответствовал требованиям импорта.
Во-первых, необходимо убедиться, что структура XML-файла соответствует ожиданиям Excel. Это означает, что XML-файл должен содержать данные в форме таблицы, с ячейками и строками.
Для удобства импорта, рекомендуется также проверить, что все данные в XML-файле отформатированы правильно. Это включает в себя использование соответствующих тегов для разделения ячеек и строк, а также правильное использование атрибутов для указания дополнительной информации.
Если в XML-файле используются сложные структуры данных, такие как вложенные элементы или многоуровневые таблицы, необходимо преобразовать их в плоскую структуру, чтобы Excel мог правильно импортировать эти данные. Это можно сделать путем объединения или разделения ячеек, а также применением специальных функций или макросов.
Также следует учитывать кодировку XML-файла. Excel обычно предоставляет возможность выбора кодировки при импорте XML-файла, поэтому важно убедиться, что выбранная кодировка соответствует кодировке XML-файла. Если кодировка задана неправильно, данные могут отображаться некорректно или не переноситься в Excel.
Правильная подготовка XML-файла перед импортом может значительно упростить процесс импорта данных в Microsoft Excel и помочь избежать возможных проблем при импорте. Поэтому рекомендуется уделить достаточно времени на этапе подготовки XML-файла, чтобы убедиться в его правильной структуре и форматировании.
Импорт данных из XML в Excel
Импортирование данных из XML в Excel позволяет пользователю эффективно обрабатывать большие объемы информации и визуализировать данные в виде таблиц, графиков и диаграмм. Однако, процесс импорта может потребовать некоторых дополнительных действий для правильного представления данных.
Шаг 1: Откройте Microsoft Excel и выберите вкладку «Данные» в верхней части экрана. Нажмите на кнопку «Из других источников» и выберите «Из XML».
Шаг 2: В появившемся окне выберите файл XML, который вы хотите импортировать. Убедитесь, что файл имеет правильную структуру и содержит данные, которые вы хотите импортировать.
Шаг 3: Настройте параметры импорта, такие как разделитель данных, формат даты и времени, а также выберите лист Excel, на который нужно импортировать данные. Нажмите на кнопку «OK», чтобы начать импорт.
Шаг 4: После завершения импорта вы увидите данные из XML-файла, представленные в виде таблицы в Excel. Вы можете изменить формат данных, добавить формулы и применить другие операции для анализа данных и создания отчетов.
Импорт данных из XML в Excel является мощным инструментом для работы с данными и может быть применен в различных областях, таких как бизнес, наука, финансы и др. С правильными настройками и анализом данных, Excel позволяет получать ценную информацию и принимать обоснованные решения на основе импортированных данных.
Открытие Excel и создание новой таблицы
Чтобы открыть Excel, вы можете найти его значок на рабочем столе или в меню «Пуск» на вашем компьютере. Щелкните по значку, чтобы запустить программу. После запуска вы увидите пустое окно Excel.
Для создания новой таблицы в Excel вы можете выбрать пустой шаблон или использовать один из готовых шаблонов, предлагаемых программой. Чтобы создать пустую таблицу, нажмите на вкладку «Файл» в верхнем левом углу программы, затем выберите «Новый» и «Пустая рабочая книга».
После выбора пустого шаблона откроется новая рабочая книга, которая будет представлять собой пустую таблицу с ячейками, в которые вы сможете вводить данные.
Теперь у вас есть открытый Excel и созданная новая таблица, готовая для ввода данных. Вы можете начать заполнять таблицу, вводить текст, числа, формулы и выполнять другие операции для работы с данными.
Теперь, когда у вас есть базовое представление о том, как открыть Excel и создать новую таблицу, вы готовы приступить к работе с данными и использованию других функций программы.
Вопрос-ответ:
Как открыть программу Excel?
Для открытия программы Excel необходимо найти ярлык на рабочем столе или в меню «Пуск» и щелкнуть по нему дважды. Также можно открыть Excel через поиск в меню «Пуск».
Как создать новую таблицу в Excel?
Чтобы создать новую таблицу в Excel, нужно после открытия программы нажать на кнопку «Создать новую книгу» или выбрать опцию «Создать» в меню «Файл». Также можно воспользоваться комбинацией клавиш Ctrl+N.
Как вставить новый лист в Excel?
Для вставки нового листа в Excel необходимо нажать на кнопку «Добавить лист» в нижней части окна программы или воспользоваться сочетанием клавиш Shift+F11. Также можно выбрать опцию «Вставить лист» в контекстном меню.
Как сохранить таблицу Excel?
Чтобы сохранить таблицу Excel, нужно выбрать опцию «Сохранить» или «Сохранить как» в меню «Файл». Затем нужно указать имя файла, выбрать путь для сохранения и нажать кнопку «Сохранить». Также можно воспользоваться горячими клавишами Ctrl+S.
Как закрыть программу Excel?
Для закрытия программы Excel нужно нажать на кнопку «Закрыть» в верхнем правом углу окна или выбрать опцию «Выход» в меню «Файл». Также можно воспользоваться горячими клавишами Alt+F4.