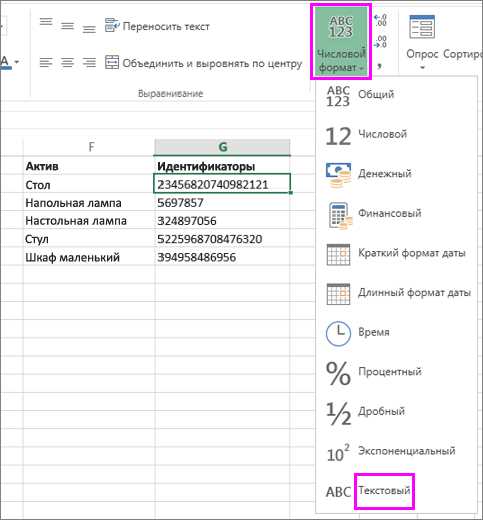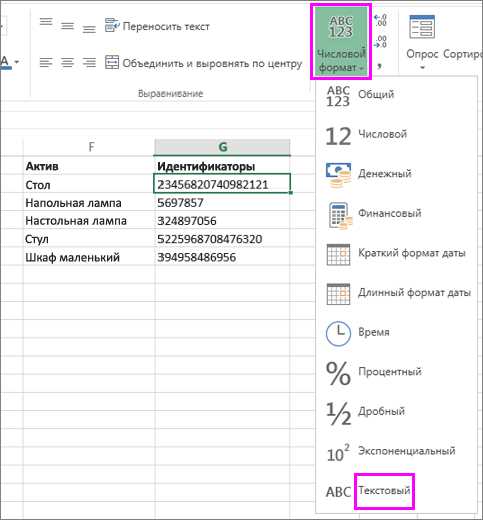
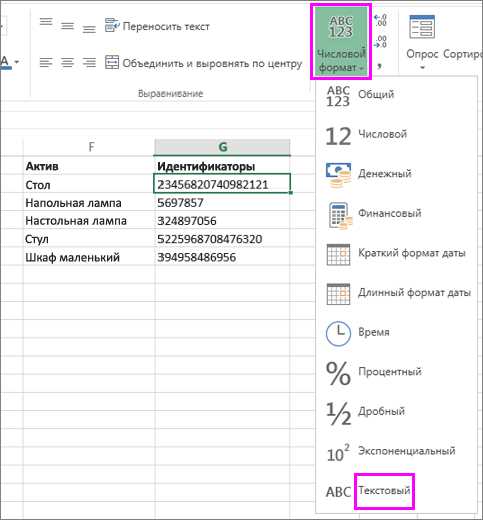
Microsoft Excel — это мощное приложение для работы с данными, которое позволяет пользователям создавать и форматировать таблицы по своему усмотрению. Одним из самых важных аспектов форматирования таблиц является возможность изменить формат чисел и дат, чтобы они отображались так, как вам нужно.
Изменение формата чисел позволяет указать, сколько десятичных знаков отображать, как разделять разряды чисел запятыми и другие параметры. Благодаря этому, вы можете легко преобразовать числа в денежный формат, проценты или научную нотацию.
Также, в Excel есть возможность изменить формат даты, чтобы они отображались в нужном вам виде. Вы можете выбрать одну из предварительно заданных опций форматирования дат, таких как «День.Месяц.Год» или «Месяц/День/Год», или создать свой собственный формат даты с помощью специальных кодов.
Изменение формата чисел и дат в таблице Excel позволяет вам более точно представлять данные и облегчает их анализ и интерпретацию. В этой статье мы рассмотрим, как добавить и изменить формат чисел и дат в таблице Excel, чтобы она соответствовала вашим потребностям.
Как изменить и настроить формат чисел и дат в таблице Excel
Microsoft Excel предоставляет множество возможностей для изменения и настройки формата числовых значений и дат в таблице. Различные форматы могут быть использованы для подчеркивания определенных аспектов данных или для лучшего визуального представления информации.
Один из способов изменить формат чисел и дат — использовать меню «Формат» в Excel. Чтобы изменить формат чисел, вы можете выделить нужные ячейки или диапазон ячеек, затем щелкнуть правой кнопкой мыши и выбрать опцию «Формат ячеек». Затем откроется окно «Формат ячеек», где вы можете выбрать желаемый формат.
Изменение формата чисел:
- Выберите нужные ячейки или диапазон ячеек, которые вы хотите отформатировать;
- Щелкните правой кнопкой мыши и выберите «Формат ячеек»;
- Перейдите на вкладку «Число» в окне «Формат ячеек»;
- Выберите нужный формат чисел из списка доступных опций.
Изменение формата дат:
- Выберите ячейку, содержащую дату, которую вы хотите изменить;
- Щелкните правой кнопкой мыши и выберите «Формат ячеек»;
- Перейдите на вкладку «Число» в окне «Формат ячеек»;
- Выберите нужный формат даты из списка доступных опций.
Это только небольшая часть возможностей, которые предоставляет Excel для настройки и форматирования чисел и дат в таблице. Вы также можете настроить форматирование чисел и дат с помощью формул или автоматических условных форматов, в зависимости от ваших потребностей.
Открытие таблицы Excel
После запуска приложения пользователь обычно сталкивается с окном «Открытие файла», в котором он может выбрать нужную ему таблицу для открытия. В этом окне пользователю предлагается просмотреть содержимое файловой системы и найти нужный файл. Для удобства можно воспользоваться поиском или использовать последние используемые файлы.
После выбора нужной таблицы и нажатия кнопки «Открыть», программа Excel открывает выбранный файл и отображает его содержимое на экране. Таблица открывается в основном окне программы, где пользователь может начать работу с данными. При открытии файла, программа автоматически применяет заданный пользователем формат чисел и дат, что позволяет удобно работать с числовыми значениями и датами в таблице.
Таким образом, открытие таблицы Excel — это первый шаг в работе с данными и позволяет пользователям получить доступ к содержимому файла для проведения различных операций и анализа данных.
Выбор нужной ячейки для изменения формата
Используйте номер строки и столбца
Один из способов определить нужную ячейку для изменения формата — это использование номеров строки и столбца. Номер строки указывает вертикальное положение ячейки, а номер столбца — горизонтальное положение. Комбинируя эти два значения, можно точно определить нужную ячейку. Например, ячейка А1 находится в верхнем левом углу таблицы, а ячейка С4 — находится на пересечении третьей строки и четвёртого столбца.
Выберите ячейку с помощью мыши
В Excel присутствует удобная функция выбора ячейки с помощью мыши. Если вы хотите изменить формат определенной ячейки, вы можете щелкнуть на ней правой кнопкой мыши и выбрать «Формат ячейки». Это откроет окно настроек формата, где вы сможете выбрать нужный формат для чисел или даты.
- Не забывайте, что форматирование одной ячейки может быть применено и к другим ячейкам, аналогично. Для этого вы можете скопировать формат ячейки и применить его к нужным ячейкам.
- А также, при выборе нужной ячейки для изменения формата, убедитесь, что вы выделили только одну ячейку. Если будете выделять несколько ячеек, формат будет применен ко всем выбранным ячейкам.
Добавление формата чисел в ячейку
В Excel существует возможность добавить формат чисел в ячейку для более удобного отображения данных. Это позволяет контролировать количество знаков после запятой, использовать разделители разрядов и представлять числа в виде процентов или денежных единиц.
Чтобы добавить формат числа, необходимо выделить ячейки, которые нуждаются в изменении формата, и затем выбрать нужный формат из списка предустановленных или настроить собственный.
В Excel предусмотрено большое количество предустановленных форматов чисел. Например, можно выбрать формат «Общий» для отображения чисел без дополнительных символов. Если требуется контролировать количество знаков после запятой, можно выбрать форматы с фиксированным числом десятичных разрядов или округлением чисел вниз или вверх.
Также можно использовать форматирование чисел для отображения их в виде процентов. Это полезно, например, при анализе процентного соотношения данных. Для этого нужно выбрать соответствующий формат или настроить собственный.
Кроме того, Excel позволяет добавлять форматирование чисел для отображения их в виде денежных единиц. Это может быть удобно, если необходимо проводить финансовый анализ или отслеживать бюджет. В таком случае можно выбрать формат с символом валюты и задать количество десятичных знаков после запятой.
Все эти возможности форматирования чисел в Excel позволяют улучшить визуальное представление данных и сделать таблицы более понятными и наглядными.
Добавление формата даты в ячейку
Форматирование даты в ячейке таблицы Excel позволяет удобно отображать даты в нужном формате. Для добавления формата даты в ячейку необходимо использовать функцию Формат ячейки. Это позволяет представить дату в виде, понятном для пользователя.
Для того чтобы добавить формат даты в ячейку, нужно выбрать ячейку или несколько ячеек, в которых хотите отобразить дату. Затем щелкнуть правой кнопкой мыши и выбрать пункт Формат ячейки в контекстном меню.
В открывшемся окне Формат ячейки появится список категорий форматов. Чтобы добавить формат даты, нужно выбрать категорию Дата и формат, который наиболее соответствует вашим требованиям.
Например, можно выбрать формат даты, который отображает дату в виде «день.месяц.год». После выбора формата даты и подтверждения, выбранный формат будет применен к выбранным ячейкам и даты в этих ячейках будут отображаться в указанном формате.
Это очень полезное и удобное действие, которое позволяет представлять информацию о датах в нужном формате и делает работу с таблицами более удобной и понятной.
Изменение формата чисел в таблице
В таблице Excel можно легко изменить формат чисел, чтобы они отображались в нужном виде. Настройка формата чисел позволяет установить количество знаков после запятой, указать разделитель тысяч и выбрать специальный символ для отрицательных значений.
Для изменения формата чисел в таблице необходимо выделить нужную ячейку или диапазон ячеек и затем кликнуть правой кнопкой мыши. В появившемся контекстном меню нужно выбрать опцию «Формат ячейки».
После этого откроется диалоговое окно «Формат ячейки», где можно выбрать различные категории форматов чисел: общий, валюта, проценты, дата, время и другие. В каждой категории есть различные подкатегории с настройками формата чисел.
Например, чтобы отобразить числа с двумя знаками после запятой, нужно выбрать категорию «Числовой» и подкатегорию «Общий». Далее в поле «Десятичные знаки» установить значение «2». После применения этого формата все числа в выбранной ячейке или диапазоне ячеек будут отображаться с двумя знаками после запятой.
Также в формате чисел можно указать разделитель тысяч, чтобы числа были более читабельными. Для этого нужно отметить опцию «Разделитель групп разрядов» и выбрать нужный символ из выпадающего списка, например, запятую или пробел.
Помимо этого, в формате чисел можно указать специальный символ для отрицательных значений. Например, можно установить символ «минус» или вставить текстовую метку, указывающую на отрицательность значения.
Изменение формата чисел в таблице Excel позволяет представить данные в понятном и удобном виде для анализа и визуализации. С помощью различных настроек формата чисел можно создавать профессионально выглядящие таблицы, которые будут ясно передавать информацию читателю.
Изменение формата даты в таблице
Когда работаете с таблицей Excel, вы можете столкнуться с необходимостью изменения формата даты. Это может быть полезно, если вам нужно представить дату в другом виде или отобразить только определенную часть даты.
Чтобы изменить формат даты в таблице Excel, вы можете использовать различные инструменты и функции программы. Одним из наиболее часто используемых методов является использование параметров форматированияе для ячейки или диапазона ячеек.
Чтобы изменить формат даты для ячейки или диапазона ячеек, сначала выделите нужные ячейки. Затем нажмите правую кнопку мыши и выберите в контекстном меню пункт «Формат ячейки».
В появившемся окне «Формат ячейки» выберите категорию «Число» или «Дата» в левой части окна. Затем в правой части окна выберите нужный формат даты.
- Для представления даты в формате ДД.ММ.ГГГГ, выберите формат «14.03.2019».
- Для представления даты в формате ММ/ДД/ГГ, выберите формат «03/14/19».
- Для представления даты только в месяцах, выберите формат «Март» или «3».
После выбора нужного формата даты, нажмите кнопку «ОК» для применения изменений. Теперь выбранные ячейки будут отображать даты в новом формате.
Вы также можете использовать функции формул для изменения формата даты в таблице Excel. Например, функция «ТЕКСТ» позволяет задать пользовательскую строку формата для отображения даты.
Изменение формата даты в таблице Excel позволяет более наглядно отображать и анализировать данные. Этот простой шаг поможет вам лучше взаимодействовать с датами и сделать таблицу более информативной.
Вопрос-ответ:
Как изменить формат даты в таблице в программе Excel?
Чтобы изменить формат даты в таблице Excel, выделите нужные ячейки или столбец с датами. Затем откройте панель форматирования ячеек, выбрав вкладку «Главная» и нажав на кнопку «Формат». В разделе «Категории» выберите «Дата» или «Еще форматы», чтобы увидеть больше вариантов форматирования. Выберите нужный формат даты и нажмите «Готово».
Как изменить формат даты в таблице в программе Google Sheets?
Чтобы изменить формат даты в таблице Google Sheets, выделите нужные ячейки или столбец с датами. Затем откройте панель форматирования ячеек, нажав на стрелку рядом с значком «123». В выпадающем меню выберите вкладку «Число», а затем в разделе «Категории» выберите «Даты» или «Еще форматы чисел». Выберите нужный формат даты и нажмите «Применить».
Как изменить формат даты в таблице в программе Numbers на Mac?
Чтобы изменить формат даты в таблице Numbers на Mac, выделите нужные ячейки или столбец с датами. Затем нажмите на кнопку «Формат» в панели инструментов или выберите пункт меню «Формат» > «Ячейка». В окне «Формат ячейки» выберите вкладку «Число» или «Дата и время». Затем выберите нужный формат даты из списка и нажмите «Готово».
Как изменить формат даты в таблице в программе LibreOffice Calc?
Чтобы изменить формат даты в таблице LibreOffice Calc, выделите нужные ячейки или столбец с датами. Затем нажмите правой кнопкой мыши на выделенную область и выберите пункт меню «Формат ячеек». В диалоговом окне «Формат ячеек» выберите вкладку «Числа» или «Дата и время». Затем выберите нужный формат даты и нажмите «ОК».
Как изменить формат даты в таблице в программе Microsoft Access?
Чтобы изменить формат даты в таблице Microsoft Access, откройте нужную таблицу в режиме «Структуры». Затем выберите нужное поле с датой и нажмите правой кнопкой мыши на нем. В контекстном меню выберите пункт «Формат поля». В открывшемся окне «Формат поля» выберите вкладку «Общие» или «Документы». Затем выберите нужный формат даты и нажмите «ОК».