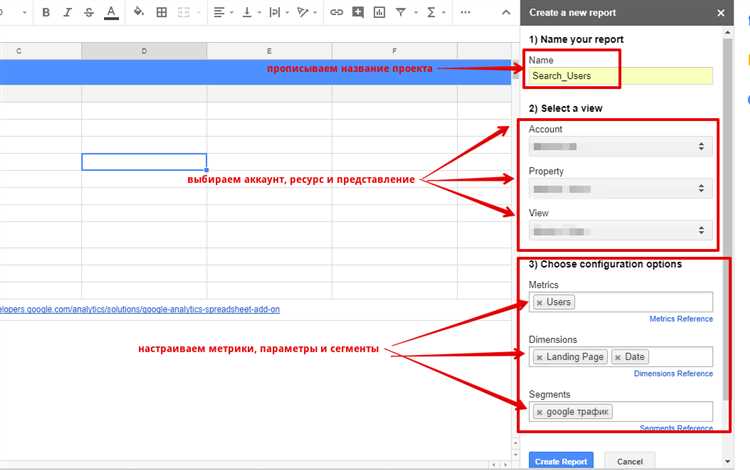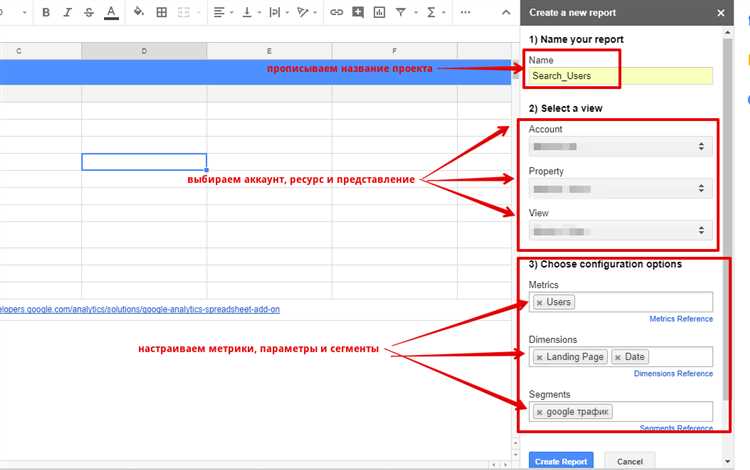
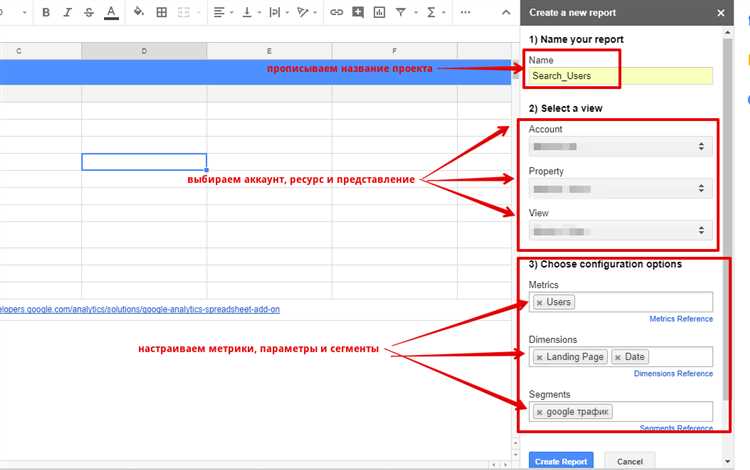
Интеграция между Google Sheets и Microsoft Excel позволяет легко перемещать данные между этими двумя популярными офисными приложениями. Это очень удобно, когда вам нужно импортировать данные из Google Sheets в Microsoft Excel для дальнейшего анализа или обработки.
В этом руководстве мы рассмотрим, как произвести импорт данных из Google Sheets в Microsoft Excel. Мы покажем вам несколько шагов, которые помогут вам выполнить эту задачу без особых усилий.
Первым шагом является открытие Google Sheets и выбор таблицы, из которой вы хотите импортировать данные. Затем выделите нужные данные, которые хотите переместить, и скопируйте их в буфер обмена. После этого перейдите в Microsoft Excel и создайте новый лист, где вы хотите разместить импортированные данные. Вставьте скопированные данные в этот лист, и они автоматически появятся в Excel.
Теперь у вас есть данные из Google Sheets в Microsoft Excel, и вы можете продолжить работать с ними по своему усмотрению. Этот метод очень удобен и экономит время, особенно если вы регулярно работаете с данными в обоих приложениях.
Зачем импортировать данные из Google Sheets в Microsoft Excel?
Совместная работа в разных программах. Импорт данных из Google Sheets в Microsoft Excel позволяет удобно совмещать работу в разных программах. Если вы работаете с коллегами или партнерами, которые используют Excel, импорт данных поможет обмениваться информацией без переформатирования.
Расширение возможностей Excel. Импорт данных из Google Sheets позволяет использовать мощные функции Excel для обработки и анализа данных. Вы сможете проводить сложные вычисления, создавать диаграммы и графики, применять фильтры и сортировку к импортированным данным.
Сохранение данных в разных облачных сервисах. Если у вас есть данные в Google Sheets, а ваша компания или организация использует Microsoft Office 365, импорт данных в Excel позволит сохранить информацию в едином облачном сервисе.
Интеграция с другими инструментами. Импорт данных из Google Sheets в Excel может быть полезным при интеграции с другими инструментами и сервисами. Например, вы сможете импортировать данные в программу для создания отчётов или веб-приложение, которое требует информацию в формате Excel.
Удобство использования. Некоторым пользователям может быть комфортнее работать в Excel, а другим — в Google Sheets. Импорт данных позволяет выбирать наиболее удобный инструмент для конкретной задачи, не теряя при этом доступ к информации, созданной в другой программе.
Шаг 1: Создание файла Google Sheets
Прежде чем начать импортировать данные из Google Sheets в Microsoft Excel, необходимо создать файл Google Sheets, который будет содержать нужную информацию. Это можно сделать следующим образом:
1. Авторизация в Google
Перейдите на сайт Google Sheets и авторизуйтесь с помощью своего аккаунта. Если у вас нет аккаунта, создайте его бесплатно.
2. Создание нового файла
После авторизации вам будет доступно создание нового файла Google Sheets. Щелкните на кнопку «Создать» и выберите «Новый документ».
3. Настройка таблицы
На открывшейся странице вы увидите пустую таблицу Google Sheets. Здесь вы можете настроить структуру и разметку таблицы в соответствии с вашими потребностями.
4. Добавление данных
Теперь вы можете заполнить таблицу данными, добавлять новые строки и столбцы по мере необходимости.
По завершении этого шага, у вас будет создан файл Google Sheets с нужными данными, который вы сможете экспортировать в Microsoft Excel.
Открытие Google Sheets
Когда вы входите в свой аккаунт Google, вам становятся доступны все функции Google Sheets. Чтобы создать новую таблицу, вы можете выбрать опцию «Создать» и затем «Таблица» в меню Google Sheets. Вы также можете открыть уже существующую таблицу из своего хранилища Google Drive или импортировать данные из других источников.
После открытия Google Sheets вы можете начать работу с таблицей, добавлять данные в ячейки, форматировать таблицу и выполнять различные операции с данными. Вы также можете использовать различные функции и формулы Google Sheets для анализа данных и создания отчетов.
Google Sheets предлагает удобный интерфейс и множество возможностей для работы с данными. Открытие Google Sheets — это первый шаг к управлению и анализу данных в таблицах.
Создание нового документа
Для создания нового документа в Google Sheets, следуйте следующим шагам:
- Войдите в свой аккаунт Google и перейдите на страницу Google Sheets.
- Нажмите кнопку «Создать» в левом верхнем углу экрана.
- Выберите опцию «Новая таблица» из выпадающего меню.
- Пустой документ Google Sheets будет автоматически создан и открыт для редактирования.
Для создания нового документа в Microsoft Excel, выполните следующие действия:
- Откройте программу Microsoft Excel на своем компьютере.
- Щелкните на вкладке «Файл» в верхнем левом углу окна программы.
- Выберите опцию «Создать» из выпадающего меню.
- Выберите «Пустая книга» в списке шаблонов документов.
- Нажмите кнопку «Создать» и новый пустой документ Excel будет открыт для редактирования.
Теперь у вас есть пустой документ, который готов к импорту данных из Google Sheets в Microsoft Excel или экспорту данных из Microsoft Excel в Google Sheets.
Ввод данных
Ввод данных может быть произведен с помощью клавиатуры или с использованием специальных команд и инструментов. Клавиатурный ввод данных осуществляется путем нажатия на клавишу Enter после ввода данных в активную ячейку. При этом курсор переходит на одну ячейку вниз, если новые данные вводятся в одном столбце, или на одну ячейку вправо, если новые данные вводятся в одной строке.
Для повышения эффективности ввода данных можно использовать автозаполнение, заполнение диапазона значений, вставку данных из других источников и другие методы.
При вводе данных следует обращать внимание на формат ячеек. Для числовых значений используется числовой формат, для текстовых значений – текстовый формат. Также можно применить форматирование ячеек для выделения определенных данных или для создания условного форматирования.
Шаг 2: Экспорт данных из Google Sheets
После того, как вы завершили работу с вашей таблицей в Google Sheets и хотите импортировать данные в Microsoft Excel, вам понадобится выполнить процесс экспорта.
Один из наиболее удобных способов экспорта данных из Google Sheets — использование функции «Скачать как» в меню «Файл». Нажав на эту опцию, откроется диалоговое окно с различными форматами, в которых можно сохранить таблицу. Выберите формат файла, совместимый с Microsoft Excel, например, формат .xlsx.
После выбора формата файла, система предложит вам указать место сохранения файла на вашем компьютере. Выберите подходящую для вас папку и нажмите «Сохранить». Google Sheets автоматически создаст копию вашей таблицы в выбранном формате.
После завершения процесса экспорта, вы сможете открыть файл в Microsoft Excel и воспользоваться всеми его функциями для работы с данными. Таким образом, вы сможете без проблем импортировать данные из Google Sheets в Microsoft Excel и продолжить работу с ними по своему усмотрению.
Выбор диапазона данных
Перед выбором диапазона, хорошей практикой является анализ данных в Google Sheets для определения самых важных столбцов и строк. Такой предварительный анализ поможет выбрать оптимальный диапазон, исключив ненужные данные.
Для выбора диапазона данных в Google Sheets можно использовать несколько способов. Первый способ — просто выделить нужные ячейки, зажав левую кнопку мыши и проведя выделение по нужным столбцам и строкам. Второй способ — использовать адрес диапазона, указывая начальную и конечную ячейку через двоеточие. Например, «A1:C10» указывает на диапазон от ячейки A1 до C10 включительно.
После выбора диапазона данных, можно перейти к следующему шагу — экспорту данных в Microsoft Excel. Такой подход поможет упростить процесс исключения ненужных данных и сфокусироваться только на нужной информации.
Открытие меню «Файл»
Открытие меню «Файл» в Microsoft Excel предоставляет пользователю широкий спектр возможностей для управления файлами и настройками программы. Доступ к этому меню можно получить с помощью нескольких простых шагов.
Шаг 1: Нахождение панели инструментов
Для того чтобы открыть меню «Файл», сначала необходимо найти панель инструментов вверху экрана. Панель инструментов содержит различные кнопки и команды, которые помогают пользователю управлять программой.
Шаг 2: Клик на кнопку «Файл»
После обнаружения панели инструментов, пользователь должен кликнуть на кнопку «Файл». Кнопка обычно представлена иконкой, изображающей папку или стопку документов. Нажатие этой кнопки приводит к открытию меню «Файл».
Шаг 3: Использование команд меню «Файл»
После открытия меню «Файл» пользователь может использовать различные команды, такие как «Открыть», «Сохранить», «Печать» и др. Команды выполняют различные действия, связанные с управлением файлами и настройками программы.
Вопрос-ответ:
Как открыть меню «Файл»?
Чтобы открыть меню «Файл» в программе или приложении, вы можете нажать на кнопку с изображением папки или одну из следующих комбинаций клавиш: Alt + F или Ctrl + O.
Что находится в меню «Файл»?
В меню «Файл» обычно расположены команды, связанные с работой с файлами и документами, такие как «Создать», «Открыть», «Сохранить», «Сохранить как», «Печать» и другие.
Какая функция доступна через меню «Файл»?
Функции, доступные через меню «Файл», могут включать создание новых файлов или документов, открытие существующих, сохранение, печать, экспорт, импорт и другие действия, связанные с файлами и документами.
Как открыть подменю в меню «Файл»?
Для открытия подменю в меню «Файл» вы можете навести курсор мыши на нужный пункт и дождаться, пока откроется выпадающий список с дополнительными командами. Затем вы можете выбрать нужный пункт из подменю.
Как закрыть меню «Файл»?
Чтобы закрыть меню «Файл», вы можете нажать на кнопку с изображением папки снова или щелкнуть где-нибудь вне меню. Меню «Файл» также может закрыться автоматически после выполнения команды из него.
Как открыть меню «Файл»?
Для открытия меню «Файл» в программе или приложении, обычно используют устройства ввода, такие как мышь или сенсорный экран. Выберите верхнюю часть окна программы, наведите указатель мыши на пункт меню «Файл» и щелкните левой кнопкой мыши. При наличии клавиатурных сокращений можно также нажать комбинацию клавиш (обычно Alt + F) для открытия меню «Файл».
Как открыть меню «Файл» в браузере?
Для открытия меню «Файл» в браузере, наведите указатель мыши на верхнюю часть окна браузера, где находятся различные пункты меню. Щелкните на пункт меню «Файл». В зависимости от используемого браузера, пункт меню «Файл» может содержать различные функции, такие как открытие новой вкладки, сохранение страницы, печать и другие.