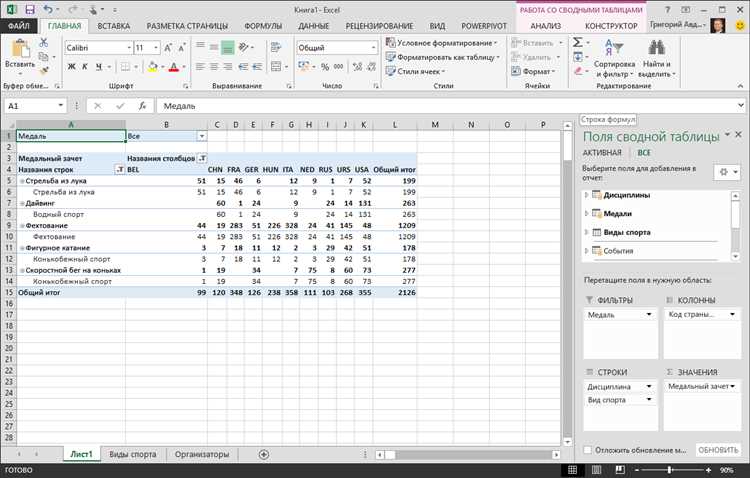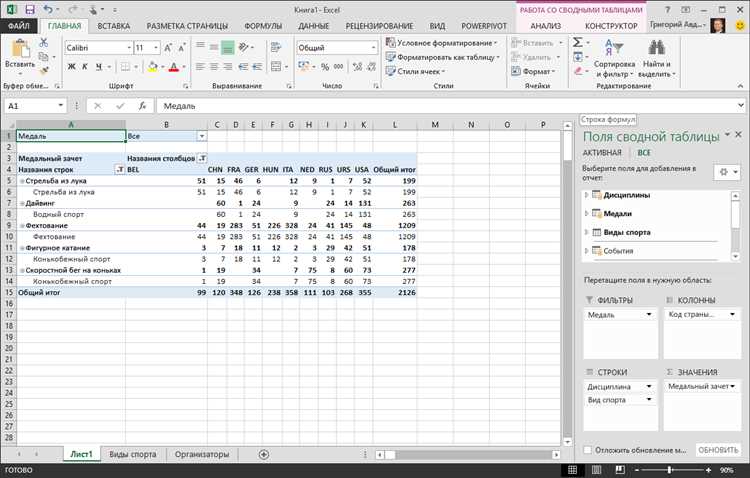
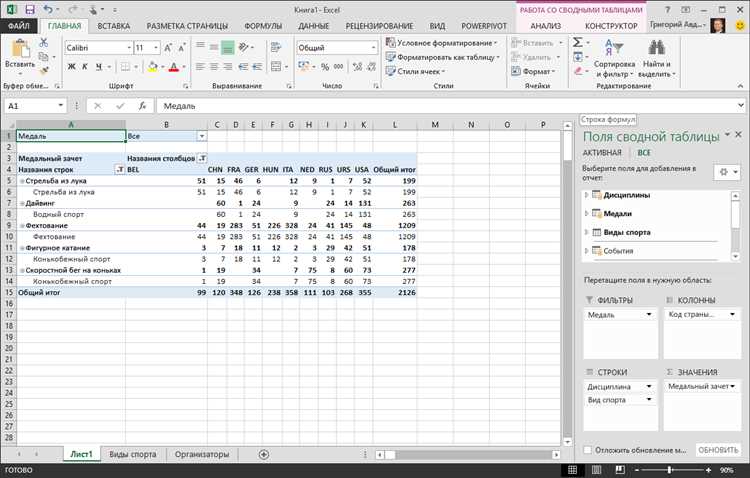
В наше современное информационное время, получение данных из разных источников является важной задачей для многих людей и организаций. Одним из таких источников являются веб-страницы. Но как можно легко и быстро импортировать данные из веб-страницы в Excel? В этом руководстве для новичков мы рассмотрим несколько простых и эффективных способов, которые помогут вам осуществить эту задачу.
Первый способ — использование функции «Импорт данных» в Excel. С помощью этой функции вы можете указать URL-адрес веб-страницы, а Excel автоматически выполнит скачивание и импорт данных в таблицу. Для этого вам понадобится некоторое знание о структуре и расположении данных на веб-странице, чтобы правильно настроить параметры импорта.
Второй способ — использование веб-скрейпинга. Веб-скрейпинг — это процесс извлечения данных с веб-страницы путем анализа ее HTML-кода. Существует несколько инструментов и языков программирования, которые позволяют автоматизировать этот процесс. Например, вы можете использовать язык программирования Python с библиотеками, такими как Beautiful Soup или Selenium, чтобы получить данные с веб-страницы и сохранить их в файл CSV, который можно легко импортировать в Excel.
Независимо от выбранного способа, импорт данных из веб-страницы в Excel может быть очень полезным для анализа и обработки информации. Например, вы можете импортировать данные с веб-страницы с отчетами о продажах или финансовых показателях и провести сводный анализ, создать диаграммы или даже автоматизировать регулярное обновление данных.
Импорт данных из веб-страницы в Excel: руководство для новичков
Сначала необходимо открыть Excel и создать новую рабочую книгу. Затем выберите вкладку «Данные» в верхней части экрана. На этой вкладке вы найдете различные инструменты для импорта и экспорта данных.
Для импорта данных из веб-страницы выберите инструмент «Импорт из веба». В появившемся окне введите URL-адрес веб-страницы, с которой вы хотите импортировать данные. Щелкните на кнопку «Проверить данные», чтобы просмотреть предварительный просмотр данных перед их импортом.
После проверки данных вы можете определить, какие данные вы хотите импортировать, выбрав соответствующие опции. Вы можете указать, в какую ячейку начать импорт данных, а также указать, какие столбцы или строки должны быть включены.
После настройки параметров импорта щелкните на кнопку «Импортировать», чтобы начать процесс импорта данных из веб-страницы в Excel.
Почему важно импортировать данные из веб-страницы в Excel?
Перенос данных из веб-страницы в Excel позволяет пользователю сэкономить время и усилия, которые были бы затрачены на ручной ввод информации. Кроме того, импортирование данных из веб-страницы в Excel позволяет сохранить структуру и организацию данных, что облегчает их последующий анализ и обработку.
- Выгода от импорта данных
- Эффективность научных и исследовательских работ
- Повышение производительности
- Автоматизация процессов
Шаг 1: Открытие Excel и создание новой таблицы
Для начала импорта данных из веб-страницы в Excel, необходимо открыть программу Excel и создать новую таблицу. Excel предоставляет надежный инструмент для работы с данными и легко позволяет импортировать информацию из различных источников, включая веб-страницы.
Чтобы открыть Excel, запустите программу на вашем компьютере или ноутбуке. Она обычно можно найти в меню «Пуск» (Windows) или в папке «Приложения» (Mac). После запуска Excel, вы увидите пустую рабочую книгу, готовую для создания новой таблицы.
Далее, вы можете приступить к созданию новой таблицы. Щелкните левой кнопкой мыши на ячейке A1, чтобы выбрать ее, затем введите заголовки столбцов данных, которые вы планируете импортировать. Заголовки могут быть такими, как «Название», «Цена», «Описание» и т.д. Он также может быть связан с информацией, которую вы планируете импортировать.
Создание новой таблицы в Excel — первый шаг к импорту данных из веб-страницы. Это предоставляет вам пустой лист, на котором вы можете организовать ваши импортированные данные и дальше работать с ними.
Шаг 2: Копирование URL-адреса страницы
Первый способ — просто выделить URL-адрес в адресной строке вашего браузера. Чтобы это сделать, вы можете щелкнуть правой кнопкой мыши на адресной строке, а затем выбрать опцию «Копировать». Альтернативно, вы можете нажать комбинацию клавиш Ctrl+C или Cmd+C на клавиатуре, чтобы скопировать URL-адрес.
Если вам нужно скопировать URL-адрес из гиперссылки на веб-странице, то вы должны нажать правую кнопку мыши на гиперссылке и выбрать опцию «Копировать адрес ссылки» или подобный пункт в контекстном меню. После этого URL-адрес будет скопирован в буфер обмена.
При копировании URL-адреса страницы, убедитесь, что вы скопировали его полностью, включая протокол (обычно http:// или https://) и доменное имя. Использование полного URL-адреса позволит точно указать Excel на нужную веб-страницу и успешно импортировать данные.
Шаг 3: Использование функции «Импорт данных» в Excel
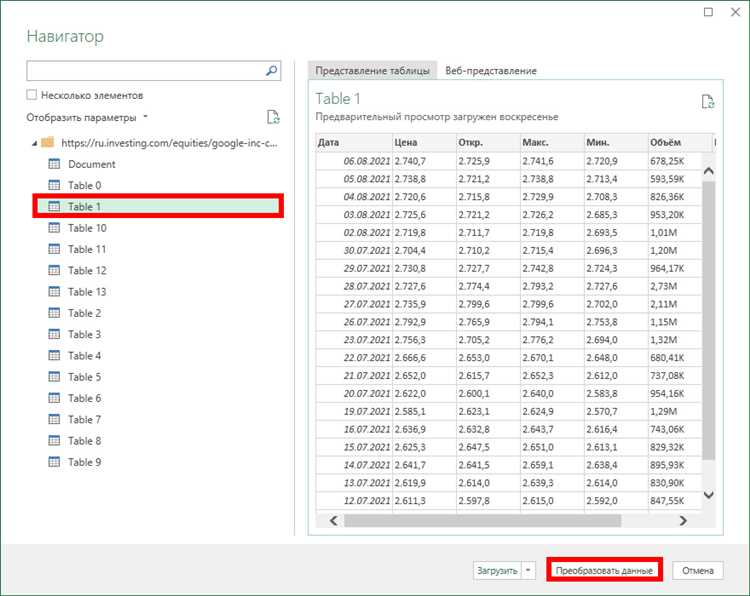
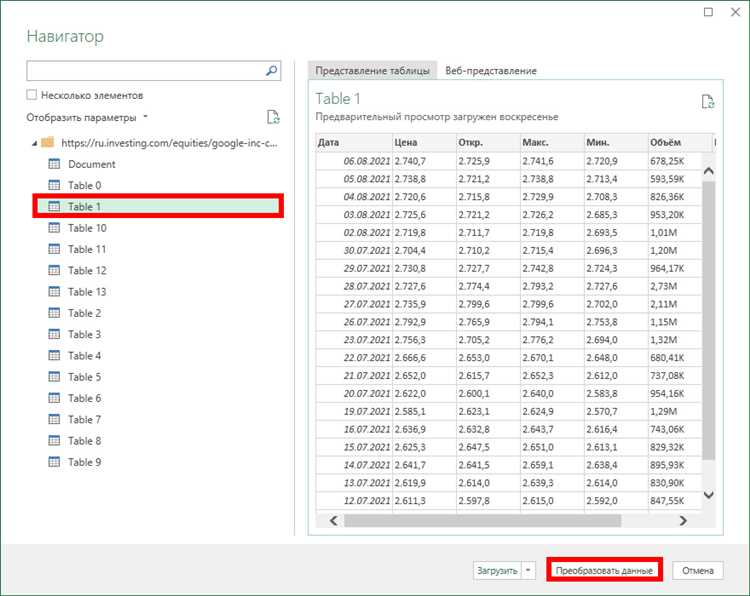
После успешного соединения с веб-страницей в предыдущем шаге, мы можем начать импортировать данные в Excel с помощью встроенной функции «Импорт данных».
Чтобы использовать эту функцию, необходимо выбрать ячейку, в которую будут импортированы данные, а затем выбрать пункт меню «Данные» и нажать на кнопку «Импорт данных». В открывшемся диалоговом окне необходимо указать источник данных, который мы предварительно настроили, и нажать на кнопку «Ок».
После этого Excel начнет импортировать данные с веб-страницы и отобразит их в выбранной ячейке. Если на веб-странице есть таблицы или другие структурированные данные, Excel попробует распознать их и импортировать в соответствующем формате.
Если данные на веб-странице обновляются, вы также можете настроить автоматическое обновление данных в Excel. Для этого нужно выбрать импортированные данные, затем нажать правой кнопкой мыши и выбрать пункт меню «Обновить данные». Excel обновит данные с веб-страницы и отобразит их в выбранной ячейке.
Шаг 4: Настройка параметров импорта данных
После выбора источника данных для импорта в Excel, необходимо настроить параметры импорта, чтобы получить нужные данные в нужном формате.
Перед началом импорта рекомендуется ознакомиться с доступными параметрами, которые позволяют настраивать поведение импорта. Один из ключевых параметров — это указание адреса веб-страницы, с которой необходимо импортировать данные. Для этого можно воспользоваться URL-адресом веб-страницы или выбрать файл с расширением HTML или XML.
Определяя область данных для импорта, можно указать конкретные ячейки, строки или столбцы, которые будут участвовать в импорте. Это позволяет выбрать только необходимые данные из исходной веб-страницы и избежать импорта ненужной информации.
Для настройки форматирования данных имеется возможность выбрать тип данных для каждой колонки или ячейки. Это позволяет правильно интерпретировать данные при импорте и отобразить их в корректном виде в Excel. Возможные типы данных, которые можно выбрать, включают числа, текст, даты и другие.
Также можно указать и другие параметры, такие как разделитель значений, если данные в веб-странице разделены специальным символом, или указать, что заголовки столбцов должны быть импортированы. Все эти параметры дают возможность настроить процесс импорта данных под ваши конкретные потребности.
Шаг 5: Сохранение и обновление данных из веб-страницы в Excel
После успешного импорта данных из веб-страницы в Excel необходимо сохранить эти данные и обновлять их при необходимости. Для этого следует выполнить несколько простых действий.
1. Сохранение данных
Чтобы сохранить импортированные данные из веб-страницы в формате Excel, нужно выбрать пункт «Сохранить» в меню программы. В появившемся окне следует указать имя файла и путь для сохранения и нажать кнопку «Сохранить». При этом данные будут сохранены в выбранном месте и будут доступны для последующего использования.
2. Обновление данных
Если данные на веб-странице обновляются, необходимо обновить также их в Excel. Для этого можно воспользоваться функцией обновления данных, которая автоматически обновляет значения в таблице Excel на основе данных на веб-странице. Для активации этой функции нужно выбрать соответствующий пункт в меню программы или воспользоваться горячей клавишей, предназначенной для этой операции. После обновления данных таблица Excel будет содержать самую актуальную информацию, соответствующую данным на веб-странице.
Таким образом, после сохранения данных и установки автоматического обновления, импортированные данные из веб-страницы всегда будут доступны и актуальны в Excel, что облегчает работу с информацией и позволяет оперативно получать обновления.
Вопрос-ответ:
Как сохранить данные из веб-страницы в Excel?
Для сохранения данных из веб-страницы в Excel нужно выделить нужные данные на странице, скопировать их и затем вставить в таблицу Excel.
Как обновить данные в Excel из веб-страницы?
Для обновления данных в Excel из веб-страницы нужно открыть таблицу, найти и выделить нужные данные, затем скопировать их и вставить в таблицу Excel.
Какие инструменты можно использовать для автоматического сохранения данных из веб-страницы в Excel?
Для автоматического сохранения данных из веб-страницы в Excel можно использовать язык программирования Python с библиотеками для работы с веб-страницами и Excel.
Какие инструменты можно использовать для автоматического обновления данных в Excel из веб-страницы?
Для автоматического обновления данных в Excel из веб-страницы можно использовать язык программирования Python с библиотеками для работы с веб-страницами и Excel.
Какие преимущества автоматического сохранения и обновления данных из веб-страницы в Excel?
Автоматическое сохранение и обновление данных из веб-страницы в Excel позволяет экономить время и силы, которые были бы затрачены на ручное копирование и вставку данных, а также позволяет получать актуальные и свежие данные в режиме реального времени.