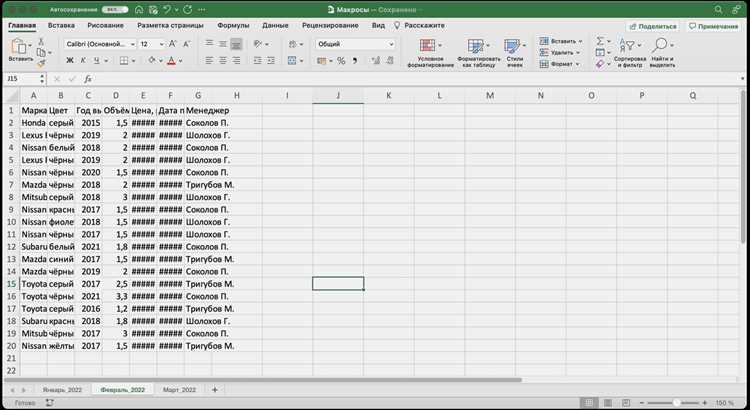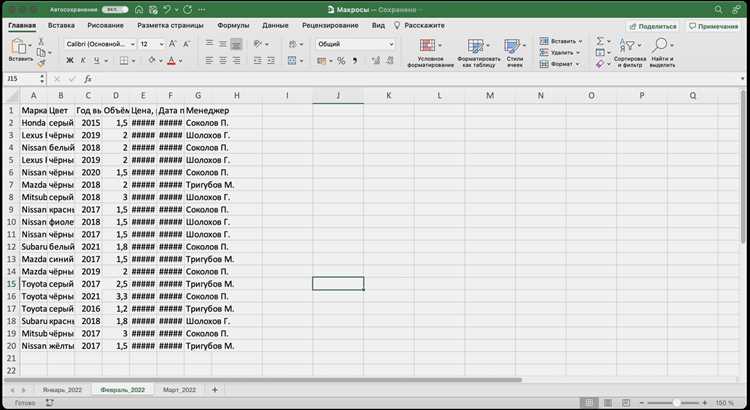
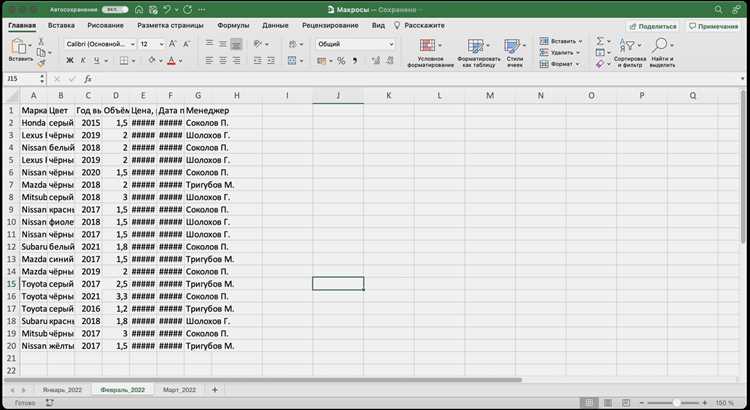
Excel — это мощный инструмент для обработки данных, но выполнение одних и тех же действий вручную может быть утомительным и затратным по времени процессом. Однако вы можете упростить свою работу и сэкономить время, используя макросы горячих клавиш в Excel.
Макросы — это запись набора команд, которые можно выполнить автоматически в Excel. Назначение макроса горячей клавишей позволяет вам назначить определенное сочетание клавиш для быстрого выполнения макроса. Как только клавиши назначены, можно активировать макрос одним нажатием и выполнить серию действий, которую вы предварительно записали. Это особенно полезно, когда у вас есть определенные задачи, которые необходимо выполнять регулярно, и вам не хочется тратить время на выполнение этих задач вручную.
Назначение макросов горячих клавиш очень просто. Вам просто нужно записать макрос, выбрать нужные команды, которые будут выполняться автоматически, и затем назначить им сочетание клавиш. Можно использовать любые сочетания клавиш, которые удобны для вас и не конфликтуют с уже существующими горячими клавишами в Excel. После назначения макроса горячей клавишей, вы можете активировать его любой раз, нажав эти клавиши.
Таким образом, использование макросов горячих клавиш в Excel позволяет вам оптимизировать свою работу, ускорить выполнение повторяющихся задач и сэкономить время. Назначение макроса горячей клавишей позволяет быстро активировать макрос и выполнить ряд задач, не тратя время на повторение одних и тех же действий вручную. Попробуйте использовать макросы горячих клавиш в Excel и сэкономьте время во время работы с данными.
Как использовать макросы для автоматического выполнения действий в Excel
Макросы в Microsoft Excel представляют собой серию действий, записанных и сохраненных для последующего использования. Использование макросов позволяет автоматизировать выполнение рутинных задач, что в свою очередь повышает эффективность работы пользователя и сокращает время, затраченное на выполнение определенных операций.
Для того чтобы использовать макросы в Excel, необходимо сначала создать их. Это можно сделать с помощью функции «Макросы» в меню «Разработчик». При создании макроса пользователь записывает последовательность действий, которые будут выполняться автоматически при активации макроса.
После создания макроса можно привязать его к определенной комбинации клавиш или кнопке на панели инструментов. Таким образом, при нажатии на заданную комбинацию клавиш или кнопку будет автоматически выполняться ранее записанный макрос. Это позволяет значительно ускорить процесс работы с Excel, особенно при выполнении повторяющихся операций.
Кроме того, существует возможность назначения макросов на события, такие как открытие документа или его закрытие. Например, можно создать макрос, который будет автоматически выполняться каждый раз при открытии определенного файла Excel. Такая функциональность позволяет значительно упростить рабочий процесс, особенно при работе с большим количеством файлов и документов.
Использование макросов для автоматического выполнения действий в Excel предоставляет пользователю мощный инструмент для улучшения производительности и оптимизации рабочих процессов. Создание и привязка макросов к горячим клавишам или кнопкам позволяет сэкономить время и силы при выполнении повторяющихся задач, а также уменьшить вероятность ошибок. Это особенно полезно для пользователей, часто работающих с Excel и выполняющих однотипные операции.
Что такое макросы в Excel и зачем они нужны?
Макросы в Excel представляют собой наборы действий или команд, записанных пользователем для автоматизации определенных задач. Они позволяют упростить и ускорить выполнение повторяющихся операций, таких как создание отчетов, форматирование данных, фильтрация и сортировка информации. Вместо того чтобы вручную выполнять каждый шаг, макросы позволяют сохранить последовательность действий и воспроизводить ее одним нажатием кнопки или горячей клавишей.
Зачем нужны макросы в Excel? Во-первых, они значительно повышают производительность работы с данными. Благодаря возможности автоматического выполнения задач, которые ранее требовали много времени и усилий, пользователь может сосредоточиться на более важных аспектах анализа и обработки информации. Например, макросы могут автоматически суммировать данные по определенным критериям или создавать графики и диаграммы на основе больших объемов информации.
Во-вторых, макросы позволяют легко повторять однотипные операции и сохранять их результаты в удобном формате. Например, если пользователь часто создает отчеты с определенными фильтрами или форматированием, он может записать макрос, который будет выполнять все необходимые шаги автоматически. Это экономит время и упрощает процесс формирования документов с постоянными требованиями по структуре и оформлению.
Кроме того, макросы позволяют унифицировать и стандартизировать процессы работы с данными. Вместо того чтобы полагаться на индивидуальные навыки и опыт каждого пользователя, макросы могут предоставить специальные инструкции для обработки информации. Это позволяет сократить вероятность ошибок и несоответствий при выполнении задач, а также упрощает процессы обучения новых сотрудников или делегирования задач другим пользователям.
Как записать макросы в Excel
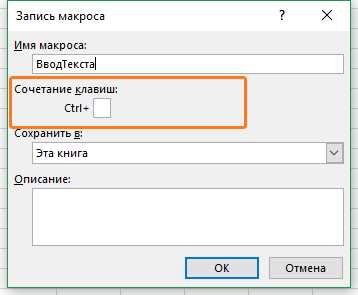
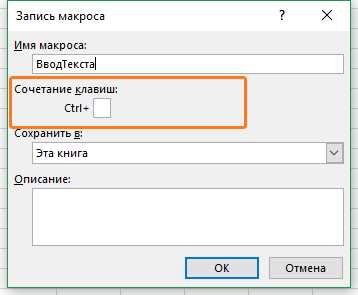
Макросы в Excel позволяют автоматизировать выполнение определенных действий и повышают эффективность работы с программой. Запись макроса в Excel может быть полезной функцией для пользователей, которым приходится выполнять однотипные операции над данными.
Для записи макроса в Excel следует выбрать вкладку «разработчик», а затем нажать на кнопку «запись макроса». После этого будет открыто окно, в котором можно задать название макроса и выбрать место его сохранения. Затем пользователь может начать выполнять необходимые действия в таблице. Все операции, которые будут сделаны во время записи макроса, будут сохранены и могут быть воспроизведены позднее.
В процессе записи макроса в Excel можно использовать различные функции и команды, такие как вставка, удаление, форматирование и т. д. Пользователь может также настроить выполнение определенных действий с клавиатуры или мыши. После завершения записи макроса следует нажать кнопку «остановить запись» в окне записи макроса.
После записи макроса в Excel пользователь может привязать его к определенной комбинации клавиш или назначить на панель инструментов для быстрого доступа. Это позволяет выполнять макрос одним нажатием, что значительно упрощает работу с большими объемами данных.
Настройка выполнения макроса при запуске таблицы Excel
Excel предоставляет возможность настраивать выполнение макроса автоматически при запуске таблицы. Это полезное функциональное возможность, позволяющая автоматизировать определенные задачи сразу после открытия документа без необходимости вручную запускать макрос.
Для настройки выполнения макроса при запуске таблицы нужно применить следующие шаги:
- Откройте таблицу в Excel, в которой вы хотите настроить автоматическое выполнение макроса.
- Перейдите во вкладку «Разработчик» в верхней панели меню Excel. Если вкладка «Разработчик» отсутствует, то вам нужно ее добавить через «Параметры Excel».
- Во вкладке «Разработчик» найдите группу «Код». В этой группе выберите «Макросы». Откроется окно «Макросы».
- В окне «Макросы» выберите макрос, который вы хотите выполнить при запуске таблицы. Если макросы еще не созданы, то сначала нужно создать макрос.
- Нажмите на кнопку «Параметры».
- В открывшемся окне «Параметры макроса» выберите «Персонализированная среда».
- Активируйте опцию «Выполнить макрос при запуске таблицы».
- Нажмите «OK», чтобы сохранить изменения.
После выполнения указанных шагов выбранный макрос будет автоматически выполняться при каждом запуске таблицы Excel. Это облегчит работу и позволит вам сосредоточиться на других задачах, в то время как макрос выполняет необходимые действия за вас. Таким образом, настройка выполнения макроса при запуске таблицы в Excel является важным способом автоматизации и повышения эффективности работы с данными.
Как настроить выполнение макроса при выполнении определенного условия
В Excel существует возможность настроить выполнение макроса автоматически при выполнении определенного условия. Это позволяет упростить и автоматизировать работу с таблицами и данных в программе.
Для начала, необходимо создать макрос, который будет выполнять нужные действия при наступлении определенного условия. Макрос можно записать с помощью встроенного инструмента «Разработчик» в Excel. Записанный макрос будет выполнять действия, которые вы будете осуществлять во время записи макроса.
После записи макроса, можно приступить к настройке выполнения его при выполнении определенного условия. Для этого необходимо воспользоваться функцией «Условное форматирование» в Excel. С помощью этой функции можно указать конкретное условие, при котором должен выполняться макрос.
Для примера, предположим, что в таблице вы хотите автоматически запустить макрос, когда значение в ячейке A1 будет больше 10. Для этого можно использовать условное форматирование и указать, что при выполнении условия «A1>10» должен запускаться заданный макрос. Таким образом, при изменении значения ячейки A1 на значение больше 10, макрос автоматически выполнится.
Настройка выполнения макроса при выполнении определенного условия позволяет существенно ускорить работу с таблицами и данными в Excel и избавиться от рутинных операций. Это особенно полезно, если вам необходимо обрабатывать большие объемы информации или проводить серию однотипных операций.
Использование макросов для автоматического форматирования данных в Excel
Одной из первых вещей, которую можно сделать с помощью макросов, является автоматическое выделение определенных ячеек или диапазонов. Например, можно создать макрос, который будет выделять все ячейки с числами в определенном столбце или все ячейки, содержащие определенный текст.
Другое полезное применение макросов — это автоматическое применение определенного форматирования к данным. Например, можно создать макрос, который будет автоматически добавлять форматирование даты или числа к ячейкам, содержащим определенные типы данных.
Макросы также могут использоваться для автоматического изменения размера столбцов и строк. Например, можно создать макрос, который будет автоматически расширять столбцы или строки, чтобы все данные полностью помещались на листе.
В общем, макросы предоставляют огромные возможности для автоматизации форматирования данных в Excel. Они позволяют существенно сэкономить время и упростить работу с таблицами. При этом, создание и использование макросов не требует специальных навыков программирования и доступно для всех пользователей Excel.
Вопрос-ответ:
Что такое макросы в Excel?
Макросы в Excel представляют собой серию записанных действий, которые могут быть выполнены для автоматического форматирования данных или выполнения других операций. Они позволяют повторять задачи и сэкономить время пользователя.
Как создать макрос в Excel?
Чтобы создать макрос в Excel, откройте вкладку «Разработчик» на ленте инструментов, выберите «Записать макрос», укажите имя макроса и определите место его сохранения. Затем выполните необходимые действия в таблице и остановите запись макроса. Ваши действия будут сохранены и макрос будет готов к использованию.
Как применить макрос к данным в Excel?
Чтобы применить макрос к данным в Excel, запустите его из раздела «Макросы» на вкладке «Разработчик». Выберите нужный макрос из списка и нажмите «Выполнить». Он применится к выделенным данным или к таблице в целом, в зависимости от заданной логики макроса.
Как изменить или удалить макрос в Excel?
Чтобы изменить или удалить макрос в Excel, откройте раздел «Макросы» на вкладке «Разработчик» и выберите нужный макрос из списка. Для редактирования макроса нажмите «Изменить», чтобы удалить макрос – «Удалить». После внесения изменений не забудьте сохранить их.