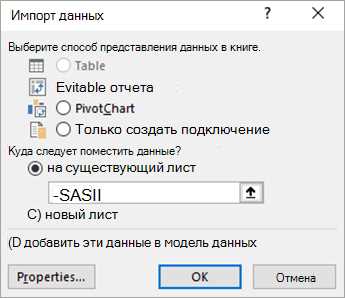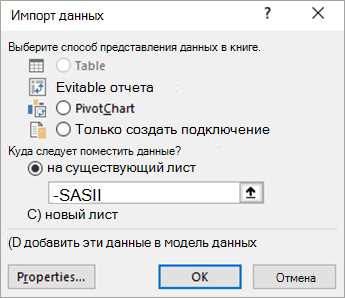
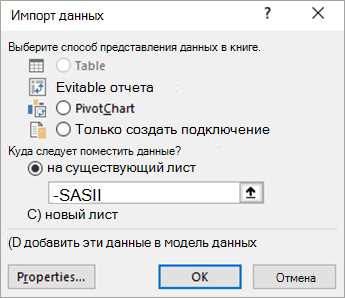
Microsoft Excel является одним из самых популярных инструментов для работы с таблицами и анализа данных. Однако, некоторые данные для анализа могут быть расположены во внешних источниках, таких как базы данных. В этой статье будет рассмотрено, как импортировать данные из внешних источников в Excel, используя функцию связи с базами данных.
Связка с базами даннх имеет ряд преимуществ. Во-первых, она позволяет получать данные в реальном времени из баз данных, что является особенно полезным, если вы работаете с обновляющимися данными. Во-вторых, она предоставляет более гибкие возможности для анализа данных, так как можно использовать SQL запросы для выборки нужной информации. И наконец, связка с базами данных позволяет автоматизировать процесс обновления данных, сохраняя актуальность и точность информации в вашей таблице.
Чтобы импортировать данные из внешних источников в Excel, вам потребуется настроить подключение к базе данных. Для этого вы должны знать параметры подключения к базе данных, такие как адрес сервера, порт, имя пользователя и пароль. После настройки подключения, вы можете написать SQL запрос для выборки нужных данных. Затем, результат запроса будет импортирован в Excel и отображен в выбранной вами области.
Итак, импорт данных из внешних источников в Microsoft Excel с помощью связи с базой данных — простой и эффективный способ получить актуальные данные для анализа и обновлять их в режиме реального времени. Этот процесс дает вам больше гибкости в работе с данными и помогает сохранить их актуальность и точность, обеспечивая лучшие результаты вашего анализа данных.
Шаг 1: Запуск Microsoft Excel
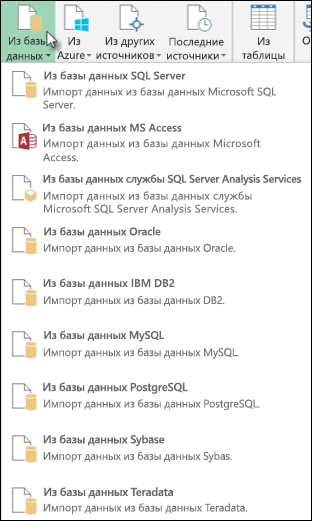
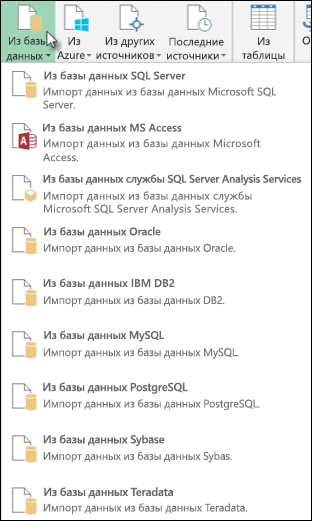
После запуска приложения Microsoft Excel откроется новый пустой документ. В верхней части экрана появится панель инструментов с различными вкладками, такими как «Файл», «Вставка», «Формулы», «Данные», «Рецензирование» и другие.
Примечание: Необходимо убедиться, что на компьютере установлена лицензионная версия Microsoft Excel или подписка на Microsoft 365, чтобы иметь доступ ко всем функциям программы и возможность подключиться к внешним источникам данных.
Шаг 2: Выбор источника данных
При выборе источника данных необходимо также учитывать тип данных, которые нужно импортировать. Microsoft Excel предоставляет различные варианты для импорта данных, включая импорт текстовых файлов, CSV-файлов, баз данных, XML-файлов и других форматов данных. Выбор определенного источника данных зависит от формата данных и требуемых параметров импорта.
Если данные располагаются в базе данных, можно использовать функцию «Создать связь с источником данных», чтобы установить соединение с базой данных. Затем можно выбрать нужные таблицы или запросы для импорта в Excel. Другой способ импорта данных из базы данных — использовать SQL-запросы для извлечения нужных данных и сохранения результатов запроса в файл, который затем можно импортировать в Excel.
При выборе источника данных также следует обратить внимание на возможности автоматического обновления данных. Некоторые источники данных позволяют автоматически обновлять данные в Excel при изменении исходных данных. Это может быть полезно, если данные постоянно обновляются и требуется иметь актуальную информацию в таблице Excel.
В общем, при выборе источника данных необходимо учитывать расположение, формат и тип данных, а также возможности автоматического обновления. После выбора источника данных можно перейти к следующему шагу — настройке параметров импорта данных в Microsoft Excel.
Импорт данных из веб-страницы
Функция ИмпортHTML позволяет извлекать данные из заданного URL-адреса веб-страницы и размещать их в ячейке или диапазоне ячеек в Excel. Для использования этой функции необходимо знать URL-адрес веб-страницы, с которой вы хотите получить данные. Вы также можете указать опции импорта, такие как таблица или определенный элемент страницы, из которого нужно получить данные.
Процесс импорта данных из веб-страницы в Excel может быть полезен во многих ситуациях. Например, вы можете использовать его для отслеживания обновлений на новостных сайтах, для анализа данных о продажах из онлайн-магазинов или для получения информации о погоде, курсах валют или акционных ценах.
Импорт данных из базы данных
Существует несколько способов импорта данных из базы данных в Excel. Один из них — использование стандартных средств Excel, таких как «Импорт из других источников данных». Этот инструмент позволяет подключиться к различным типам баз данных, включая Microsoft Access, SQL Server, Oracle и т.д., и выбрать нужную таблицу или запрос для импорта. После импорта данные будут отображены в виде таблицы в Excel, и их можно будет дальше обрабатывать и анализировать.
Еще один способ импорта данных — использование специальных инструментов и расширений, разработанных для Excel. Например, существуют расширения, которые позволяют подключаться к базам данных и импортировать данные напрямую в Excel, а также автоматически обновлять их при изменении данных в базе.
Импорт данных из базы данных — это удобный и эффективный способ получить актуальную информацию и использовать ее для работы в Excel. Он позволяет автоматизировать процесс импорта и обновления данных, что существенно экономит время и упрощает аналитические задачи.
Импорт данных из файла
Импорт данных из файла в Excel очень прост и требует всего нескольких простых шагов. Сначала пользователь должен выбрать файл, из которого он хочет импортировать данные, обычно с помощью команды «Открыть» в меню «Файл». Затем пользователь должен указать, какие данные он хочет импортировать, выбрав конкретные столбцы или диапазоны ячеек.
После того, как пользователь выбрал нужные данные, Excel предлагает несколько опций для форматирования источника данных. Это может включать в себя выбор разделителя для текстовых файлов, настройки формата даты и времени или выбор переменных для данных с разными типами. После того, как опции импорта были установлены, данные будут импортированы в ячейки выбранного диапазона и могут быть дальше обработаны и использованы в таблице Excel.
Импорт данных из файла — это мощный инструмент, который позволяет пользователям легко включать в свою таблицу данные из различных источников. Благодаря этой функции пользователи Excel могут быстро и удобно анализировать большие объемы информации и легко обрабатывать данные из внешних файлов. Импорт данных является важной частью работы с программой Excel и значительно упрощает процесс создания и анализа таблиц данных.
Импорт данных из других приложений
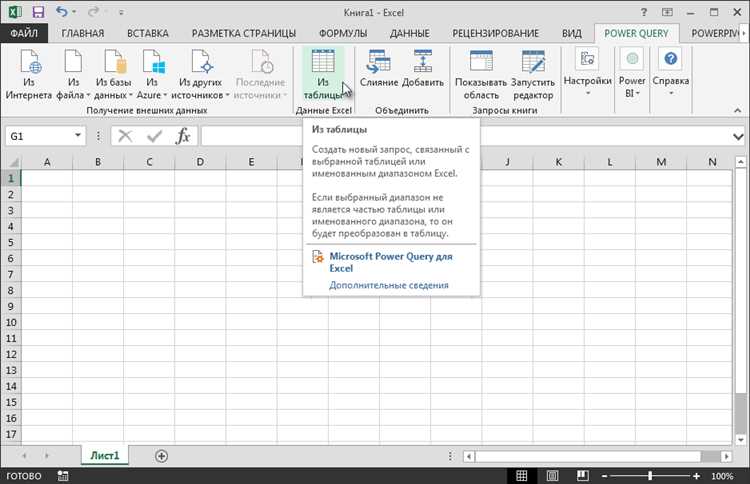
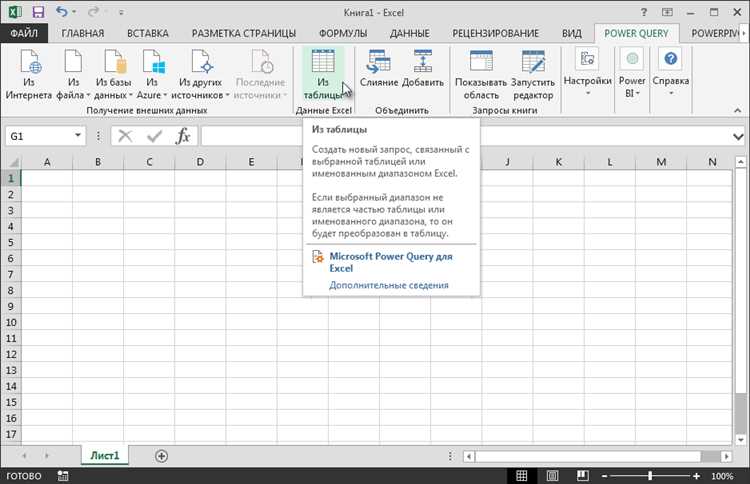
Для импорта данных из другого приложения в Excel можно воспользоваться различными методами и инструментами. Один из способов — использование функции «Открыть» в меню «Файл». При выборе этой опции пользователю предлагается указать путь к файлу с данными, после чего Excel автоматически загружает информацию и отображает ее в виде таблицы.
Другой способ — использование функции «Импортировать данные» в меню «Данные». С ее помощью можно произвести подключение к внешнему источнику данных, такому как база данных, текстовый файл или веб-страница, и импортировать необходимую информацию. Пользователь может настроить параметры импорта, выбирая нужные поля или таблицы из источника данных и применяя фильтры для получения нужных результатов.
Импорт данных из других приложений в Microsoft Excel — это эффективный способ объединить информацию из разных источников и использовать ее для анализа, отчетности или других целей. Благодаря возможностям Excel и разнообразным методам импорта данных, пользователи могут с легкостью работать с информацией из различных приложений и повысить свою производительность.
Шаг 3: Установка параметров импорта
После успешного подключения к базе данных необходимо указать параметры импорта, чтобы правильно загрузить данные в Microsoft Excel. В этом шаге вы можете настроить различные параметры, чтобы получить нужные результаты.
Выбор таблицы или представления. Вам необходимо выбрать конкретную таблицу или представление, данные из которых вы хотите импортировать. Вы можете просмотреть доступные таблицы и представления, чтобы выбрать наиболее подходящие для вашей задачи.
Выбор столбцов. После выбора таблицы или представления, вам нужно указать, какие столбцы вы хотите импортировать. Вы можете выбрать все столбцы или только несколько конкретных, это зависит от ваших потребностей.
Установка фильтров. Если вы хотите импортировать только определенные строки данных, вы можете установить фильтры. Например, вы можете импортировать только строки, где значение столбца «Страна» равно «Россия».
Указание сортировки. Если вам нужно отсортировать данные перед импортом, вы можете указать, по какому столбцу и в каком порядке сортировать данные. Например, вы можете отсортировать данные по столбцу «Дата» в порядке убывания, чтобы отобразить самые новые данные вверху.
После установки всех необходимых параметров импорта, вы можете нажать кнопку «Импортировать» и Microsoft Excel загрузит выбранные данные из базы данных, соответствующим образом настроив их в таблице.
Выбор нужных полей
При импорте данных из внешних источников в Microsoft Excel, важно правильно выбрать нужные поля, чтобы получить только ту информацию, которая необходима для анализа и работы с данными.
Перед тем как начать импорт, важно проанализировать структуру и содержание внешнего источника данных. Необходимо определить, какие поля содержат нужные значения и какие можно исключить, чтобы сократить объем загружаемых данных. Это поможет ускорить процесс импорта и сделать работу с данными более эффективной.
При выборе нужных полей следует учитывать цель работы с данными. Например, если необходимо проанализировать продажи в определенном регионе, может быть достаточно выбрать только поля, содержащие информацию о дате продажи, продукте, количестве и стоимости. Остальные поля, не относящиеся к анализу продаж, можно исключить.
Также важно провести проверку данных на наличие пустых значений или ошибок. Если какие-то поля содержат некорректные данные или отсутствуют значения, их следует исключить из выборки или произвести необходимую корректировку.
Вопрос-ответ:
Как выбрать нужные поля в форме?
Для выбора нужных полей в форме необходимо провести анализ целей и задач, которые нужно решить. Определить, какая информация является необходимой для достижения этих целей. Затем составить список полей, которые должны быть включены в форму исходя из выявленных потребностей.
Как определить нужные поля для регистрации на сайте?
Для определения нужных полей для регистрации на сайте необходимо анализировать цели регистрации и потребности пользователей. Важно учесть, какую информацию необходимо для дальнейшего взаимодействия с пользователями, например, для формирования персонализированных предложений или для обеспечения безопасности аккаунта. Также нужно помнить о балансе между количеством полей и удобством заполнения формы.
Как выбрать нужные поля в базе данных?
Для выбора нужных полей в базе данных необходимо определить цели работы с базой данных. Необходимо рассмотреть какие данные будут храниться, а также какие операции будут выполняться с этими данными. Также нужно учесть структуру данных и их взаимосвязи. Необходимо избегать избыточности данных и дублирования информации.
Как выбрать нужные поля для анкеты?
Для выбора нужных полей для анкеты необходимо определить цель проведения анкетирования. Нужно рассмотреть, какая информация нужна для получения требуемых данных и ответов на поставленные вопросы. Важно также учесть ограничения и требования респондентов, чтобы анкета была максимально удобной для заполнения.
Как определить нужные поля документа?
Для определения нужных полей документа необходимо анализировать его цель и задачи, которые должен решать этот документ. Важно учесть требования к документообороту и правила заполнения документа. Если имеются стандарты или шаблоны для подобного документа, следует использовать их в качестве основы. Также полезным может быть обратиться к профессионалам, специализирующимся на создании и анализе документов.
Как выбрать нужные поле?
Для выбора нужных полей нужно учитывать цель и задачи, которые вы хотите достичь при использовании этих данных. Определите, какие именно параметры будут важны для вашей работы или исследования. Также обратите внимание на то, какие данные доступны и учитывайте их полезность и применимость в вашей конкретной ситуации. Важно также брать во внимание требования и ограничения системы или программы, с которыми вы работаете.