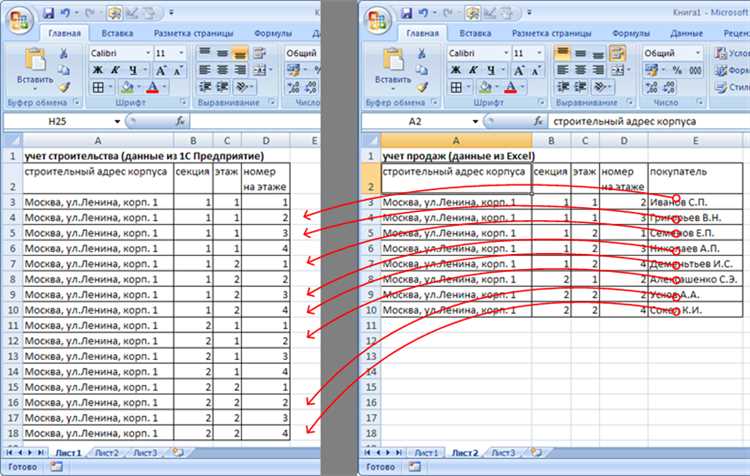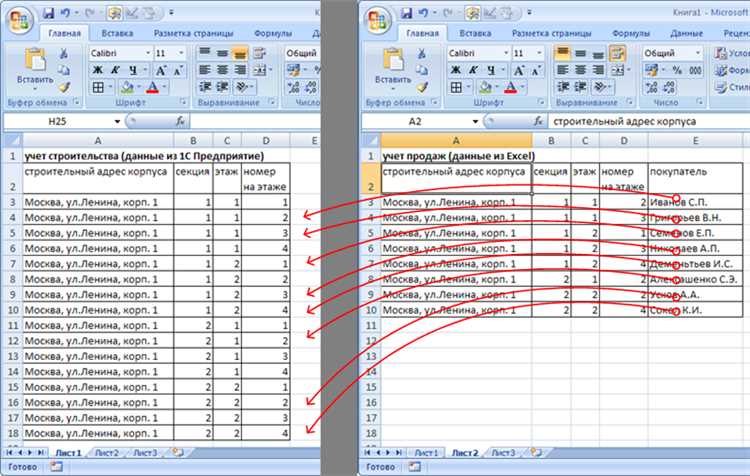
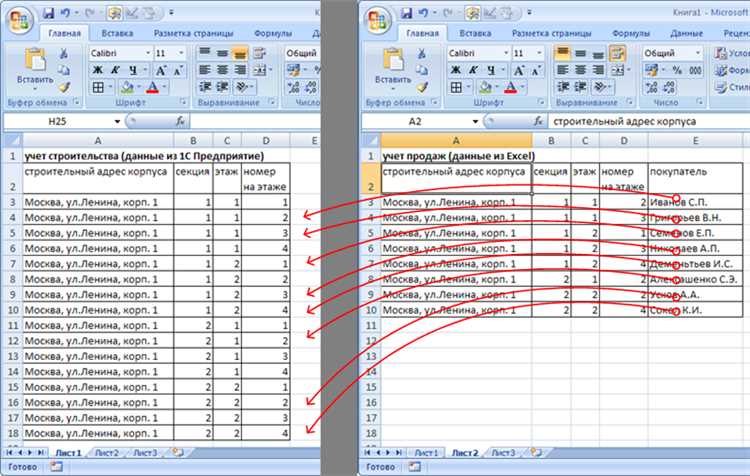
Microsoft Excel является мощным инструментом для работы с данными, который позволяет не только хранить и обрабатывать информацию, но и сравнивать её для выявления различий и паттернов. Однако для ручного сравнения больших объемов данных требуется много времени и усилий. В этом случае макросы в Excel могут стать незаменимым инструментом, позволяющим автоматизировать этот процесс.
Макросы – это записанные серии действий, которые можно воспроизвести для выполнения заданной операции или процесса. Они позволяют быстро и эффективно сравнивать данные внутри таблиц Excel. Например, можно создать макрос, который будет автоматически находить различия между двуми наборами данных и выделять их цветом или помечать специальными символами.
Для создания и редактирования макросов в Excel необходимо использовать режим разработчика. После активации этого режима можно записывать новые макросы, редактировать существующие или запускать уже созданные. Интерфейс разработчика макросов предоставляет широкие возможности для настройки действий, условий выполнения и форматирования результатов.
Зачем использовать макросы в Microsoft Excel
Макросы в Microsoft Excel представляют собой инструмент, который позволяет автоматизировать выполнение повторяющихся задач в таблицах. Их использование может значительно упростить работу с данными и повысить производительность.
Один из основных преимуществ использования макросов в Excel — это возможность сократить время, затраченное на выполнение повторяющихся операций, таких как копирование, вставка, форматирование или вычисления. Макросы могут быть записаны для автоматического выполнения этих действий с заданными параметрами, что позволяет значительно сэкономить время и улучшить эффективность работы.
Кроме того, макросы предоставляют возможность обрабатывать и анализировать большие объемы данных. С их помощью можно создавать сложные алгоритмы и правила, которые помогут автоматически классифицировать, фильтровать и сортировать информацию в таблице. Это особенно полезно при работе с большими наборами данных, где вручную выполнять такие операции становится трудоемко и времязатратно.
Макросы также повышают точность и надежность работы с данными. При записи макросов можно задать определенные проверки и условия, которые помогут избежать ошибок и несоответствий, связанных с некорректным вводом данных или неправильными операциями. Это особенно важно при выполнении сложных вычислений или автоматической обработке информации.
Использование макросов в Excel дает пользователю больше гибкости и контроля над процессом работы. Они позволяют настраивать выполнение задач в соответствии с индивидуальными потребностями и требованиями. Кроме того, макросы можно легко изменять и адаптировать в зависимости от изменения условий или требований, что делает их очень гибкими и масштабируемыми инструментами.
Ускорение процесса сравнения данных
Макросы в Excel предоставляют возможность автоматизировать рутинные задачи, в том числе сравнение данных. Используя макросы, можно создать стандартные процедуры для сравнения двух или более наборов данных, что позволяет значительно сократить время, затрачиваемое на эту задачу.
Одним из способов ускорения процесса сравнения данных с помощью макросов является использование условного форматирования. Условное форматирование позволяет автоматически выделять различия между двумя наборами данных, что значительно облегчает и ускоряет процесс сравнения.
Кроме того, можно использовать макросы для сравнения данных на основе определенных критериев или шаблонов. Например, можно написать макрос, который будет сравнивать данные в двух столбцах и выделять различия, соответствующие определенному критерию. Это позволяет быстро и эффективно выделять и анализировать несоответствия в данных.
В итоге, использование макросов в Microsoft Excel позволяет значительно сократить время, затрачиваемое на сравнение данных. Автоматизированный процесс сравнения значительно облегчает работу с таблицами, позволяет быстро выявлять различия и упрощает анализ данных.
Автоматизация рутинных задач
В современном мире все больше и больше людей и организаций стремятся автоматизировать свои рутинные задачи. Это позволяет сэкономить время и ресурсы, а также повысить эффективность работы.
Одним из самых популярных инструментов для автоматизации включения задач является Microsoft Excel. С помощью встроенных макросов, пользователи могут записывать серию действий и затем выполнять их снова в любое время. Это особенно полезно для повторяющихся операций, таких как фильтрация, сортировка и сравнение данных.
Например, вы можете создать макрос, который автоматически сравнивает две колонки данных и выделяет различия цветом или создает список только уникальных значений. Это значительно экономит время, особенно при работе с большими объемами данных.
Кроме того, макросы можно настраивать для выполнения дополнительных действий, таких как создание отчетов на основе заданных шаблонов или автоматическое обновление данных из внешних источников. Это позволяет избежать повторения одинаковых задач вручную и повысить точность и надежность данных.
Автоматизация рутинных задач в Microsoft Excel — это мощный инструмент, который помогает повысить производительность и эффективность работы. Он позволяет сэкономить время, снизить вероятность ошибок и упростить сложные операции обработки данных. Все это делает жизнь проще и позволяет сосредоточиться на более важных задачах.
Как создать макрос в Microsoft Excel
Microsoft Excel предоставляет возможность создавать макросы для автоматизации различных задач. Макросы позволяют записать и повторно использовать серию команд и операций, что значительно упрощает работу с данными.
Чтобы создать макрос в Excel, вы можете использовать встроенный редактор Visual Basic for Applications (VBA). Этот редактор позволяет писать и редактировать коды макросов.
Для начала создания макроса откройте Excel и выберите вкладку «Разработчик» в верхней панели инструментов. Если вкладка «Разработчик» не отображается, вам нужно ее активировать в настройках Excel.
- На вкладке «Разработчик» выберите раздел «Макросы».
- В появившемся окне «Макросы» нажмите кнопку «Создать».
- Введите имя для макроса и выберите место сохранения макроса.
- Нажмите кнопку «Создать» и в появившемся редакторе VBA напишите необходимый код для вашего макроса.
- По завершении написания кода, закройте редактор VBA и сохраните макрос.
Теперь ваш макрос готов к использованию. Чтобы запустить его, перейдите во вкладку «Разработчик» и выберите раздел «Макросы». В открывшемся окне выберите нужный макрос из списка и нажмите «Запуск». Excel выполнит все записанные в макросе команды и операции.
Основные функции макросов для сравнения данных
Другой важной функцией является сравнение структуры данных. Макросы позволяют анализировать структуру таблиц и листов Excel, сопоставлять и проверять наличие и порядок столбцов, наличие и названия строк и другие характеристики. Это дает возможность быстро обнаруживать и исправлять потенциальные ошибки в структуре данных, что экономит время и снижает риск ошибок при работе с большими объемами информации.
Еще одной полезной функцией макросов является сравнение форматирования данных. С помощью макросов можно автоматически сравнивать форматирование ячеек и диапазонов данных, идентифицируя различия и подчеркивая их значимость. Такой подход помогает обнаруживать несоответствия в форматировании данных, например, если в одной таблице выделены жирным шрифтом определенные значения, а в другой таблице они не выделены. Это позволяет достичь единообразия и консистентности данных в рамках проекта или организации.
Сравнение числовых значений
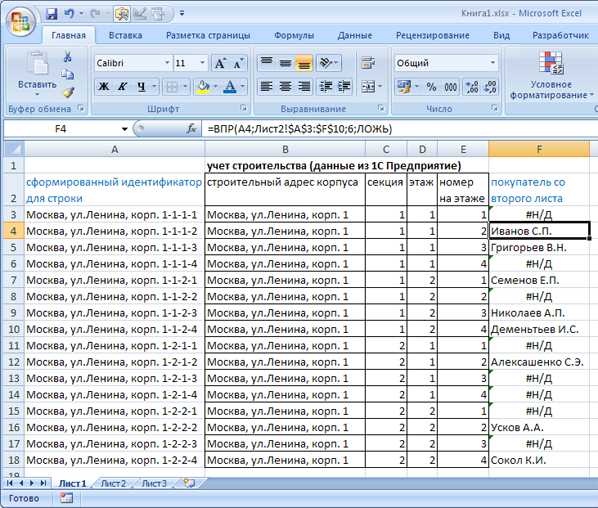
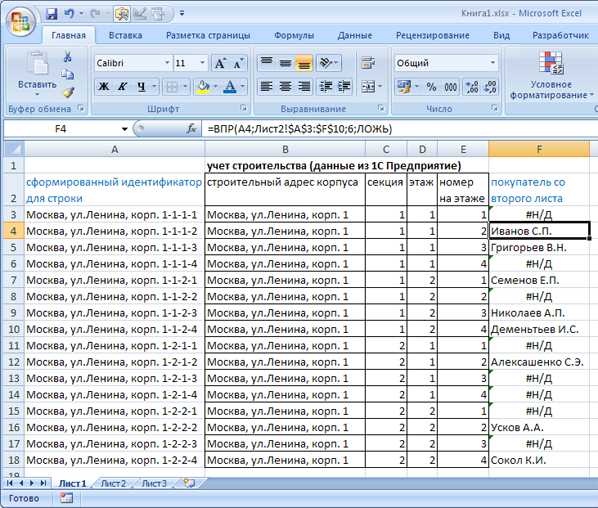
При работе с данными в Microsoft Excel, необходимо часто проводить сравнение числовых значений. Для этого существует несколько способов.
Один из самых распространенных способов сравнения — использование условного форматирования. При помощи данного инструмента можно быстро выделить значения, которые соответствуют определенным критериям. Например, можно настроить условное форматирование таким образом, чтобы все числа больше определенного значения были выделены красным цветом, а все числа меньше этого значения — синим. Таким образом, можно наглядно увидеть, какие значения удовлетворяют заданным условиям.
Еще одним способом сравнения числовых значений является использование функций встроенных в Excel. Например, функция «СРАВН.ЧИСЛА» позволяет сравнивать два числа и возвращать результат сравнения (равно, больше или меньше). Эту функцию можно использовать как самостоятельно, так и в составе более сложных формул и макросов. Также с помощью функции «МАКС» или «МИН» можно находить максимальное и минимальное значение из заданного диапазона чисел и сравнивать их с другими значениями.
Таким образом, при работе с числовыми данными в Excel есть несколько способов сравнения значений, включая использование условного форматирования и встроенных функций. Эти инструменты позволяют проводить сравнение значений и выделять интересующие данные для дальнейшего анализа.
Сравнение текстовых значений
Сравнивая данные в Microsoft Excel с помощью макросов, очень важно иметь возможность сравнить текстовые значения. Сравнение текстов позволяет найти совпадения или отличия между различными строками или ячейками.
Одним из способов сравнения текстовых значений является использование функции IF в макросах. Функция IF позволяет проверить, выполняется ли определенное условие, и выполнить определенные действия на основе результата проверки. Например, вы можете использовать функцию IF для сравнения текстовых значений в двух ячейках и выполнить определенные действия, если значения совпадают или не совпадают.
Другой способ сравнения текстовых значений в Excel — использование операторов сравнения. Операторы сравнения, такие как «=», «<", ">» и другие, могут использоваться для сравнения текстовых значений в ячейках. Например, вы можете использовать оператор «=» для проверки, являются ли два текстовых значения идентичными или различными.
Также можно использовать функцию, такую как VLOOKUP, для сравнения текстовых значений. Функция VLOOKUP позволяет находить определенное значение в столбце и возвращает соответствующее ему значение из другого столбца. Она может быть полезна для сравнения текстовых значений в разных областях таблицы и выполнения определенных действий на основе результатов сравнения.
Вопрос-ответ:
Как можно сравнивать текстовые значения?
Сравнивать текстовые значения можно с помощью различных алгоритмов и методов. Например, для сравнения двух текстовых значений можно использовать алгоритм Левенштейна, который позволяет определить минимальное количество операций (вставки, удаления и замены символов), необходимое для превращения одной строки в другую. Также можно использовать алгоритмы сравнения строк на основе метода динамического программирования, такие как алгоритм Нидлмана-Вунша или алгоритм Смита-Ватермана.
Какой алгоритм наиболее точно сравнивает текстовые значения?
Нет одного универсального алгоритма, который бы наиболее точно сравнивал текстовые значения во всех случаях. Все зависит от конкретных требований и особенностей задачи. Например, алгоритм Левенштейна хорошо подходит для сравнения текстовых значений с небольшими изменениями, в то время как алгоритм Нидлмана-Вунша может быть полезен для сравнения последовательностей нуклеотидов или аминокислот в геноме.
Можно ли сравнивать текстовые значения, используя их векторное представление?
Да, сравнивать текстовые значения можно, используя их векторное представление. Например, можно представить каждое текстовое значение в виде вектора чисел, где каждое число отражает наличие или отсутствие конкретного слова или символа в тексте. Затем можно применить различные методы сравнения векторов, такие как косинусное или евклидово расстояние, а также методы машинного обучения, такие как метод ближайших соседей или методы классификации.
Какую метрику можно использовать для сравнения текстовых значений?
Для сравнения текстовых значений можно использовать различные метрики. Например, можно использовать метрику Жаккара, которая определяет сходство между двумя множествами. В случае с текстовыми значениями, множествами могут быть наборы слов или символов, которые входят в тексты. Другой вариант — использовать косинусную метрику, которая определяет угол между двумя векторами (например, векторами, представляющими тексты), отражая степень сходства между ними.
Как можно сравнить два текстовых значения на Русском языке?
Есть несколько способов сравнения текстовых значений на Русском языке. Первый способ — использовать операторы сравнения, такие как «меньше», «больше», «равно», «не равно». Например, можно сравнить две строки на равенство, используя оператор сравнения «==». Второй способ — использовать функции, предоставляемые языком программирования или библиотеками. Например, в Python можно использовать функции «len» для определения длины строки и «str.lower» для приведения строки к нижнему регистру перед сравнением. Третий способ — использовать алгоритмы сравнения строк, такие как алгоритм Левенштейна. Этот алгоритм определяет минимальное количество операций вставки, удаления и замены символов, необходимых для превращения одной строки в другую.