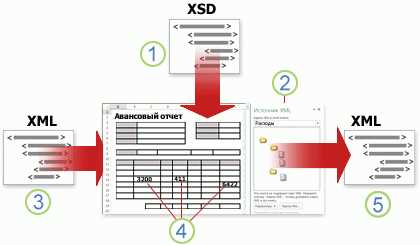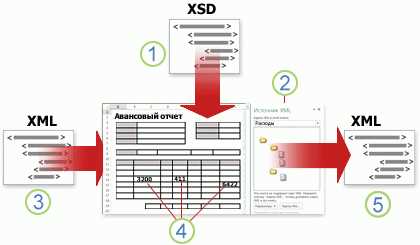
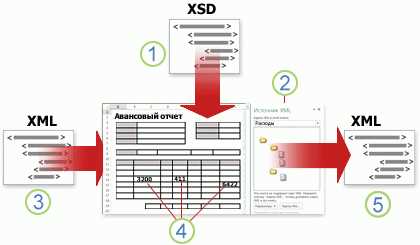
Создание сводных таблиц в Excel становится все более востребованным инструментом для анализа и структурирования данных. Однако иногда данные, с которыми мы хотим работать, находятся во внешних источниках, таких как XML-файлы. В этой статье мы рассмотрим процесс импорта данных из XML-файла в сводную таблицу в Excel.
XML-файлы представляют собой удобный формат для хранения и передачи данных, так как они могут быть легко прочитаны и обработаны компьютерными программами. Excel предоставляет возможность импортировать данные из XML-файлов с помощью различных инструментов и функций.
Перед тем, как импортировать данные из XML-файла, необходимо убедиться, что у вас установлена последняя версия Excel. Затем откройте новую рабочую книгу и выберите вкладку «Данные» в меню. В категории «Из других источников» выберите опцию «Импорт данных из XML».
После выбора XML-файла, вам будет предложено указать, какие данные вы хотите импортировать. Вы можете выбрать определенные таблицы или диапазоны данных в файле XML, которые будут импортированы в сводную таблицу в Excel. После выбора параметров импорта нажмите кнопку «Готово», и данные будут импортированы в сводную таблицу.
Зачем нужен импорт данных из XML-файла в сводную таблицу в Excel
Одной из основных причин использования импорта данных из XML в сводную таблицу является возможность объединить информацию из различных источников в одном месте. Это позволяет сравнить и проанализировать данные из XML-файла в контексте других данных, что помогает выявить тренды, паттерны и взаимосвязи между ними.
Кроме того, импорт данных из XML в сводную таблицу в Excel предоставляет удобные инструменты для фильтрации и сортировки информации. С помощью сводной таблицы можно легко проводить группировку данных по различным параметрам и исследовать их взаимосвязь. Такие возможности позволяют проводить глубокий анализ данных, выявлять скрытые закономерности и принимать осознанные решения на основе полученной информации.
Импорт данных из XML-файла в сводную таблицу в Excel также облегчает процесс обновления и подготовки данных для использования. После импорта данных можно легко обновлять сводную таблицу при появлении новой информации в XML-файле, что позволяет сохранять актуальность данных и автоматизировать процесс обновления информации.
Преимущества импорта данных из XML-файла в Excel
Importing data from an XML file to an Excel spreadsheet offers numerous benefits and advantages in terms of data management and analysis. Here are some key advantages:
- Efficiency: Importing data from an XML file to Excel allows for a streamlined and efficient process of transferring data. This eliminates the need for manual entry and helps save time and effort.
- Data Organization: Excel provides powerful tools for organizing and structuring data. By importing XML data into Excel, you can take advantage of Excel’s features such as sorting, filtering, and formatting to easily manage and present your data.
- Data Analysis: Excel is known for its robust data analysis capabilities. By importing XML data into Excel, you can leverage Excel’s built-in functions, formulas, and pivot tables to gain valuable insights and perform complex data analysis tasks.
- Data Interoperability: XML is a widely used format for data exchange between different systems and platforms. Importing XML data into Excel allows you to easily integrate and work with data from various sources, enabling seamless data interoperability.
- Data Visualization: Excel offers a range of visualizations, such as charts and graphs, to represent data in a visually appealing and informative way. By importing XML data into Excel, you can create dynamic visualizations that help you better understand and communicate your data.
Overall, importing data from an XML file to Excel provides a versatile and efficient solution for managing, analyzing, and visualizing data. It empowers users to make data-driven decisions and derive meaningful insights from complex datasets.
Как подготовить XML-файл для импорта в Excel


Импорт данных из XML-файла в Excel позволяет эффективно управлять и анализировать информацию, представленную в структурированном формате. Однако перед началом импорта необходимо подготовить XML-файл, чтобы он соответствовал требуемым параметрам и стандартам формата.
Во-первых, необходимо убедиться, что структура XML-файла совместима с форматом Excel. Определите, какие данные вы хотите импортировать и какую структуру будет иметь таблица данных в Excel. Убедитесь, что XML-файл содержит нужные элементы и атрибуты для этих данных. Если необходимо, отредактируйте XML-файл, добавив или удалив элементы.
Во-вторых, приведите XML-файл к требуемому формату, если это необходимо. Некоторые версии Excel могут импортировать только определенные структуры XML, поэтому убедитесь, что XML-файл соответствует указанным требованиям. Для этого может потребоваться использование специфических инструментов или случайных программирования.
Также, проверьте правильность данных в XML-файле перед импортом. Убедитесь, что все значения и форматы данных соответствуют требованиям Excel. Если есть несоответствия, отредактируйте файл или обработайте его программно, чтобы данные были в нужном формате.
В итоге, импорт XML-файла в Excel может быть успешным, если предварительно подготовить файл, чтобы он соответствовал требованиям Excel и содержал корректные данные. Следуя указанным рекомендациям, вы сможете импортировать данные из XML в Excel и удобно работать с ними.
Структура XML-файла
XML (Extensible Markup Language) представляет собой способ организации и хранения данных в структурированном формате. XML-файл состоит из различных элементов, каждый из которых имеет свое определенное место и роль в структуре файла.
Главным элементом в XML-файле является корневой элемент, который содержит в себе все остальные элементы и является стартовой точкой для чтения и обработки данных. Каждый элемент может иметь атрибуты, которые предоставляют дополнительную информацию об элементе.
Элементы могут быть вложенными друг в друга, образуя иерархическую структуру. Помимо элементов, XML-файл может содержать комментарии, инструкции обработки и пространства имен, что позволяет более гибко и точно определять структуру данных. Кроме того, XML-файл может быть валідным, то есть соответствующим соответствующим схеме данных (XML Schema), которая определяет ограничения и правила для различных элементов и их содержимого.
Используя структурированные данные в XML-файле, можно легко импортировать их в Excel и создать сводную таблицу для анализа и визуализации информации.
Форматирование данных в XML-файле
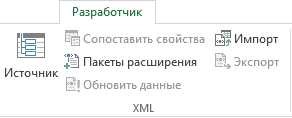
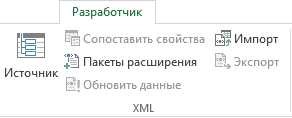
XML-формат представляет собой удобный способ хранения и передачи данных в структурированном виде. Для эффективной обработки этих данных их форматирование играет важную роль.
Одним из способов форматирования данных в XML-файле является добавление элементов форматирования, таких как отступы и пустые строки, чтобы сделать структуру данных более читаемой для человека. Например, можно отформатировать XML-файл так, чтобы каждый элемент был на новой строке и имел отступы для обозначения его вложенности.
Еще одним способом форматирования данных в XML-файле является добавление комментариев. Комментарии могут быть полезными для описания содержимого элементов или для добавления пояснений к структуре данных.
Кроме того, можно применить стили форматирования к XML-файлу с использованием языка XSLT. XSLT позволяет трансформировать XML-документ в другой формат, такой как HTML или текстовый файл, в соответствии с определенными правилами форматирования.
Форматирование данных в XML-файле может сделать его более удобным для чтения и обработки, особенно если файл содержит большое количество данных или сложную иерархию структуры.
Как выполнить импорт данных из XML-файла в сводную таблицу в Excel
Чтобы начать процесс импорта, откройте Excel и выберите вкладку «Данные» в верхней панели. Затем нажмите на кнопку «Извлечь данные» и выберите «Из файла». В появившемся окне найдите и выберите ваш XML-файл.
После выбора файла Excel автоматически отобразит вам мастер импорта XML-данных. На этом шаге вы можете настроить параметры импорта, такие как выбор таблицы или уточнение данных. Выберите нужные настройки и нажмите кнопку «Далее».
На последующих шагах мастер позволит вам определить расположение импортируемых данных и выбрать нужные поля для сводной таблицы. Выберите нужные вам параметры и нажмите «Готово». Excel выполнит импорт данных из XML-файла и создаст сводную таблицу на новом листе.
В результате вы получите готовую сводную таблицу, которую можно легко анализировать и редактировать в Excel. Импорт данных из XML-файла в сводную таблицу — это удобный способ объединить информацию из различных источников и создать структурированный отчет или аналитический инструмент в Excel.
Открытие XML-файла в Excel
Excel предоставляет удобную возможность импортировать данные из XML-файлов. Для этого необходимо выполнить несколько простых шагов.
Первым делом необходимо открыть Excel и выбрать вкладку «Данные» в верхней панели инструментов. Затем выберите опцию «Из других источников», а затем «Из XML-файла».
Step 1: Выберите XML-файл, который вы хотите открыть в Excel. Можно воспользоваться кнопкой «Обзор» и найти файл в папке на компьютере.
Step 2: Нажмите кнопку «OK», чтобы подтвердить выбор XML-файла. Excel будет загружать данные из файла и отображать их в структурированном виде. Если XML-файл содержит схему, Excel автоматически применит ее для организации данных.
Step 3: После загрузки данных Excel откроет визуальный редактор XML, где вы сможете выбрать, какие данные вы хотите импортировать в сводную таблицу. Выберите нужные элементы и нажмите кнопку «OK».
В результате Excel создаст новую рабочую книгу с импортированными данными из XML-файла. Вы сможете использовать все функции Excel для работы с этими данными, в том числе создавать сводные таблицы, диаграммы и фильтры.
Вопрос-ответ:
Как открыть XML-файл в Excel?
Чтобы открыть XML-файл в Excel, следует выполнить следующие шаги: 1. Откройте Excel. 2. Нажмите на вкладку «Файл» в верхнем левом углу окна программы. 3. В выпадающем меню выберите «Открыть». 4. В открывшемся окне выберите местоположение XML-файла и нажмите «Открыть». 5. В появившемся диалоговом окне выберите параметры импорта XML-данных и нажмите «OK». Excel откроет XML-файл и отобразит его содержимое в таблице.
Можно ли редактировать XML-файл в Excel?
Да, можно редактировать XML-файл в Excel. После открытия файла в Excel вы можете изменять его содержимое, добавлять новые данные, удалять или редактировать существующие элементы. При этом следует обратить внимание на структуру XML-файла, чтобы не нарушить корректность данных.
Как сохранить XML-файл в Excel формате?
Для сохранения XML-файла в Excel формате следует выполнить следующие действия: 1. Нажмите на вкладку «Файл» в верхнем левом углу окна Excel. 2. В выпадающем меню выберите «Сохранить как». 3. Выберите местоположение, где нужно сохранить файл, и в поле «Формат» выберите «XML-документ (*.xml)». 4. Введите название файла и нажмите «Сохранить». XML-файл будет сохранен в формате Excel и будет доступен для открытия в других программах из «Microsoft Office» пакета.
Можно ли экспортировать данные из Excel в XML-файл?
Да, можно экспортировать данные из Excel в XML-файл. Для этого следует выполнить следующие шаги: 1. Выделите данные в таблице Excel, которые вы хотите экспортировать. 2. Нажмите на вкладку «Файл» в верхнем левом углу окна программы. 3. В выпадающем меню выберите «Сохранить как». 4. Выберите местоположение, где нужно сохранить файл, и в поле «Формат» выберите «XML-документ (*.xml)». 5. Введите название файла и нажмите «Сохранить». Данные из Excel будут экспортированы в XML-файл и сохранены в выбранном местоположении.
Какие данные можно открыть из XML-файла в Excel?
В Excel можно открыть различные данные из XML-файла, такие как текст, числа, даты, формулы, стили и другие свойства ячеек. Также можно импортировать данные в определенные ячейки, создать новую рабочую книгу на основе XML-файла или добавить данные в существующую рабочую книгу. Excel поддерживает работу с XML-файлами, которые соответствуют стандартам XML и имеют структуру, понятную программе.
Возможно ли редактировать данные XML-файла в Excel после открытия?
В Excel можно редактировать данные XML-файла после его открытия. Вы можете изменять значения ячеек, добавлять новые данные, удалять или перемещать существующие ячейки, применять формулы или стили к данным и многое другое. После внесения изменений вы можете сохранить XML-файл обратно в его исходном формате или выбрать другой формат файла для сохранения.