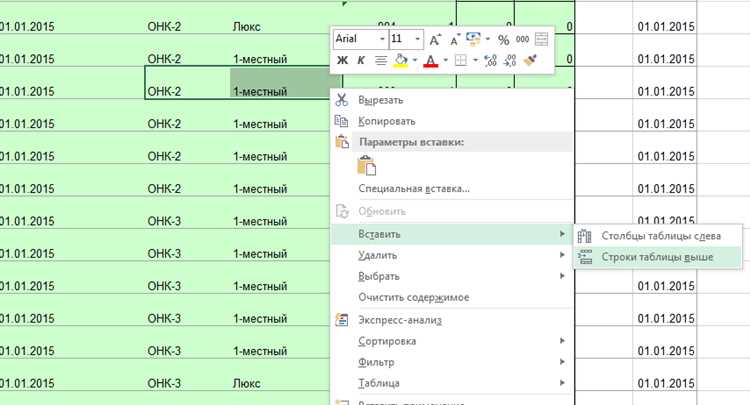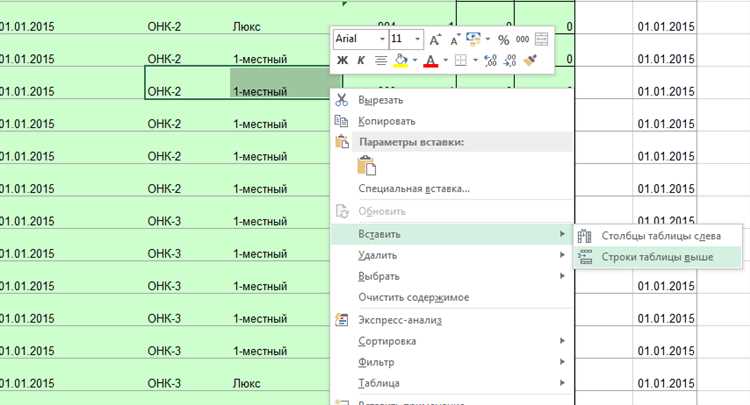
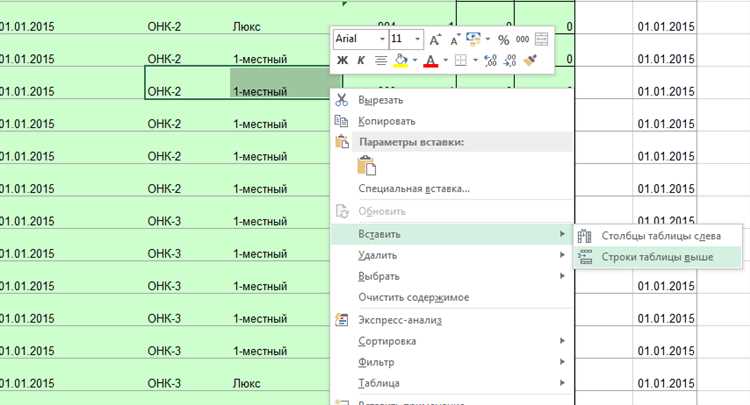
Microsoft Excel является одним из наиболее популярных инструментов для работы с электронными таблицами. Вставка и удаление ячеек, строк и столбцов являются одними из основных операций, которые помогают организовать данные и сделать таблицу более понятной и логической.
Процесс вставки и удаления ячеек в Excel может показаться сложным для новичков, но на самом деле он довольно прост и интуитивно понятен. В этом руководстве мы рассмотрим шаг за шагом, как вставлять и удалять ячейки, строки и столбцы с помощью нескольких простых действий.
Вставка и удаление ячеек позволяют изменять структуру таблицы и добавлять или удалять необходимые данные. Эта функция особенно полезна, когда вам нужно добавить новую информацию или удалить лишние строки или столбцы, чтобы сделать вашу таблицу более компактной и удобной для чтения. Следуя этому руководству, вы сможете без труда вставлять и удалять ячейки в Microsoft Excel и сделать свою работу с электронными таблицами более эффективной и продуктивной.
Зачем нужно вставлять и удалять ячейки в Excel: ключевая информация
Одной из главных причин вставки ячеек в Excel является необходимость добавить новую информацию в таблицу. Это может быть новая строка или столбец данных, которые нужно добавить между уже имеющимися. Вставка новых ячеек позволяет сохранить структуру таблицы и упорядочить данные, делая их легче воспринимаемыми и понятными.
Удаление ячеек также является важной операцией в Excel. При удалении ненужных данных или строк и столбцов, можно сократить объем таблицы и сделать ее более компактной. Удаление также может потребоваться для коррекции ошибок или обновления данных. Правильное удаление ячеек помогает улучшить качество данных и обеспечивает актуальность таблицы.
Таким образом, вставка и удаление ячеек в Excel являются неотъемлемыми аспектами работы с таблицами и позволяют упорядочить данные, обновить информацию и облегчить чтение и анализ информации. Навыки работы с этими операциями в Excel являются необходимыми для эффективного использования программы и достижения лучших результатов в работе с данными.
Почему вставка и удаление ячеек в Excel является важной задачей
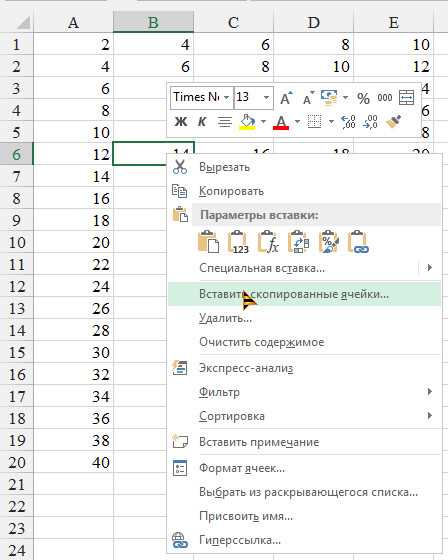
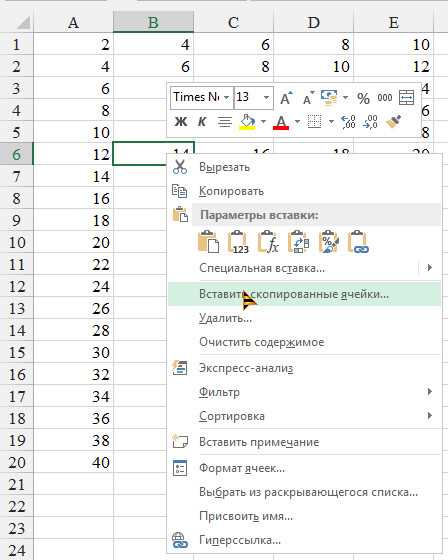
Одной из причин важности вставки и удаления ячеек в Excel является необходимость добавления новых данных или их удаления из существующих таблиц. Чтобы таблица оставалась актуальной и визуально читаемой, важно правильно вставлять и удалять ячейки, строки и столбцы, чтобы данные не потерялись или не перемешались.
Вставка и удаление ячеек также позволяет изменять размеры таблицы и их структуру. Например, если вам потребуется добавить новую колонку или строку для ввода дополнительных данных, вы можете легко вставить нужное количество ячеек и расположить их в нужном порядке. Это упрощает работу с данными и облегчает логическое расположение информации.
Кроме того, вставка и удаление ячеек в Excel может потребоваться при форматировании таблицы, изменении ее внешнего вида и структуры. Операции вставки и удаления также могут понадобиться для подготовки таблицы к дальнейшему анализу или отчетности. Для получения точных результатов важно сохранить правильную структуру и форматирование данных.
Это лишь несколько причин, почему вставка и удаление ячеек в Excel является важной задачей. Навыки работы с таблицами и умение эффективно пользоваться инструментами программы помогут вам создавать, редактировать и анализировать данные с легкостью и точностью.
Шаги по вставке ячеек в Microsoft Excel: подробное руководство
Шаг 1: Выберите ячейку или диапазон ячеек
Прежде чем вставлять новые ячейки, необходимо выбрать ячейку или диапазон ячеек, с которым вы хотите работать. Чтобы выбрать ячейку, просто щелкните на ней. Чтобы выбрать диапазон ячеек, зажмите левую кнопку мыши и перетащите курсор до нужной ячейки, отпустите кнопку мыши, чтобы выделить диапазон.
Шаг 2: Откройте контекстное меню
Правой кнопкой мыши щелкните выбранную ячейку или диапазон ячеек, чтобы открыть контекстное меню.
Шаг 3: Выберите вариант «Вставить»
В контекстном меню выберите вариант «Вставить». Это откроет дополнительное меню с выбором различных вариантов вставки.
Шаг 4: Выберите нужный вариант вставки
В зависимости от вашего намерения, выберите нужный вариант вставки. Например, вы можете выбрать «Вставить ячейки» для вставки новых ячеек в выбранный диапазон, или «Вставить строки» / «Вставить столбцы» для вставки дополнительных строк или столбцов.
Шаг 5: Настройте параметры вставки
После выбора варианта вставки, появится диалоговое окно с дополнительными параметрами настройки. Здесь вы можете выбрать, куда и каким образом будут вставлены новые ячейки. После настройки параметров, нажмите «ОК», чтобы выполнить вставку.
Следуя этим простым шагам, вы сможете эффективно вставлять новые ячейки в своей таблице Excel и улучшить организацию информации.
Подготовка к вставке ячеек в Excel
Перед тем как начать вставку ячеек в Microsoft Excel, важно выполнить несколько подготовительных действий. Правильная подготовка обеспечит более эффективное и точное выполнение данной операции.
Шаг 1: Для начала определите, где вы хотите вставить новые ячейки. Это может быть конкретное место в таблице или же между уже существующими ячейками.
Шаг 2: Проверьте, чтобы все данные были корректно организованы в смежных ячейках. В случае необходимости, отформатируйте данные и убедитесь, что они корректно выровнены и отображаются.
После выполнения этих подготовительных шагов, вам будет гораздо проще и удобнее вставлять новые ячейки в Excel. Помните, что правильная подготовка играет важную роль в обеспечении точности и эффективности вашей работы с данными в Excel.
Как вставить одну ячейку в Excel
Вот шаги, которые нужно выполнить, чтобы вставить одну ячейку в Excel:
- Выберите ячейку, которая находится выше или слева от того места, где вы хотите вставить новую ячейку.
- Щелкните правой кнопкой мыши на выбранной ячейке и выберите «Вставить» в контекстном меню.
- В появившемся окне «Вставить» выберите «Ячейки».
- Введите количество ячеек, которые вы хотите добавить, и выберите необходимое направление вставки (сдвиг вниз или вправо).
- Нажмите кнопку «ОК», чтобы завершить вставку.
После выполнения этих шагов новые ячейки будут добавлены в табличное поле без изменения остальной информации. Вам также будет дана возможность указать, какие данные или формулы нужно вставить в новые ячейки.
Как вставить несколько ячеек в Excel
Microsoft Excel предоставляет множество инструментов для работы с данными, включая возможность вставки нескольких ячеек одновременно. Вставка нескольких ячеек может быть полезной, когда вам необходимо добавить данные или редактировать таблицу в структурированном формате.
Для вставки нескольких ячеек в Excel, вам сначала необходимо выбрать область ячеек, в которую вы хотите вставить новые данные. Это можно сделать, выделив нужные ячейки с помощью мыши или клавиш Shift или Ctrl на клавиатуре. После того, как область ячеек выделена, вы можете использовать один из следующих методов для вставки новых ячеек:
- Контекстное меню: Щелкните правой кнопкой мыши на выделенную область ячеек и выберите опцию «Вставить» в контекстном меню. Затем выберите, куда вы хотите вставить новые ячейки: сдвинуть существующие ячейки вниз или вправо, или вставить новые ячейки.
- Лента: Если вы предпочитаете использовать ленту Excel, вы также можете вставить несколько ячеек, нажав на вкладку «Домашняя» и выбрав опцию «Вставить» в группе «Ячейки». Затем выберите нужное действие: «Вставить ячейки», «Сдвинуть существующие ячейки вниз» или «Сдвинуть существующие ячейки вправо».
После выбора метода вставки ячеек, Excel выполнит указанные вами действия и вставит новые ячейки в выбранную область. Если вы выбрали сдвиг существующих ячеек, то уже существующие данные будут перемещены, чтобы освободить место для новых значений.
Как вставить ячейки со сдвигом в Excel
Первый способ — использование команды «Вырезать» и «Вставить специально». Вы выбираете нужное количество ячеек и копируете их через команду «Вырезать». Затем выбираете место, куда хотите вставить ячейки, щелкнув правой кнопкой мыши, и выбираете опцию «Вставить специально». В появившемся диалоговом окне выберите опцию «Сдвигать ячейки вправо» или «Сдвигать ячейки вниз», в зависимости от того, как вы хотите сдвигать ячейки.
Второй способ — использование команды «Вставить» и «Сдвинуть ячейки». Вы выбираете нужное количество ячеек и копируете их через команду «Копировать» или сочетание клавиш Ctrl+C. Затем выбираете место, куда хотите вставить ячейки, щелкнув правой кнопкой мыши, и выбираете опцию «Вставить». В появившемся меню выберите опцию «Сдвинуть ячейки вправо» или «Сдвинуть ячейки вниз».
В обоих случаях, после выбора соответствующей опции, выбранные ячейки будут вставлены со сдвигом, приводя к сдвигу существующих данных и сохранению значения и форматирования остальных ячеек.
Шаги по удалению ячеек в Microsoft Excel: инструкция по действию
Microsoft Excel предоставляет удобный функционал по удалению ячеек, позволяя пользователю свободно управлять таблицами и данными. В этой инструкции мы рассмотрим несколько шагов по удалению ячеек, которые помогут вам справиться с этой задачей.
1. Выделите ячейки, которые вы хотите удалить
Прежде чем удалить ячейки, вы должны выбрать их. Чтобы выделить несколько ячеек, просто зажмите левую кнопку мыши и перетащите курсор по нужным ячейкам. Если вам нужно выбрать ячейки, находящиеся не рядом друг с другом, зажмите клавишу Ctrl и щелкните на каждой ячейке, чтобы добавить ее в выделение.
2. Щелкните правой кнопкой мыши на выделенные ячейки и выберите «Удалить…»
После того, как вы выделили нужные ячейки, щелкните правой кнопкой мыши на любой из них. В выпадающем меню выберите опцию «Удалить…».
3. Выберите, что вы хотите удалить: ячейки, столбцы или строки
При выборе этой опции откроется диалоговое окно, в котором вы сможете указать, что именно вы хотите удалить. В зависимости от вашего выбора, вам будет предложено удалить ячейки, столбцы или строки.
4. Уточните дополнительные настройки (при необходимости)
В диалоговом окне «Удалить», вы можете указать дополнительные настройки, если они вам необходимы. Например, вы можете выбрать опцию «Сдвигать ячейки влево» или «Сдвигать ячейки вверх», чтобы заполнить удаленные ячейки соседними значениями.
Следуя этим шагам, вы сможете легко удалить ячейки в Microsoft Excel и эффективно управлять данными в своих таблицах.
Вопрос-ответ:
Как удалить одну ячейку?
Чтобы удалить одну ячейку в Microsoft Excel, нужно выделить эту ячейку, нажать правой кнопкой мыши и выбрать опцию «Удалить». После этого появится окно с выбором, что удалить: содержимое или все ячейки, смещая данные влево или вверх.
Как удалить несколько ячеек?
Чтобы удалить несколько ячеек в Microsoft Excel, нужно выделить нужные ячейки, нажать правой кнопкой мыши на выделенную область и выбрать опцию «Удалить». В окне удаления выберите опцию «Сдвинуть оставшиеся ячейки влево» или «Сдвинуть оставшиеся ячейки вверх» и нажмите кнопку «OK».
Как удалить строку или столбец?
Чтобы удалить строку или столбец в Microsoft Excel, нужно выделить нужную строку или столбец, нажать правой кнопкой мыши на выделенную область и выбрать опцию «Удалить». В окне удаления выберите опцию «Сдвинуть оставшиеся ячейки влево» или «Сдвинуть оставшиеся ячейки вверх» и нажмите кнопку «OK».
Как удалить все ячейки в Microsoft Excel?
Чтобы удалить все ячейки в Microsoft Excel, нужно выделить все ячейки в таблице (нажать Ctrl+A) или выбрать вкладку «Домашняя» и нажать кнопку «Выделить все» в группе «Редактирование». Затем нажмите правой кнопкой мыши на выделенную область и выберите опцию «Удалить». В окне удаления выберите опцию «Удалить все ячейки» и нажмите кнопку «OK».