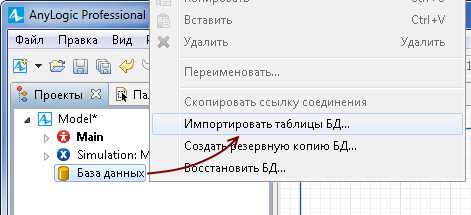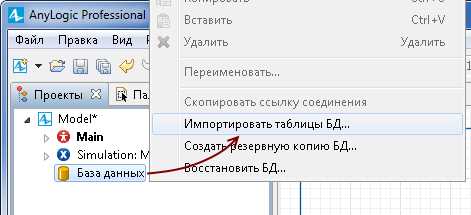
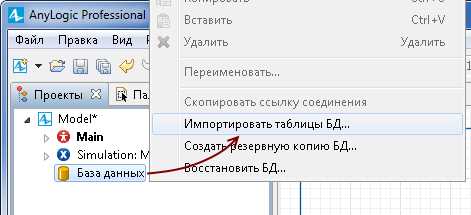
Microsoft Excel является одним из самых популярных инструментов для работы с таблицами и анализа данных. Он предоставляет широкие возможности для импорта и экспорта данных, включая возможность подключения к базам данных SQL Server.
Как разработчикам, так и аналитикам данных часто требуется импортировать данные из базы данных SQL Server в Excel для дальнейшего анализа и обработки. Импорт данных может быть довольно простым процессом, если следовать нескольким шагам.
В данной статье будет представлено пошаговое руководство о том, как импортировать данные из базы данных SQL Server в Microsoft Excel. Будет рассмотрено подключение к базе данных, выбор нужных таблиц и полей, а также импорт данных и сохранение их в Excel.
Кроме того, статья также предоставит информацию о экспорте данных из Excel обратно в базу данных SQL Server, чтобы обеспечить полный цикл работы с данными между этими двумя инструментами.
Читатели получат необходимые инструкции и основные принципы для успешного импорта и экспорта данных, что позволит им уверенно работать с данными в базе данных SQL Server и Microsoft Excel.
Подключение к базе данных SQL Server
Для начала необходимо указать адрес сервера базы данных, на которую вы хотите установить соединение. Это может быть как локальный сервер, так и удаленный. Если сервер находится на вашем компьютере, то вы можете ввести «localhost» или использовать IP-адрес. Если сервер удаленный, вам нужно будет указать соответствующий IP-адрес или доменное имя.
Далее необходимо указать учетные данные для подключения. Вы должны ввести имя пользователя и пароль, чтобы получить доступ к базе данных. Если у вас нет учетной записи, необходимо получить ее от администратора базы данных.
Также может потребоваться указать другие параметры подключения, такие как порт, название базы данных, тип аутентификации и другие. Они могут зависеть от конкретной настройки вашего сервера и требований для доступа к базе данных.
После указания всех необходимых параметров, вы можете попробовать установить подключение и проверить его работоспособность. Если все настройки указаны верно, вы успешно подключитесь к базе данных SQL Server и сможете начать работу с ней.
Установка необходимого ПО для работы с SQL Server
Для работы с SQL Server необходимо установить несколько программных компонентов, чтобы обеспечить соединение и взаимодействие с базой данных. Вот список необходимого ПО:
1. SQL Server Management Studio (SSMS)
SSMS – это интегрированная среда разработки и управления для работы с SQL Server. Она позволяет создавать, изменять и удалять базы данных, выполнять запросы, просматривать и изменять данные, а также мониторить и оптимизировать производительность базы данных.
2. SQL Server Native Client
SQL Server Native Client – это драйвер, который обеспечивает доступ к SQL Server из приложений, написанных на разных языках программирования. Он предоставляет нативные SQL Server-интерфейсы для эффективной работы с базой данных.
3. Microsoft ODBC Driver for SQL Server
ODBC Driver for SQL Server обеспечивает возможность работы с SQL Server через ODBC (Open Database Connectivity) – стандартный интерфейс доступа к базам данных. Он позволяет выполнить подключение к SQL Server из различных приложений, включая Microsoft Excel.
Установку всех необходимых компонентов можно выполнить с помощью официального инсталляционного пакета, предоставляемого компанией Microsoft. Следуя инструкциям установщика, можно легко и быстро настроить окружение для работы с SQL Server и начать экспорт и импорт данных из базы данных в Microsoft Excel.
Создание подключения к SQL Server
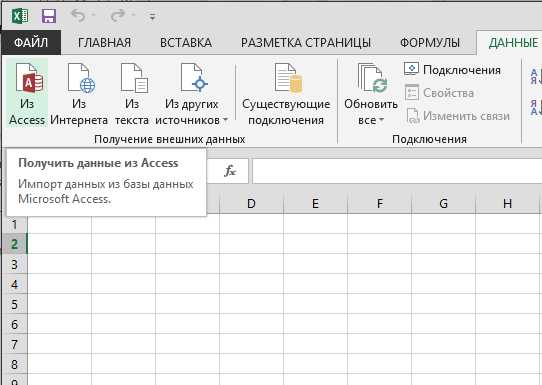
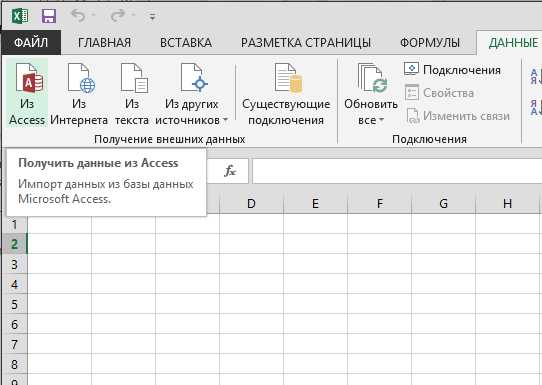
Один из самых распространенных способов создания подключения — использование класса SqlConnection в языке программирования C#. При этом вы должны указать строку подключения, в которой указываются параметры сервера, базы данных, учетной записи и другие настройки. После создания объекта SqlConnection вы можете открыть подключение с помощью метода Open().
В случае использования среды разработки SQL Server Management Studio (SSMS) вы также можете создать подключение, щелкнув правой кнопкой мыши на элементе «Подключения» в обозревателе объектов и выбрав «Подключиться». После этого откроется диалоговое окно, в котором вы можете указать параметры подключения, такие как имя сервера, тип аутентификации, имя пользователя и пароль.
В любом случае, создание подключения к SQL Server — это первый и важный шаг для работы с базой данных и выполнения любых операций, таких как запросы данных, обновление, вставка и удаление записей. Правильное подключение обеспечит успешное взаимодействие с базой данных и выполнение задач по обработке данных.
Импорт данных из базы данных SQL Server в Microsoft Excel
Существует несколько способов экспорта данных из SQL Server в Excel. Один из самых простых способов — использование функционала Excel для подключения к базе данных и выполнения SQL-запроса для извлечения данных. Для этого необходимо создать новый источник данных в Excel и указать параметры подключения к базе данных SQL Server.
Шаги для импорта данных из SQL Server в Excel:
- Откройте Excel и выберите вкладку «Данные» в верхней панели.
- Нажмите на кнопку «Из Базы данных» и выберите «Из SQL Server».
- Укажите параметры подключения, включая имя сервера SQL Server, имя базы данных и тип аутентификации.
- После успешного подключения вы сможете выбрать таблицы или выполнить свой SQL-запрос для извлечения нужных данных.
- Выберите опции импорта, такие как расположение данных и форматирование.
- Нажмите на кнопку «Загрузить» и Excel автоматически импортирует данные из SQL Server в новый лист.
Импорт данных из SQL Server в Excel позволяет легко обрабатывать и анализировать большой объем информации, используя мощные возможности Excel. Вы также можете обновлять данные в Excel, связанные с SQL Server, чтобы всегда иметь актуальную информацию без необходимости повторного импорта данных.
Установка дополнительного инструмента
Чтобы упростить процесс импорта и экспорта данных между базой данных SQL Server и Microsoft Excel, можно использовать специальный дополнительный инструмент. Этот инструмент предоставляет удобный интерфейс для работы с данными и упрощает выполнение необходимых запросов и операций.
Для установки дополнительного инструмента необходимо сначала скачать его с официального сайта разработчика. Затем запустите установщик и следуйте инструкциям на экране. Установка обычно происходит автоматически, но иногда могут потребоваться дополнительные действия для настройки инструмента.
После установки дополнительного инструмента вы сможете его использовать в Microsoft Excel. Зайдите в меню программы и найдите раздел, связанный с импортом и экспортом данных. Возможно, вам придется добавить новый плагин или активировать его, чтобы он был доступен.
С помощью дополнительного инструмента вы сможете легко импортировать данные из базы данных SQL Server в Excel, а также экспортировать данные из Excel в SQL Server. Вы сможете выбирать таблицы и колонки для импорта или экспорта, настраивать фильтры и условия, а также выполнять другие операции с данными.
Создание SQL-запроса для импорта данных
Первым шагом необходимо определить таблицы и столбцы, которые содержат нужные данные. Затем, на основе этой информации, можно составить SQL-запрос, используя язык запросов SQL. В запросе указываются таблицы, столбцы и условия, по которым будет производиться выборка данных.
Для создания SQL-запроса можно использовать различные операторы, такие как SELECT, FROM, WHERE, JOIN и другие. Оператор SELECT позволяет выбрать нужные столбцы из таблицы, оператор FROM указывает, из какой таблицы нужно выбирать данные, а оператор WHERE позволяет задать условия выборки.
После составления SQL-запроса необходимо выполнить его в среде разработки, такой как Microsoft SQL Server Management Studio. Результат запроса можно сохранить в виде файла Excel, используя функции импорта данных в Excel. Также можно автоматизировать эту задачу, например, с помощью языка программирования Python и библиотеки pandas.
Создание SQL-запроса для импорта данных из базы данных SQL Server в Microsoft Excel – это отличный способ получить нужную информацию в удобном формате. Правильное составление запроса поможет извлечь только нужные данные и сэкономит время при работе с информацией из базы данных.
Экспорт данных из Microsoft Excel в базу данных SQL Server
Создание этого процесса экспорта начинается с подготовки данных в Excel. Вам необходимо указать входные данные, представленные в виде таблицы или диапазона ячеек, которые вы хотите экспортировать. Затем вы создаете новую таблицу в базе данных SQL Server, которая будет служить целевым местом для экспортированных данных.
После этого вам потребуется использовать специальный инструмент, такой как SQL Server Import and Export Wizard, для связи с базой данных SQL Server и передачи данных из Excel в базу данных. Вы можете выбрать соответствующие источник и назначение данных, указать сопоставление полей и настроить параметры экспорта.
Преимущества экспорта данных из Excel в базу данных SQL Server включают более эффективное управление данными, возможность обновления информации в реальном времени и создание единой системы хранения и управления информацией. Этот процесс также позволяет автоматизировать перемещение данных и сэкономить время и усилия пользователей.
Подготовка данных в Microsoft Excel для экспорта
Перед экспортом данных из базы данных SQL Server в Microsoft Excel необходимо выполнить несколько шагов для подготовки данных в самом Excel. Это позволит убедиться в правильности экспортируемых данных и облегчить процесс работы с ними в Excel.
Во-первых, перед экспортом необходимо выделить необходимые данные из базы данных для экспорта. Можно использовать SQL-запросы для извлечения только нужных данных или фильтровать их в Excel после экспорта. Важно также определить формат данных, который требуется сохранить.
Далее, необходимо проверить и очистить данные перед экспортом. В Excel можно провести различные манипуляции с данными, такие как удаление пустых строк, удаление дубликатов, преобразование данных в нужные форматы и другие манипуляции для обеспечения качества данных перед экспортом.
После того, как данные были выделены и очищены, следует создать нужную структуру таблицы в Excel. Это может включать в себя создание заголовков для каждого столбца, форматирование ячеек, настройку ширины столбцов и другие действия, необходимые для создания понятной и удобной таблицы.
Наконец, можно приступить к экспорту данных из базы данных SQL Server в Excel. В этом случае можно использовать различные инструменты для экспорта данных, такие как функции импорта данных, подключение к базам данных или использование кода VBA для автоматизации экспорта.
В конечном итоге, правильная подготовка данных перед экспортом позволяет сохранить качество данных и обеспечить удобство и эффективность работы с данными в Microsoft Excel.
Вопрос-ответ:
Как подготовить данные для экспорта в Microsoft Excel?
Для подготовки данных для экспорта в Excel нужно убедиться, что данные имеют правильную структуру и форматирование. Во-первых, необходимо проверить, что данные расположены в правильных столбцах и строках, чтобы они были легко читаемыми и интерпретируемыми. Во-вторых, следует убедиться, что все числовые данные имеют правильные форматы чисел, а текстовые данные не содержат лишних пробелов или символов. Также можно применить различные функции и формулы для обработки данных, чтобы сделать их более удобными для анализа и визуализации.
Каким образом можно форматировать данные перед экспортом в Excel?
Для форматирования данных перед экспортом в Excel можно использовать различные инструменты и функции программы. Например, можно изменить формат чисел, добавить разделители тысяч или установить количество десятичных знаков. Также есть возможность применить условное форматирование, чтобы выделить определенные значения или шаблоны данных. Кроме того, можно изменить шрифты и цвета ячеек, добавить рамки или применить стилевые форматы для создания профессионально выглядящего отчета или таблицы данных.
Какие функции и формулы можно использовать при подготовке данных в Excel?
Microsoft Excel предоставляет большое количество функций и формул, которые могут быть использованы для подготовки данных перед экспортом. Например, можно использовать функции для агрегации данных, такие как СУММ, СРЗНАЧ или СЧЕТЕСЛИ. Также можно использовать функции для поиска и фильтрации данных, такие как ВПР или ФИЛЬТР. Кроме того, с помощью формул можно выполнять математические операции, конкатенацию текста, условные проверки и многое другое.
Каким образом можно экспортировать данные из Excel?
Для экспорта данных из Excel можно воспользоваться различными способами. Например, можно сохранить данные в формате CSV, который является универсальным и может быть открыт в большинстве программ для анализа данных. Также можно экспортировать данные в формате XLSX или XLS, чтобы сохранить форматирование и структуру данных. Если требуется экспортировать данные для использования в другой программе, можно воспользоваться функцией копирования и вставки данных из Excel в нужное место в другой программе.