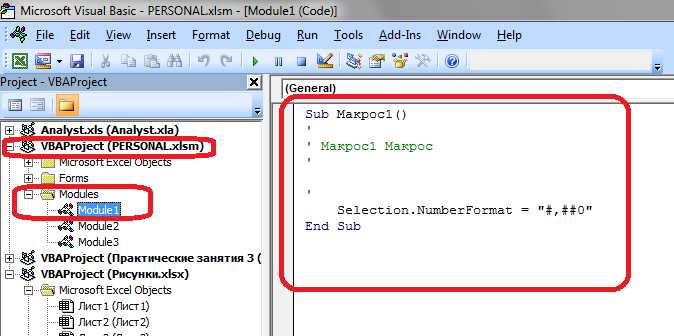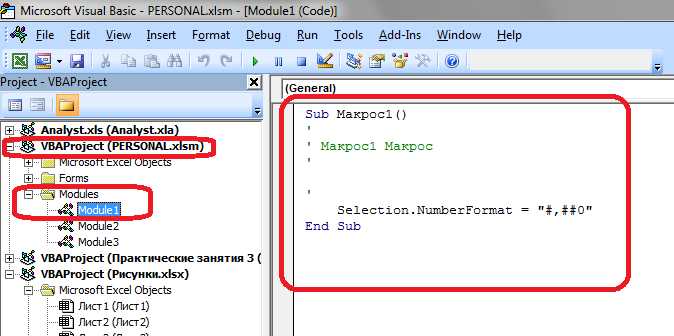
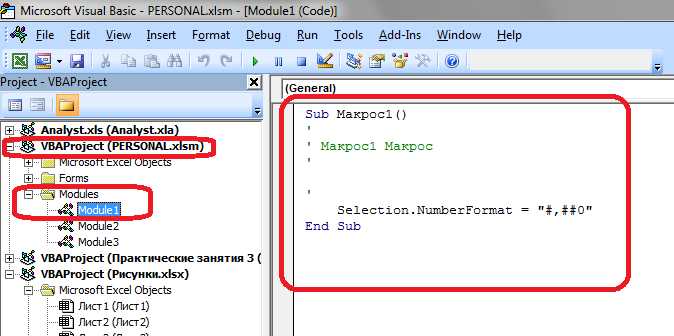
Если вы являетесь пользователем Excel и хотите сократить время и усилия, затрачиваемые на выполнение повторяющихся задач, запись макросов может стать вашим незаменимым помощником. Запись макросов позволяет автоматизировать выполнение серии действий в Excel, что помогает существенно упростить вашу работу.
Запись макросов — это процесс, в котором Excel фиксирует все действия, которые вы выполняете в таблице, и сохраняет их в виде макроса. Затем вы можете воспроизвести этот макрос, чтобы автоматически повторить все действия, необходимые вам. Если вам приходилось выполнять одну и ту же последовательность действий в Excel, то запись макросов может сэкономить вам много времени и усилий.
С помощью записи макросов вы можете автоматизировать широкий спектр действий, включая сортировку данных, применение формул и функций, создание сводных таблиц и графиков, фильтрацию и многое другое. Это особенно полезно, если вам приходится работать с большими объемами данных и повторять одни и те же операции на разных наборах данных.
Макросы в Excel: превращение рутинной работы в автоматизацию
Современный мир требует от нас быстрого и эффективного выполнения задач. Однако, рутинные операции в Excel могут забирать у нас значительное количество времени и мешать более важным делам. Но что, если я скажу вам, что существует простой способ упростить вашу жизнь в Excel? Макросы могут стать вашим надежным помощником в автоматизации множества задач, позволяя вам сэкономить время и силы.
Макросы в Excel представляют собой записанные последовательности действий, которые можно воспроизвести в любое время. Они особенно полезны, когда нужно выполнить однотипные операции, такие как форматирование данных, фильтрация, сортировка или создание отчетов. С помощью макросов вы можете автоматизировать все эти операции и выполнять их с одним нажатием кнопки.
Запись макросов в Excel — это простой и интуитивно понятный процесс. Вам просто нужно перейти во вкладку «Разработчик», нажать на кнопку «Записать макрос», выполнить необходимые действия, а затем нажать кнопку «Остановить запись». После этого макрос сохраняется в файле Excel и может быть использован в любой момент.
Преимущества использования макросов в Excel несомненны. Они позволяют существенно сократить время, затраченное на выполнение повторяющихся задач, и уменьшить вероятность ошибок в процессе работы. Кроме того, макросы могут быть легко настроены на автоматическое выполнение при определенных условиях, что дает возможность создавать гибкие и удобные решения для работы с данными.
Так что, не стоит тратить время на рутинные операции в Excel, когда вы можете облегчить себе жизнь с помощью макросов. Начните записывать макросы сегодня и позвольте себе больше времени для важных задач!
Определение макросов в Excel
Действия, которые вы хотите повторять, записываются в виде макроса. Это может быть, например, форматирование ячеек, сортировка данных, создание диаграммы или расчеты. Когда макрос записан, вы можете применять его на других рабочих книгах или даже на других компьютерах.
Определение и запись макросов в Excel дает возможность использовать готовые решения для автоматизации повторяющихся задач, что значительно экономит время и повышает производительность работы. Макросы могут быть использованы в различных сферах и помогают упростить рутинные операции, анализировать данные, создавать отчеты и многое другое.
Как создать макросы в Excel
Excel предлагает возможность записи макросов для автоматизации рутинных задач и упрощения работы с таблицами данных. Запись макросов позволяет сохранить последовательность действий в Excel и воспроизвести их в одно нажатие кнопки или с помощью сочетания клавиш.
Для записи макроса в Excel необходимо открыть вкладку «Разработчик» и выбрать пункт «Запись макроса». Затем нужно указать имя макроса и выбрать место для его сохранения – в текущей книге или в глобальном шаблоне. После этого начинается запись действий, которые будут включены в макрос.
В процессе записи макроса можно выполнять любые действия в Excel – вводить данные, изменять форматирование, сортировать и фильтровать данные, применять функции и формулы, создавать таблицы и диаграммы. Все эти действия будут сохранены в макросе и можно будет воспроизвести их позже. После завершения записи макроса необходимо остановить запись и сохранить макрос.
Воспроизведение записанного макроса может быть осуществлено несколькими способами. Макрос можно назначить на кнопку на панели инструментов или на горячие клавиши, чтобы запустить его с помощью одного нажатия. Также можно запустить макрос через вкладку «Разработчик» и выбрав его из списка макросов. Или вставить кнопку в лист Excel, чтобы запускать макрос с помощью клика на эту кнопку.
Запись макросов в Excel – простой и удобный способ автоматизировать повторяющиеся задачи и сэкономить время и усилия при работе с таблицами данных. Пользуйтесь этой функцией, чтобы сделать свою работу более эффективной и продуктивной!
Запись макросов в Excel: пошаговая инструкция
1. Откройте Excel и активируйте вкладку «Разработчик»
- Запустите Excel и откройте документ, в котором вы хотите записать макрос.
- Если вкладка «Разработчик» не отображается на ленте, активируйте ее следующим образом:
- Щелкните правой кнопкой мыши на любом месте на ленте.
- В контекстном меню выберите «Настроить ленту».
- В диалоговом окне «Параметры Excel» найдите раздел «Основные параметры».
- Установите флажок напротив «Разработчик» и нажмите «ОК».
- Теперь вкладка «Разработчик» должна быть видна на ленте Excel.
2. Начните запись макроса
- На вкладке «Разработчик» найдите группу «Код» и нажмите кнопку «Записать макрос».
- В появившемся диалоговом окне введите имя для макроса и, при необходимости, выберите место для его сохранения.
- Нажмите «ОК», чтобы начать запись макроса.
3. Выполните необходимые действия
После нажатия «ОК» Excel начнет запись всех действий, которые вы будете выполнять в документе. Выполните необходимые действия, такие как изменение ячеек, форматирование данных, вставка и удаление строк или столбцов, и т. д.
4. Остановите запись макроса
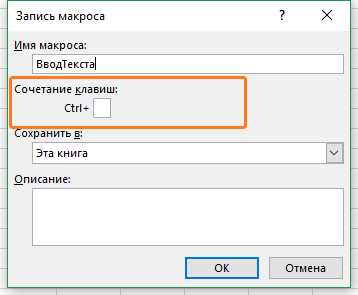
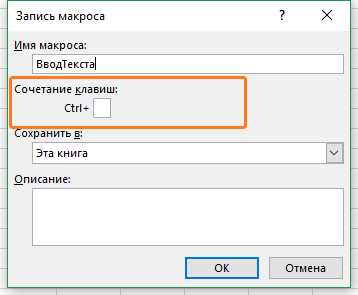
- Когда вы закончите выполнение всех необходимых действий, вернитесь на вкладку «Разработчик».
- В группе «Код» нажмите кнопку «Остановить запись».
5. Протестируйте макрос
Теперь, чтобы использовать записанный макрос, выполните следующие шаги:
- Перейдите в позицию, где вы хотите воспроизвести макрос.
- На вкладке «Разработчик» найдите группу «Код».
- В группе «Код» выберите записанный вами макрос из выпадающего списка.
- Нажмите «Выполнить», чтобы воспроизвести макрос.
Теперь вы знаете, как записать макросы в Excel и использовать их для автоматизации своих задач. Это может значительно упростить вашу работу и повысить эффективность использования Excel.
Как использовать сохраненные макросы в Excel
Сохранение макросов в Excel позволяет автоматизировать рутинные задачи и сэкономить время при работе с большими объемами данных. После записи макроса важно знать, как его использовать для повторного выполнения необходимых операций.
Перед использованием сохраненного макроса, необходимо убедиться, что в Excel открыта рабочая книга, в которую вы хотите применить макрос. Затем следует выполнить следующие шаги:
- Открыть вкладку «Разработчик». В верхней панели Excel найдите и выберите вкладку «Файл». В выпадающем меню выберите «Параметры». В открывшейся панели «Параметры Excel» выберите «Панель быстрого доступа» и затем «Разработчик». Убедитесь, что флажок «Показывать на ленте» установлен, и нажмите «OK». Теперь в верхней панели Excel должна быть отображена вкладка «Разработчик».
- Открыть Visual Basic Editor. На вкладке «Разработчик» найдите группу «Кодирование» и выберите «Visual Basic». Откроется окно «Visual Basic for Applications».
- Найти макрос в списке проекта. В окне «Visual Basic for Applications» слева находится список проектов. Найдите проект с названием, соответствующим вашему макросу, и раскройте его.
- Запустить макрос. Внутри проекта с макросом, найдите модуль с названием «Module». Нажмите правой кнопкой мыши на модуле и выберите «Выполнить». Макрос начнет выполняться, применяя заданные вами операции к текущей рабочей книге.
Сохраняя макросы в Excel и умело использовая их, вы значительно упрощаете и ускоряете свою работу. Записывайте и применяйте макросы для повторения последовательности действий и эффективно управляйте своими данными.
Примеры использования записанных макросов в Excel
Excel предоставляет удобные возможности для записи и использования макросов, которые позволяют автоматизировать рутинные задачи и упростить работу с данными. Вот несколько примеров использования записанных макросов:
1. Форматирование данных
Записанный макрос может быть использован для автоматического форматирования данных в таблице. Например, вы можете записать макрос для добавления границ ячеек, изменения шрифта и выравнивания текста. Затем, при необходимости, вы сможете применить этот макрос к другим таблицам для быстрого и единообразного форматирования.
2. Расчеты и анализ данных
С помощью записанных макросов можно автоматизировать расчеты и анализ данных в Excel. Например, вы можете записать макрос для суммирования столбцов или строк, выполнения сложных формул или создания сводных таблиц. Это поможет вам сократить время, затрачиваемое на повторяющиеся вычисления, и упростить анализ больших объемов данных.
3. Создание графиков и диаграмм
Записанные макросы могут быть использованы для автоматического создания графиков и диаграмм в Excel. Вы можете записать макрос, который будет строить график на основе выбранных данных, применять определенные стили и форматирование, а затем использовать этот макрос для создания графиков из разных наборов данных.
4. Импорт и экспорт данных
Записанные макросы могут быть использованы для автоматического импорта и экспорта данных из Excel. Например, вы можете записать макрос, который будет автоматически импортировать данные из внешнего файла и форматировать их по нужным правилам. Также вы можете записать макрос для экспорта данных из Excel в другой формат файла, например, CSV или PDF.
Это только некоторые примеры использования записанных макросов в Excel. С помощью макросов вы сможете значительно увеличить свою продуктивность и сэкономить время при работе с данными и выполнении рутинных задач.