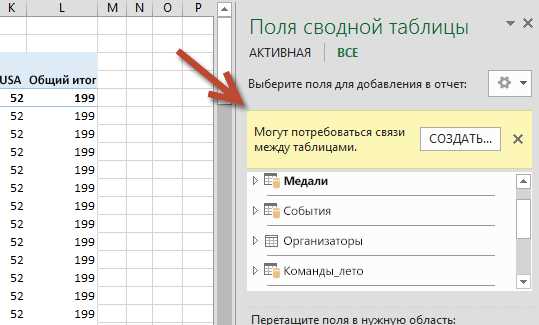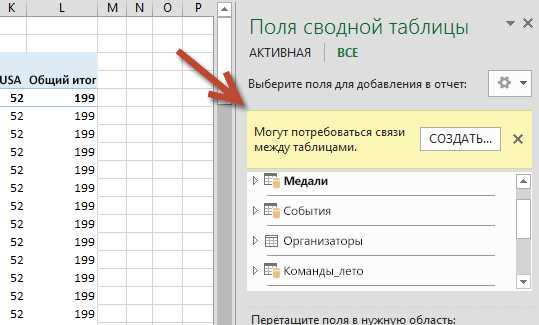
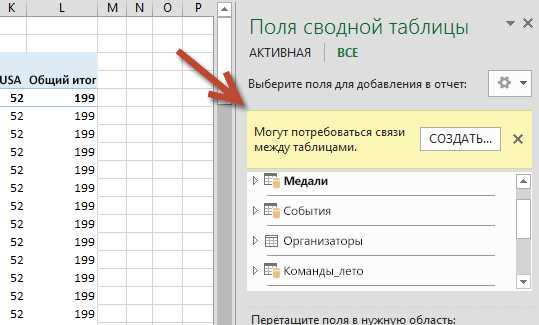
Excel — одна из самых популярных программ для работы с таблицами и числовыми данными. Однако, часто возникает необходимость импортировать данные из других программ и форматировать их в Excel.
Один из способов импорта данных — копирование и вставка. Пользователь может скопировать данные из другой программы, такой как Word или PowerPoint, и вставить их в ячейки Excel. Однако, при таком подходе часто возникают проблемы с форматированием. Excel пытается сохранить данные в том формате, в котором они были скопированы, что может привести к искажению данных и выглядеть непрофессионально.
Более предпочтительным способом является импорт данных через специальные инструменты импорта в Excel. Некоторые программы, такие как базы данных или статистические пакеты, предоставляют возможность экспорта данных в формате, который легко импортировать в Excel. В таком случае данные сохраняют свое форматирование и структуру, что упрощает дальнейшую работу.
После импорта данных в Excel, следует провести форматирование ячеек, чтобы данные выглядели читаемо и профессионально. Excel предоставляет широкий набор инструментов для форматирования ячеек, таких как изменение текста, выравнивание, добавление цветов и шрифтов. Форматирование ячеек не только делает данные более удобными для восприятия, но и облегчает анализ и интерпретацию информации.
Как быстро и эффективно импортировать данные из других программ в Excel
1. Импорт текстовых файлов и CSV
Если у вас есть текстовый файл или файл CSV (Comma-Separated Values), который содержит данные, которые нужно импортировать в Excel, вы можете использовать функцию «Открыть» в Excel. Выберите соответствующий файл и укажите разделитель данных (обычно запятая или точка с запятой), и Excel автоматически разделит данные по столбцам.
2. Импорт данных из программ баз данных
Если у вас есть база данных в программе, такой как Microsoft Access или SQL Server, вы можете использовать функции «Импорт данных» в Excel, чтобы получить доступ к этим данным. Выберите источник данных, укажите нужные таблицы или запросы и сохраните результаты в новом листе Excel.
3. Импорт данных из веб-страниц
Если данные, которые вам нужно импортировать, находятся на веб-странице, вы можете использовать функцию «Импортировать данные» в Excel. Укажите URL-адрес веб-страницы, выберите нужные данные или таблицы и сохраните результаты в новом листе Excel.
4. Импорт данных из других форматов файлов
Excel поддерживает импорт данных из различных форматов файлов, таких как XML, JSON, XLS и многих других. Используйте функцию «Открыть» в Excel и выберите нужный файл для импорта данных из этих форматов.
Импортирование данных из других программ в Excel — быстрый и удобный способ собрать все ваши данные в одном месте и начать их анализировать и обрабатывать в Excel. Выберите наиболее подходящий метод для вашего случая и начните работу с вашими данными уже сегодня!
Импорт данных из программы Microsoft Word
Во-первых, можно использовать функцию «Вставить» в Excel для внесения данных из Word-документа в таблицу Excel. Для этого нужно скопировать текст из Word и вставить его в нужную ячейку Excel. При этом форматирование и структура документа могут сохраниться, но возможно потребуется дополнительная корректировка для достижения идеального результата.
Во-вторых, можно использовать функцию «Импорт данных» Excel, чтобы загрузить данные из Word-документа. Выбрав соответствующий вариант в меню «Данные», пользователь может указать путь к файлу Word и выбрать, какие данные и как форматировать перед импортом. Этот метод позволяет более гибко настроить импорт данных, однако требует больше шагов в сравнении с простым копированием и вставкой.
В любом случае, при импорте данных из программы Microsoft Word в Excel, важно уделить внимание форматированию ячеек, чтобы сохранить иерархию, структуру и визуальное представление данных. После импорта рекомендуется проверить и отформатировать данные в Excel-таблице, чтобы убедиться, что все элементы расположены правильно и понятны для дальнейшей работы.
Импорт данных из программы Microsoft PowerPoint
Многие пользователи программы Microsoft PowerPoint могут столкнуться с необходимостью импортировать данные из презентации в другую программу, такую как Microsoft Excel. Импорт данных из PowerPoint может быть полезен, если требуется анализировать числовую информацию или производить другие операции с данными, которые были включены в слайды презентации.
Один из способов импортировать данные из PowerPoint в Excel — это скопировать и вставить содержимое слайдов в таблицу Excel. Для этого необходимо выделить необходимые данные в слайде, скопировать их в буфер обмена, а затем вставить в таблицу Excel. При вставке PowerPoint автоматически расположит данные в отдельные ячейки таблицы, сохраняя форматирование и иерархию данных.
Если данные в PowerPoint представлены в виде графика или диаграммы, их также можно импортировать в Excel. Для этого необходимо выделить график или диаграмму, скопировать их в буфер обмена и затем вставить их в Excel. Программа автоматически конвертирует график или диаграмму из презентации в соответствующий объект в Excel, что позволяет производить дальнейший анализ таких данных.
Импортирование данных из PowerPoint в Excel является удобной функцией, которая позволяет сохранить время и упростить процесс анализа информации, представленной в презентации.
Импорт данных из программы Microsoft Access
Одним из способов является использование инструмента «Получение данных из внешних источников» в Excel. Этот инструмент позволяет выбрать базу данных Access в качестве источника данных и выполнить импорт таблиц или запросов из этой базы данных. Вы можете выбрать нужные таблицы или запросы из списка доступных объектов и определить, в каком формате загрузить данные (таблица, сводная таблица и т.д.). Кроме того, вы можете использовать функции фильтрации и сортировки для обработки данных во время импорта.
Другой способ — использование макросов VBA для автоматизации процесса импорта данных. В Excel вы можете написать макрос, который открывает базу данных Access, выбирает нужные таблицы или запросы и импортирует их в листы Excel. Это может быть полезно, если вам часто нужно импортировать данные из Access и вам необходимо автоматизировать этот процесс.
Импорт данных из программы Microsoft Access в Excel дает вам гибкость и возможность работать с данными из различных источников. Это позволяет вам эффективно анализировать данные и создавать отчеты или диаграммы на основе этих данных. Однако, при импортировании данных, важно учитывать совместимость форматов данных между Access и Excel, чтобы избежать потери информации или ошибок в данных.
Импорт данных из программы Microsoft Outlook
Для начала импорта данных из Outlook в Excel, вам понадобится сохранить нужные электронные письма или календарные события в формате CSV или XLSX. Затем вы можете открыть файл в Excel и приступить к его форматированию и анализу.
При импорте электронных писем из Outlook в Excel вы можете выбрать, какие поля информации вы хотите сохранить, такие как отправитель, получатель, тема письма и тело сообщения. Затем вы можете отсортировать, фильтровать и анализировать эти данные в Excel, чтобы получить нужную информацию.
Кроме того, вы также можете импортировать данные о календарных событиях из Outlook в Excel. Это позволит вам отслеживать ваши встречи, задачи и события в удобном формате таблицы. Вы можете использовать различные функции Excel для анализа этих данных, например, чтобы узнать, сколько времени вы тратите на определенные типы встреч или задач.
Форматирование импортированных данных в Excel
При импорте данных из других программ в Excel, часто возникает необходимость в их форматировании для удобного просмотра и анализа. Для этого в Excel предоставляется широкий набор инструментов, позволяющих производить различные манипуляции с данными.
Одним из основных способов форматирования данных является изменение внешнего вида ячеек. В Excel вы можете изменять шрифт, размер и цвет текста, а также применять различные стили и эффекты к ячейкам. Такой подход позволяет выделить необходимые данные, сделать таблицу более наглядной и удобной для чтения.
Кроме того, Excel позволяет изменять формат чисел в ячейках. Вы можете выбрать, как будет отображаться число — в виде целого числа, десятичной дроби, процента или в научной нотации. Это особенно полезно при работе с большими объемами данных, когда необходимо быстро просмотреть и сравнить числовые значения.
Для лучшего организации данных в Excel можно использовать такие инструменты, как условное форматирование и автофильтры. Условное форматирование позволяет автоматически изменять внешний вид ячеек в зависимости от заданных условий. Автофильтры позволяют быстро фильтровать данные по определенным критериям, что упрощает поиск необходимой информации в больших таблицах.
Кроме форматирования ячеек и данных, Excel также предоставляет возможность группировки, сортировки и объединения данных. Это особенно полезно при работе с большими объемами информации или при создании сводных таблиц. Благодаря этим функциональным возможностям, вы можете организовать данные так, как вам удобно и эффективно использовать их для принятия решений и анализа.
Полезные советы по импорту и форматированию данных в Excel
Выбирая способ импорта данных, имейте в виду формат файла, из которого вы хотите импортировать данные. Excel поддерживает различные форматы, такие как CSV, TXT, XML, и другие. Выберите формат, который наиболее удобен для вашего типа данных и сохраните файл в этом формате перед импортом.
При импорте данных в Excel, необходимо обратить внимание на разделитель полей. В различных программных приложениях разделитель полей может быть разным: табуляция, точка с запятой, запятая и т. д. Убедитесь, что вы выбрали правильный разделитель полей перед импортом данных в Excel.
Для форматирования данных в Excel можно использовать различные инструменты. Например, вы можете изменить формат ячейки, добавить условное форматирование, применить автозаполнение и многое другое. Имейте в виду, что правильное форматирование данных способствует их легкому пониманию и анализу.
Не забывайте сохранять изменения, внесенные в данные, после выполнения импорта и форматирования в Excel. Это позволит вам сохранить результаты вашей работы и облегчить последующую обработку данных.
В итоге, умение импортировать и форматировать данные в Excel является важным навыком для всех, кто работает с информацией. Следуя указанным выше советам, вы сможете быстро и эффективно обрабатывать данные в Excel и достигать желаемых результатов.
Вопрос-ответ:
Как импортировать данные в Excel из другого файла?
Для импорта данных в Excel из другого файла нужно открыть пустую рабочую книгу, затем выбрать вкладку «Данные» в верхнем меню, и нажать кнопку «Из текста». В открывшемся окне нужно выбрать файл с данными, указать нужные настройки для разделителей и форматирования данных, и нажать кнопку «Загрузить».
Как форматировать данные в Excel?
Для форматирования данных в Excel нужно выделить нужные ячейки или диапазон ячеек, затем нажать правой кнопкой мыши на выделенную область и выбрать опцию «Формат ячеек» в контекстном меню. В открывшемся окне форматирования можно выбрать нужный формат для данных (числа, даты, текст и т.д.), а также настроить шрифт, цвет, выравнивание и другие параметры форматирования.
Как скопировать и вставить данные в Excel?
Чтобы скопировать данные в Excel, нужно выделить нужные ячейки или диапазон ячеек, затем нажать комбинацию клавиш Ctrl+C или воспользоваться функцией «Копировать» в верхнем меню. Чтобы вставить скопированные данные, нужно выбрать нужное место для вставки, затем нажать комбинацию клавиш Ctrl+V или воспользоваться функцией «Вставить» в верхнем меню.
Как склеить данные из нескольких ячеек в одну в Excel?
Для склеивания данных из нескольких ячеек в одну в Excel нужно выделить нужные ячейки, затем нажать правой кнопкой мыши на выделенную область и выбрать опцию «Формат ячеек» в контекстном меню. В открывшемся окне форматирования нужно выбрать вкладку «Выравнивание» и поставить галочку напротив опции «Перенос по словам». После этого данные будут автоматически склеиваться при вводе в одну ячейку их содержимого из нескольких ячеек.
Как удалить пустые строки и столбцы в Excel?
Чтобы удалить пустые строки и столбцы в Excel, нужно выделить нужную область данных, затем нажать комбинацию клавиш Ctrl+G или воспользоваться функцией «Перейти» в верхнем меню. В открывшемся окне нужно выбрать вкладку «Особые» и поставить галочку напротив опции «Пустые ячейки». После этого нужно нажать кнопку «OK», а затем кнопку «Удалить» и выбрать опцию «Строки» или «Столбцы», в зависимости от того, что нужно удалить.