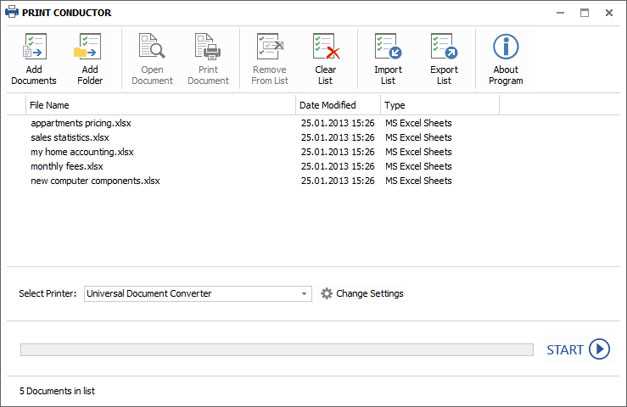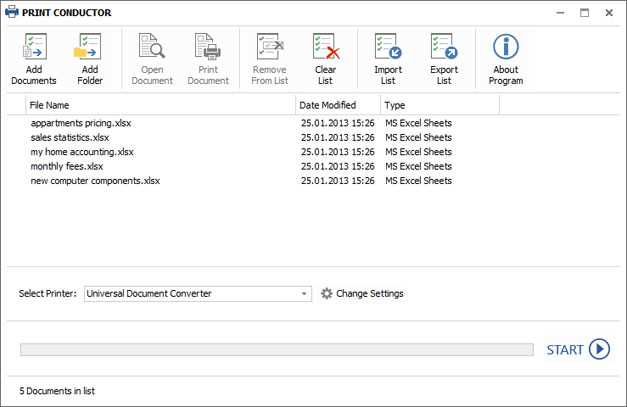
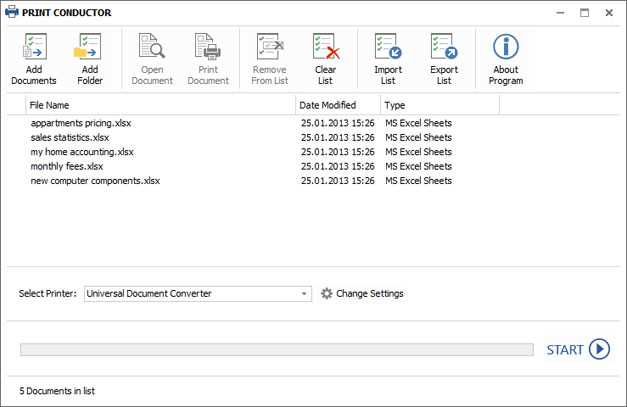
Экспорт таблицы Excel в PDF формат является удобным способом сохранить документ в удобном для печати виде. Этот формат позволяет сохранить все данные и форматирование таблицы, чтобы получить профессионально оформленный файл для последующей распечатки или отправки по электронной почте.
Для того чтобы экспортировать таблицу Excel в PDF формат, необходимо сделать несколько простых шагов. В первую очередь, нужно настроить страницу документа, чтобы учесть все особенности печати. Затем, следует выбрать опции печати, чтобы указать, какие части таблицы следует включить в PDF файл.
Настройка страницы играет важную роль в сохранении таблицы в PDF формате. Здесь можно выбрать ориентацию страницы (горизонтальную или вертикальную), установить размер страницы (A4, Letter и др.), а также указать поля и масштабирование. Кроме того, можно настроить заголовки и подвалы страницы, чтобы добавить информацию о таблице и авторе документа.
После настройки страницы, необходимо выбрать опции печати. Здесь можно указать, какие части таблицы следует включить в PDF файл, включая заголовки, подвалы, сетку, формулы и прочие элементы. Также можно задать порядок страниц и выбрать нужные листы для экспорта. После выбора опций, можно сохранить таблицу в PDF формате и проверить результат.
Почему экспортировать таблицу Excel в PDF формат?
Когда экспортируется таблица Excel в PDF, можно уверенно делится документом с другими пользователями, не беспокоясь о том, что форматирование будет искажено или данные будут потеряны. PDF формат является универсальным и легко открывается на различных операционных системах и устройствах.
Кроме того, PDF формат предоставляет возможность настройки страницы перед экспортом, такую как выбор ориентации страницы (книжная или альбомная), установка размера страницы и полей, настройка масштабирования и др. Таким образом, можно получить документ, готовый для печати без дополнительных изменений.
Еще одним преимуществом экспорта таблицы Excel в PDF формат является возможность добавления защиты паролем для документа. Это позволяет контролировать доступ к информации и обеспечивает конфиденциальность данных.
В итоге, экспорт таблицы Excel в PDF формат предоставляет удобный способ сохранения и распространения документа, сохраняя его оригинальное форматирование и структуру. PDF формат обеспечивает универсальность, настраиваемость и защиту данных, делая его идеальным форматом для печати и обмена информацией.
Как экспортировать таблицу Excel в PDF формат с помощью Microsoft Office?
Microsoft Office предоставляет пользователям удобные инструменты для экспорта таблиц Excel в формат PDF. Экспорт таблицы в PDF позволяет сохранить документ в удобном для печати виде и поделиться им с другими пользователями.
Для начала, откройте таблицу Excel, которую вы хотите экспортировать в PDF формат. Затем, выберите вкладку «Файл» в верхнем меню и нажмите на опцию «Сохранить как».
В открывшемся окне выберите место сохранения файла и укажите имя для нового файла. Затем, в выпадающем меню «Тип файла» выберите опцию «PDF (*.pdf)».
Далее, вы можете настроить параметры экспорта, чтобы документ сохранился в нужном вам виде. Например, вы можете выбрать, какие листы таблицы должны быть экспортированы, указать диапазоны ячеек, задать масштаб страницы и другие настройки.
После того, как вы выбрали все необходимые параметры экспорта, нажмите кнопку «Сохранить». Теперь ваша таблица Excel будет сохранена в PDF формате, и вы сможете легко открыть ее с помощью программы для чтения PDF документов.
Шаг 1: Вход в Microsoft Office и открытие таблицы Excel
Для начала процесса экспорта таблицы Excel в формат PDF необходимо открыть Microsoft Office и выбрать приложение Excel. Это можно сделать, запустив Microsoft Office с помощью ярлыка на рабочем столе или в меню «Пуск». После запуска Office, пользователь увидит список доступных приложений, включая Excel.
После открытия Microsoft Excel пользователь может выбрать нужный файл таблицы, который нужно экспортировать в формат PDF. Файл может быть найден через меню «Файл» и «Открыть», либо с помощью быстрого доступа, если файл находится в недавних документах, отображаемых на стартовой странице Excel.
Шаг 2: Откройте меню «Файл» и выберите соответствующую вкладку
После успешной установки программы Microsoft Excel и запуска приложения, вам потребуется выбрать вкладку «Файл» для доступа к различным функциям и настройкам. В верхнем левом углу окна приложения вы обнаружите значок «Файл», который позволяет вам выполнить различные операции с текущим документом.
Чтобы перейти к настройкам экспорта и сохранить таблицу в формате PDF, необходимо щелкнуть по значку «Файл». После этого откроется сводное меню, в котором вы сможете выбрать нужную вкладку для продолжения работы.
Шаги для выбора вкладки «Файл»:
- Щелкните по значку «Файл» в верхнем левом углу окна.
- Выберите вкладку «Сохранить как» для открытия доступа к различным форматам сохранения.
- В разделе «Сохранить как тип» выберите «PDF (*.pdf)» для экспорта файла в PDF формат.
- Укажите путь для сохранения файла и нажмите кнопку «Сохранить».
После выполнения этих шагов ваша таблица Excel будет сохранена в формате PDF, что позволит вам иметь удобную печатную версию документа с сохраненным форматированием, структурой и данными.
Шаг 3: Как преобразовать таблицу Excel в PDF
Когда ваша таблица Excel полностью готова и вы хотите сохранить ее в формате PDF, вы можете использовать функцию «Сохранить как». Эта функция позволяет сохранить вашу таблицу в неизменном виде, готовом для печати.
1. Чтобы сохранить таблицу в формате PDF, выберите вкладку «Файл» в верхней панели инструментов. В выпадающем меню выберите «Сохранить как».
2. При выборе «Сохранить как» откроется окно «Сохранить как». В этом окне выберите место, где вы хотите сохранить файл, и укажите его имя.
3. В поле «Тип файла» выберите опцию «PDF». Это позволит сохранить вашу таблицу в формате PDF для легкой печати и обмена.
4. После выбора опции «PDF» нажмите кнопку «Сохранить». Теперь ваша таблица Excel будет сохранена в формате PDF и будет готова для использования в качестве документа для печати или отправки электронной почтой.
Теперь у вас есть инструкция по сохранению таблицы Excel в формате PDF. Не забудьте выбрать правильные настройки страницы и оформление перед созданием PDF-файла, чтобы убедиться, что ваша таблица отображается и печатается так, как вам нужно.
Шаг 4: Настройте параметры экспорта
После того, как вы выбрали таблицу Excel, которую хотите экспортировать в формат PDF, необходимо настроить параметры экспорта для получения наилучшего результата.
Один из важных аспектов настройки — это выбор формата страницы. Вы можете выбрать стандартные форматы страницы, такие как A4 или Letter, или настроить свой собственный размер страницы в соответствии с вашими потребностями. Убедитесь, что размер страницы соответствует формату, который вы планируете использовать при печати PDF документа.
Кроме того, вы можете настроить ориентацию страницы — либо портретную (вертикальную), либо альбомную (горизонтальную). Если ваша таблица не помещается на одну страницу, вам может понадобиться выбрать альбомную ориентацию для обеспечения лучшей читаемости.
Также важно установить масштаб страницы, чтобы содержимое таблицы было хорошо видно после экспорта в PDF. Вы можете выбрать масштаб «По ширине страницы», чтобы автоматически подогнать таблицу по ширине страницы, или выбрать процентное значение масштаба в соответствии с вашими предпочтениями.
Кроме того, в настройках экспорта можно выбрать, хотите ли вы включить или исключить шапку и нижний колонтитул в PDF файле. Вы также можете определить, какие дополнительные элементы таблицы, такие как сетка и цвета, должны быть экспортированы в PDF. Имейте в виду, что более сложные элементы таблицы могут замедлить процесс экспорта и увеличить размер файла.
После того, как вы настроили параметры экспорта, вы готовы сохранить таблицу Excel в формате PDF. Не забудьте выбрать путь и имя файла сохранения и убедитесь, что выбранные параметры соответствуют вашим ожиданиям.
Шаг 5: Сохранение таблицы в PDF формате
После того как вы настроили страницу документа и готовы сохранить таблицу в PDF формате, вам необходимо нажать на кнопку «Сохранить». Это позволит вам сохранить документ в удобном для печати виде, сохраняя все структуры, форматирование и данные.
При нажатии на кнопку «Сохранить» появится диалоговое окно, в котором вам нужно выбрать место на вашем компьютере, где вы хотите сохранить файл PDF. Вы можете выбрать папку или создать новую, а также указать имя файла. После того как вы выбрали путь и имя файла, нажмите кнопку «Сохранить» для завершения процесса.
Как экспортировать таблицу Excel в PDF формат с помощью Google Документов?
Google Документы предоставляют удобный способ экспортирования таблиц Excel в PDF формат, что облегчает сохранение документа в удобном для печати виде. Этот процесс несложен и занимает всего несколько простых шагов.
- Откройте Google Документы и создайте новый документ.
- Нажмите на кнопку «Файл» в верхнем левом углу экрана и выберите «Открыть» из выпадающего меню.
- Выберите нужную таблицу Excel, которую вы хотите экспортировать, и нажмите «Открыть».
- Когда таблица Excel откроется в Google Документах, перейдите в меню «Файл» и выберите «Сохранить как Google Документ».
- Теперь вы можете редактировать таблицу в Google Документах, чтобы подготовить ее к экспорту в PDF.
- Когда таблица готова, перейдите в меню «Файл» и выберите «Загрузить» из выпадающего меню.
- Выберите «PDF документ» в списке доступных форматов и нажмите кнопку «Сохранить».
- Укажите место сохранения файла на вашем компьютере и нажмите «Сохранить».
Теперь ваша таблица Excel успешно экспортирована в формат PDF с помощью Google Документов. Вы можете открыть полученный файл в любом PDF-ридере и напечатать его или поделиться с другими пользователями. Этот метод очень удобен и позволяет сохранить вашу таблицу в удобном для чтения и распечатки виде.