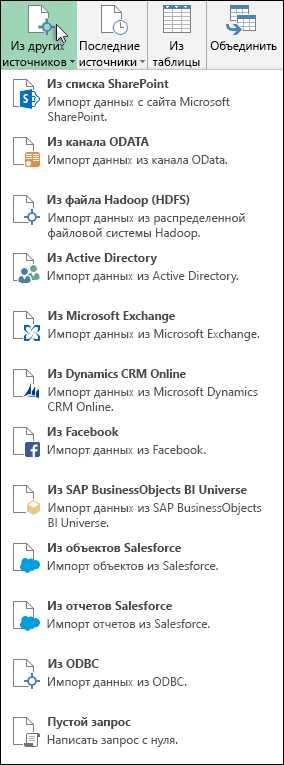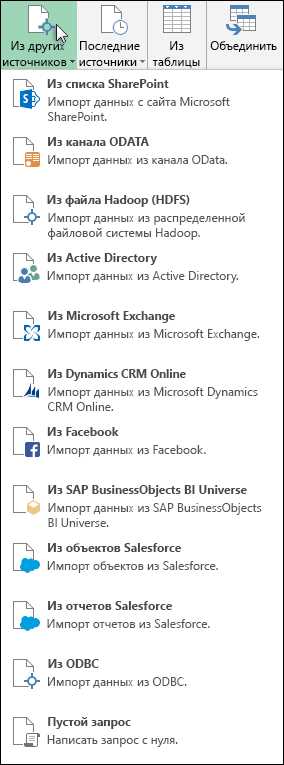
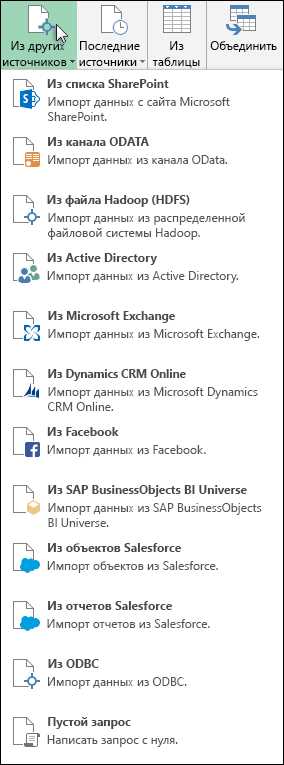
Microsoft Excel является одним из самых популярных инструментов для работы с данными. Эта программа предоставляет множество удобных средств для создания, организации и анализа информации. Однако часто возникает необходимость импортировать данные из других программ для дальнейшей работы.
Один из самых распространенных способов ввода данных в Excel — это импорт из текстовых файлов. Excel позволяет легко преобразовывать текстовые данные в таблицы, используя различные разделители, такие как табуляция или запятая. Такой подход особенно полезен, когда нужно обработать большое количество данных из системы учета, лог-файлов или других источников.
Кроме текстовых файлов, Excel поддерживает импорт данных из других программ, таких как базы данных или таблицы в приложениях Microsoft Access или SQL. Это позволяет работать с данными из различных источников, объединять и анализировать информацию в рамках одной таблицы Excel. Такой функционал особенно удобен для бизнес-аналитиков и финансовых специалистов, которые часто работают с данными из разных систем и хотят объединить их в одной таблице для последующего анализа.
Импортирование данных в Microsoft Excel — это незаменимый инструмент для всех, кто работает с обработкой и анализом данных. Благодаря широким возможностям импорта, пользователи могут легко объединять данные из различных источников и преобразовывать их в удобный формат для работы. Это позволяет значительно ускорить и упростить процесс обработки информации и получение нужных результатов.
Подготовка данных для импорта в Microsoft Excel
Первым шагом в подготовке данных для импорта в Microsoft Excel является анализ исходного источника данных. Важно понять, в каком формате предоставляются данные и какие типы информации они содержат. Например, данные могут быть представлены в виде текстовых файлов, таблиц баз данных или файлов CSV. Анализ этой информации поможет определить, какой метод импорта наиболее подходит для этих конкретных данных.
Вторым шагом является очистка исходных данных перед импортом. Это включает в себя удаление ненужных символов или форматирования, а также исправление опечаток или ошибок в данных. Для этого можно использовать специальные инструменты и функции Excel, такие как «Поиск и замена» или «Конвертировать текст в столбцы». Очистка данных поможет избежать проблем при импорте и обработке информации в Excel.
Третьим шагом является подготовка файла для импорта. Если данные предоставляются в виде таблиц или файлов CSV, необходимо убедиться, что они находятся в правильной структуре и формате. Это может включать в себя добавление заголовков столбцов, разделение информации на отдельные столбцы или установку нужного формата данных. Также важно проверить, что данные не содержат некорректных символов или форматов, которые могут вызвать проблемы при импорте.
Подготовка данных для импорта в Microsoft Excel включает в себя анализ исходной информации, очистку данных и подготовку файла для импорта. Эти шаги помогут обеспечить успешный импорт данных и упростить последующую работу с ними в Excel.
Выбор и подготовка файла с данными
Перед импортированием данных из других программ в Microsoft Excel необходимо правильно выбрать и подготовить файл с данными, чтобы убедиться в его соответствии требованиям и обеспечить успешный процесс импорта.
В первую очередь, стоит рассмотреть формат файла данных. Microsoft Excel поддерживает импорт данных из различных форматов, включая CSV (разделенные запятой значения), XLS и XLSX (форматы Excel), а также TXT (текстовые файлы). Перед импортом необходимо проверить, что выбранный формат файла совместим с Excel.
Важно также убедиться, что файл данных соответствует ожидаемой структуре. Проверьте, что данные в файле организованы в правильном порядке и что все необходимые столбцы истребуется импортировать находятся в файле. Если требуется, выполните дополнительную подготовку файла, такую как удаление ненужных столбцов или строк, переименование столбцов, обеспечение правильного формата данных и т.д.
Еще один важный аспект подготовки файла данных — проверка наличия ошибок или несоответствий. Перед импортированием рекомендуется просмотреть данные в файле и убедиться, что нет пропущенных значений, некорректных символов или других ошибок. Используйте различные инструменты и функции Excel для проверки данных и исправления ошибок до начала импорта.
Кроме того, перед импортированием данных убедитесь, что у вас есть правильные разрешения доступа к файлу данных, особенно если он хранится на сетевом диске или в облаке. Это поможет избежать проблем с доступом или изменением файла во время импорта.
После того как файл с данными будет выбран и подготовлен, вы готовы к импорту его в Microsoft Excel. Используйте функции и инструменты Excel для выполнения импорта, следуя указанным настройкам и инструкциям. После успешного импорта, вы сможете продолжить работу с данными в Excel и проводить нужные анализы, создавать отчеты и делать другие операции с информацией, что поможет вам в достижении ваших целей.
Проверка формата и структуры данных
Перед импортированием данных из других программ в Microsoft Excel, важно проверить формат и структуру данных, чтобы убедиться в их правильности и соответствии заданным требованиям.
Во-первых, необходимо убедиться, что данные имеют правильный формат файлов. Например, если данные импортируются из текстового файла, нужно проверить его разделители и кодировку. Если данные импортируются из базы данных, нужно убедиться, что выбран правильный тип подключения и указаны корректные параметры.
Во-вторых, следует осуществить проверку структуры данных. Для этого необходимо удостовериться, что данные имеют правильные заголовки столбцов и соответствующие значения. Также следует проверить, что данные не содержат лишних или поврежденных записей.
Проверка формата и структуры данных перед импортированием в Microsoft Excel поможет избежать ошибок и убедиться в правильности и полноте информации, что позволит более эффективно работать с данными в дальнейшем.
Импорт данных из текстовых файлов в Microsoft Excel
Для импорта данных из текстового файла в Microsoft Excel нужно выполнить следующие шаги:
- Открыть Excel и создать новую рабочую книгу.
- Выбрать «Открыть» в меню «Файл» и найти нужный текстовый файл на компьютере.
- Выбрать нужную таблицу или область данных в текстовом файле, которую необходимо импортировать.
- Нажать «Импорт» и выбрать формат файла (например, разделитель или фиксированная ширина столбцов).
- Указать, какие столбцы данных были выбраны, и указать нужные параметры импорта (например, формат данных).
- Нажать «Готово» и дождаться окончания процесса импорта данных в Excel.
После успешного импорта данных, информация из текстового файла будет отображаться в ячейках Excel, готовая для дальнейшей работы и анализа. Это простой и эффективный способ переноса информации из текстовых файлов в Microsoft Excel для дальнейшей обработки и использования.
Использование функции «Открыть»
В Microsoft Excel есть функция «Открыть», которая позволяет импортировать данные из других программ. Эта функция позволяет пользователю выбрать файл, который нужно открыть, и определить тип файла, чтобы Excel мог правильно интерпретировать данные.
Функция «Открыть» позволяет вам импортировать данные из программ, таких как текстовые редакторы, базы данных и программы для анализа данных. Например, вы можете импортировать таблицу с данными из базы данных или данные из файла CSV. Excel автоматически определит разделители и форматы данных, чтобы данные были корректно отображены в таблице.
Кроме того, функция «Открыть» позволяет проводить импорт данных из онлайн-источников. Вы можете указать URL-адрес веб-страницы или файла и Excel выполнит запрос и импортирует данные. Это очень удобно, если вам необходимо обновлять данные из внешних источников, таких как базы данных или веб-серверы, непосредственно в Excel.
Настройка параметров импорта
Для того чтобы избежать подобных проблем, Excel предоставляет несколько опций и настроек импорта. Например, можно выбрать разделитель столбцов, что особенно полезно, когда данные в другой программе разделены не запятыми, а, например, табуляцией или точкой с запятой. Также можно указать тип данных, которые импортируются, чтобы Excel правильно их интерпретировал и обработал.
- Разделитель столбцов: Вы можете указать символ, который разделяет столбцы данных.
- Разделитель десятичных чисел: Если в импортируемых данных используется другой символ для обозначения десятичных чисел, укажите его.
- Тип данных: Выберите соответствующий тип данных для каждого столбца, чтобы Excel правильно интерпретировал значения.
- Обработка дубликатов: Выберите, как обрабатывать дублирующиеся значения при импорте данных.
Настройка параметров импорта позволяет учесть особенности и структуру данных, что значительно повышает точность и качество импортируемых данных. Это дает возможность создавать надежные и аккуратные таблицы в Microsoft Excel на основе данных из других программ.
Импорт данных из CSV-файлов в Microsoft Excel
Для импорта данных из CSV-файла, откройте программу Excel и выберите пункт меню «Файл», затем «Открыть». В открывшемся диалоговом окне выберите файл CSV, который вы хотите импортировать. При выборе файла, убедитесь, что в поле «Тип файла» указан формат CSV. Нажмите «Открыть» и в следующем окне выберите нужные настройки импорта.
В зависимости от формата файла, вам может быть предложено указать символ-разделитель, который используется для разделения значений в файле CSV. Также вы можете указать, какие столбцы из файла нужно импортировать и в какой лист таблицы Excel сохранить данные. После выбора настроек, нажмите «Готово» и Excel автоматически импортирует данные из CSV-файла в таблицу.
Импорт данных из CSV-файлов в Microsoft Excel очень полезен при работе с большим объемом информации, поскольку позволяет быстро собрать и структурировать данные в удобном формате. Вы также можете импортировать данные из других форматов файлов, таких как TXT, XML или JSON, используя аналогичные методы и настройки импорта в Excel.
Вопрос-ответ:
Как импортировать данные из CSV-файла в Microsoft Excel?
Чтобы импортировать данные из CSV-файла в Microsoft Excel, откройте программу Excel и выберите вкладку «Данные». Затем нажмите «Из текста» и выберите нужный CSV-файл. Настройте параметры импорта данных в соответствии с форматом CSV-файла и нажмите «Готово». Теперь данные из CSV-файла будут импортированы в Microsoft Excel.
Можно ли импортировать данные из нескольких CSV-файлов в одну таблицу в Excel?
Да, это возможно. Чтобы импортировать данные из нескольких CSV-файлов в одну таблицу Excel, воспользуйтесь функцией «Из текста» на вкладке «Данные». Выберите один из CSV-файлов для начала импорта, а затем повторите этот процесс для каждого оставшегося CSV-файла. Таким образом, данные из всех CSV-файлов будут объединены в одну таблицу в Excel.
Какие настройки импорта данных из CSV-файла можно задать в Excel?
При импорте данных из CSV-файла в Excel можно задать различные настройки. Например, можно указать, как разделитель значений (запятая, точка с запятой, табуляция и т. д.), какие столбцы включить в импорт, какие данные считать числовыми и т. д. Редактируя эти параметры, можно настроить процесс импорта данных из CSV-файла в соответствии с его форматом и структурой.
Можно ли автоматизировать процесс импорта данных из CSV-файлов в Excel?
Да, процесс импорта данных из CSV-файлов в Excel можно автоматизировать с помощью макросов или сценариев VBA (Visual Basic for Applications). Например, можно создать макрос, который автоматически откроет каждый CSV-файл в указанной папке и импортирует его данные в Excel. Таким образом, можно сократить время и усилия, затрачиваемые на импорт данных из CSV-файлов.
Как обновить импортированные данные из CSV-файла в Excel?
Чтобы обновить импортированные данные из CSV-файла в Excel, откройте файл CSV и внесите необходимые изменения. Затем сохраните изменения в CSV-файле. В Excel выберите импортированные данные и нажмите правую кнопку мыши. В контекстном меню выберите пункт «Обновить». Теперь Excel обновит данные из CSV-файла в соответствии с внесенными изменениями.