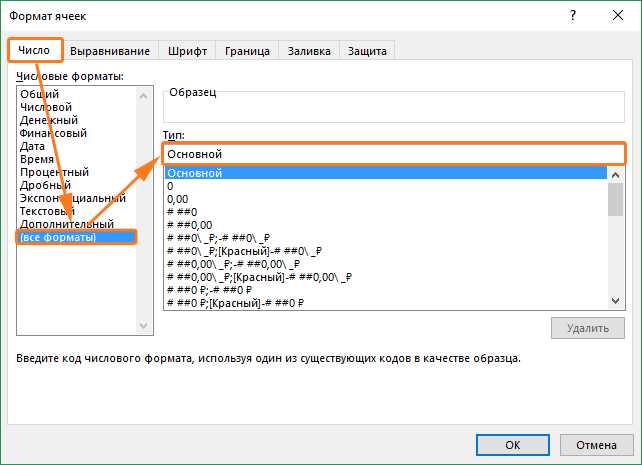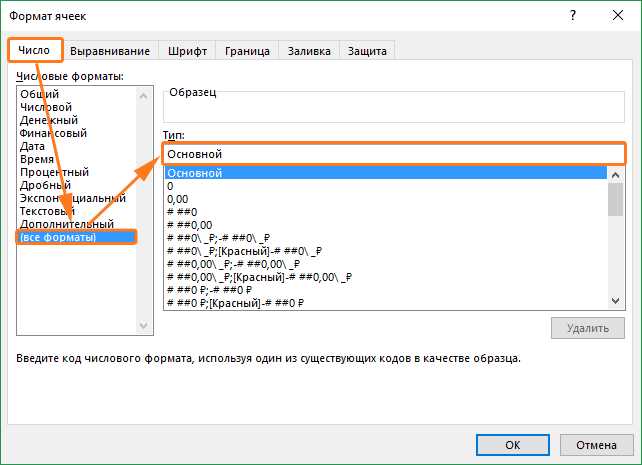
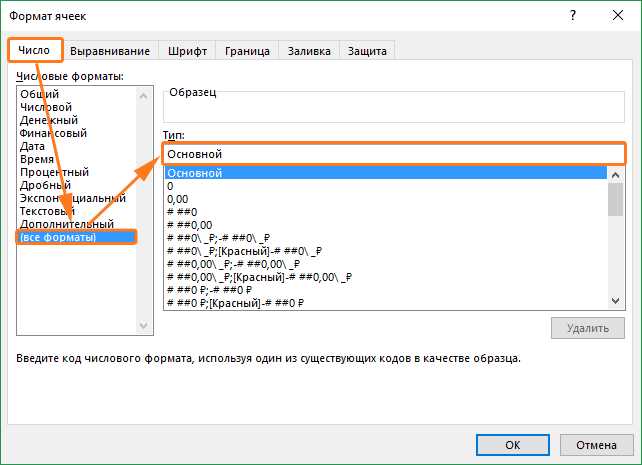
Microsoft Excel — это мощный инструмент для работы с данными, который позволяет не только вводить и редактировать информацию, но также выполнять различные операции с числами, текстом и датами. Однако встроенные функции Excel ограничены, и иногда вам может понадобиться специальная функция, которой нет в стандартном наборе.
Само создание пользовательской функции может показаться сложным заданием для тех, кто не имеет опыта в программировании. Однако благодаря мощным возможностям Excel VBA (Visual Basic for Applications) даже новичкам можно легко создать свою собственную функцию для изменения формата ячеек.
Пользовательская функция Excel позволяет автоматизировать повторяющиеся задачи и создать свой персональный набор функций, которые основываются на ваших уникальных потребностях. Она может быть создана для форматирования ячеек, расчета сложных формул или выполнения специальных операций, которые не предусмотрены в стандартном наборе функций Excel.
Как создать пользовательскую функцию для изменения формата ячеек в Excel
Вот простая инструкция о том, как создать такую пользовательскую функцию в Excel:
- Откройте Excel и перейдите во вкладку «Разработка». Если эта вкладка не отображается, вам нужно ее активировать. Для этого перейдите в «Файл» -> «Параметры» -> «Параметры ленты» и отметьте галочку рядом с «Разработка».
- На вкладке «Разработка» выберите «Визуальный базовый редактор» — это откроет окно Visual Basic for Applications (VBA).
- В окне VBA выберите «Вставка» -> «Модуль». Это создаст новый модуль, где можно написать код для вашей пользовательской функции.
- Напишите код для вашей функции. Например, вы можете использовать функцию Format для изменения формата ячеек. Вот пример кода:
Function ChangeCellFormat(rng As Range)
rng.NumberFormat = "0.00"
End Function
В этом примере пользовательская функция ChangeCellFormat принимает один параметр — диапазон ячеек rng. Функция изменяет формат ячеек, применяя формат «0.00». Вы можете изменить формат в соответствии с вашими потребностями.
После того, как вы написали код для своей пользовательской функции, сохраните модуль и закройте окно VBA. Теперь ваша пользовательская функция доступна в Excel.
Чтобы использовать функцию, введите ее имя в ячейку и передайте в нее необходимые аргументы. Например, если вы хотите изменить формат ячеек A1:A10, введите следующую формулу в ячейку:
=ChangeCellFormat(A1:A10)В результате формат всех ячеек в диапазоне A1:A10 будет изменен в соответствии с вашей пользовательской функцией.
Таким образом, создание пользовательской функции для изменения формата ячеек в Excel — это простой и эффективный способ упростить вашу работу с данными в этой программе. Пользуйтесь этим инструментом для быстрого и гибкого применения нужного формата к ячейкам Excel.
Зачем нужны пользовательские функции в Excel?
Вот где пользовательские функции в Excel приходят на помощь. Они позволяют пользователям создавать свои собственные функции, которые можно использовать в формулах и ячейках. Это дает возможность расширить возможности Excel и обеспечить более гибкую и индивидуальную обработку данных.
Создание пользовательских функций позволяет автоматизировать повторяющиеся операции и вычисления, что увеличивает эффективность работы и экономит время. Кроме того, они позволяют адаптировать Excel под конкретные потребности и требования пользователей, что делает программу более удобной и функциональной для работы с данными.
Пользовательские функции также могут использоваться для создания сложных аналитических моделей и расчетов, которые не могут быть выполнены стандартными функциями Excel. Это позволяет пользователям реализовывать более сложные и точные методы анализа данных, что особенно важно в области финансов, статистики и научных исследований.
Форматирование ячейки в Excel: несомненная важность
Форматирование ячеек позволяет изменять внешний вид содержимого и определять способ его представления. Например, можно выделить числа с помощью определенного числового формата, чтобы они отображались с заданным количеством десятичных знаков или с символами валюты. Также можно подсветить определенные ячейки в таблице, чтобы привлечь внимание к важной информации или использовать условное форматирование для автоматического выделения данных, удовлетворяющих определенным критериям.
Кроме того, форматирование ячеек также позволяет изменять тип данных, преобразуя значения, вводимые в ячейки. Например, можно преобразовать числовое значение в текстовый формат или наоборот, чтобы обеспечить корректную обработку и отображение данных.
Однако форматирование ячеек — это не только способ изменить внешний вид таблицы, но и важная часть данных, содержащихся в ней. Правильное форматирование позволяет избежать ошибок при анализе данных, упрощает понимание и интерпретацию информации, а также повышает качество принимаемых на ее основе решений.
Как создать пользовательскую функцию в Excel?
Excel предоставляет возможность создания пользовательских функций, которые позволят вам расширить функциональность программы и выполнить специфические операции в соответствии с вашими потребностями. Этот гайд поможет вам создать свою собственную пользовательскую функцию в Excel.
Шаг 1: Открыть Visual Basic для настройки
Первым шагом в создании пользовательской функции в Excel должно быть открытие Visual Basic для настройки. Для этого выберите «Разработчик» в верхней панели меню, а затем щелкните на «Visual Basic».
Шаг 2: Создать новый модуль
После открытия Visual Basic для настройки, вам необходимо создать новый модуль, в котором будет содержаться ваша пользовательская функция. Чтобы создать модуль, выберите «Вставка» в верхней панели меню, а затем щелкните на «Модуль». Это создаст новый пустой модуль, в который вы сможете вводить свой код.
Шаг 3: Написать код пользовательской функции
Теперь, когда у вас есть модуль, вы можете написать код для своей пользовательской функции. Вам необходимо определить имя функции, его аргументы и операции, которые он будет выполнять. Напишите код, используя язык VBA (Visual Basic for Applications), и убедитесь, что он корректно выполняет требуемые операции.
Шаг 4: Сохранить и использовать функцию
После того, как вы написали код для своей пользовательской функции, сохраните модуль, выбрав «Файл» в верхней панели меню, а затем щелкните на «Сохранить». После сохранения функцию можно использовать в листах Excel, так же, как и стандартные функции. Вы можете ввести ее имя в ячейке, а затем передать необходимые аргументы для выполнения операций.
- ОТМЕТИТЬ в Excel кнопку меню «Разработчик» и «Вставка» путем использования соответствующих значков.
- Включить русский язык в Excel, которая позволяет использовать и проверить код на русском.
- Убедитесь, что код правильно синтаксически отформатирован и не содержит ошибок, чтобы ваша пользовательская функция работала корректно.
Шаги по созданию пользовательской функции для изменения формата ячейки
Изменение формата ячеек в Excel может быть утомительным процессом, особенно при работе с большими объемами данных. Однако, с помощью создания пользовательской функции, вы можете значительно упростить эту задачу и ускорить свою работу.
Вот несколько шагов, которые помогут вам создать пользовательскую функцию для изменения формата ячейки в Excel:
- Определите требуемый формат ячейки: Прежде чем начать создавать пользовательскую функцию, определите, какой формат вы хотите применить к ячейкам. Например, вы можете захотеть изменить формат чисел, дат, времени или текста.
- Откройте редактор VBA: Для создания пользовательской функции вы должны открыть редактор VBA в Excel. Для этого щелкните правой кнопкой мыши на ленте инструментов и выберите «Настройка ленты». Затем активируйте «Разработка» и нажмите «OK». Теперь вы можете открыть редактор VBA, выбрав вкладку «Разработка» и нажав на кнопку «Редактор VBA».
- Напишите код функции: В редакторе VBA напишите код функции, который будет изменять формат ячейки. Например, вы можете использовать функцию «Format» для применения определенного формата. Убедитесь, что ваш код правильно синтаксически, и нет ошибок.
- Сохраните функцию: После того как вы написали код функции, сохраните ее в модуле VBA. Для этого выберите «Файл» в редакторе VBA, затем «Сохранить как». Предоставьте имя для вашей функции и сохраните модуль.
- Используйте функцию в Excel: Теперь вы можете использовать вашу пользовательскую функцию в Excel. Для этого введите формулу в ячейку, начиная с знака равенства, и укажите имя вашей функции, а затем введите аргументы в скобках. Например, если вашей функцией является «ChangeFormat», вы можете ввести «=ChangeFormat(A1)» в ячейке.
Следуя этим шагам, вы сможете создать свою собственную пользовательскую функцию для быстрого изменения формата ячеек в Excel и значительно сэкономить время и усилия.
Как использовать пользовательскую функцию для изменения формата ячейки
Для использования пользовательской функции для изменения формата ячейки следует выполнить несколько простых шагов. Во-первых, необходимо создать функцию, которая будет применять необходимые изменения формата к ячейкам. Это можно сделать с помощью языка программирования VBA, доступного в Excel. Функция должна принимать в качестве аргументов ссылку на ячейку или диапазон ячеек, с которыми требуется работать, а также параметры для изменения формата.
После создания пользовательской функции ее можно использовать в таблице Excel так же, как и встроенные функции. Для этого следует ввести имя функции в ячейку, передав необходимые аргументы в круглых скобках. Например, если функция называется «ИзменитьФормат», для изменения формата ячейки A1 на красный цвет можно использовать следующую формулу: =ИзменитьФормат(A1;»цвет:красный»).
При использовании пользовательской функции в Excel также стоит учитывать, что она может обрабатывать только те данные, которые находятся в ячейках. Если нужно применить изменения формата ко всей колонке или другому диапазону данных, следует использовать другие инструменты, такие как условное форматирование или макросы.