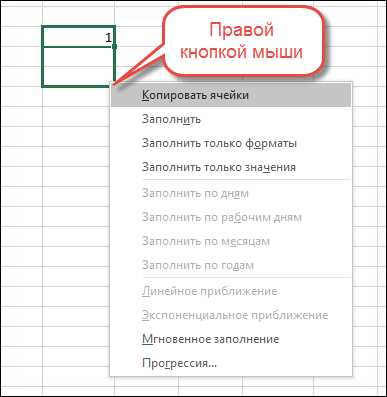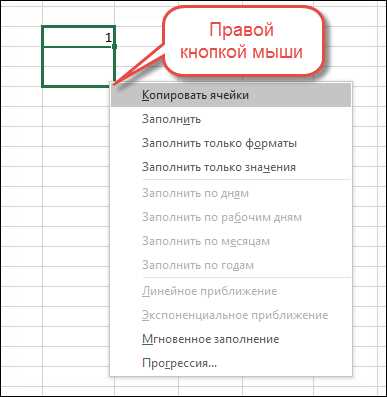
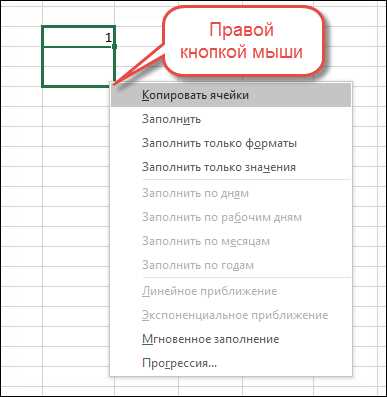
Excel — это мощный инструмент, который может значительно упростить работу с большим объемом данных. Одной из полезных функций программы является автозаполнение. С его помощью можно быстро создавать периодические значения и заполнять ячейки с помощью нескольких кликов.
Функция автозаполнения особенно полезна при работе с сериями чисел или текста. Например, если вам необходимо заполнить столбец числами от 1 до 100 или создать последовательность месяцев, вы можете воспользоваться автозаполнением и сделать это за считанные секунды.
Чтобы воспользоваться функцией автозаполнения в Excel, достаточно выполнить несколько простых шагов. Сначала введите начальное значение в ячейку и выделите его. Затем наведите курсор на маленький квадрат, который появится в нижнем правом углу ячейки. Затем, удерживая левую кнопку мыши, перетащите курсор вниз или вправо, чтобы заполнить нужное количество ячеек.
Использование автозаполнения для создания периодических значений в Excel
Для использования автозаполнения в Excel, необходимо сначала ввести начальное значение последовательности. Затем, щелкнув на маленький квадрат в правом нижнем углу ячейки, можно перетащить курсор вниз или вправо, чтобы заполнить нужное количество ячеек. Excel автоматически определит логику заполнения и создаст периодическую последовательность значений.
Например, если нужно создать последовательность дат, можно ввести первую дату в формате «дд.мм.гггг» и затем автозаполнить вниз или вправо, чтобы создать последующие даты. Excel распознает логику даты и автоматически увеличит число или месяц при заполнении последующих ячеек.
Также автозаполнение может использоваться для создания числовых последовательностей, например, нумерации или увеличения числа на определенный шаг. Для этого достаточно ввести первое число, затем автозаполнить вниз или вправо, и Excel самостоятельно продолжит последовательность, учитывая заданный шаг.
Автозаполнение в Excel: инструмент, упрощающий заполнение ячеек
Одним из основных преимуществ автозаполнения является его способность к автоматическому распознаванию шаблонов, что позволяет с легкостью создавать последовательности чисел, дат, текста и других значений. Что еще более важно, автозаполнение может использоваться для создания периодических значений с определенным шагом, что особенно полезно при работе с большими объемами данных.
Чтобы воспользоваться автозаполнением в Excel, достаточно ввести начальное значение в ячейку и затем перетащить заполнитель (маленький квадрат в правом нижнем углу ячейки) в нужном направлении. Программа автоматически распознает шаблон и продолжает его в следующих ячейках. Это позволяет очень быстро заполнять большие таблицы, экономя время и усилия.
Кроме того, автозаполнение может быть полезно при создании формул. Если вам необходимо применить одну и ту же формулу к нескольким ячейкам, достаточно ввести ее в одну ячейку и применить автозаполнение к нужному диапазону. Excel самостоятельно обновит ссылки на ячейки в формуле, чтобы они соответствовали новому расположению.
Преимущества использования автозаполнения в Excel
1. Экономия времени
Одним из главных преимуществ автозаполнения является его способность сэкономить значительное количество времени. Вместо того чтобы вводить каждую ячейку вручную, пользователь может просто заполнить первую ячейку и позволить Excel автоматически продолжить последовательность.
2. Точность данных
Автозаполнение также помогает уменьшить вероятность ошибок данных. Когда пользователь вводит данные вручную, существует возможность допустить опечатки или другие ошибки. Автозаполнение, напротив, гарантирует точность данных путем повторения шаблона, что уменьшает вероятность возникновения ошибок.
3. Удобство использования
Использование функции автозаполнения в Excel очень удобно и интуитивно понятно. Пользователю не требуется иметь специальные навыки или знания, чтобы успешно воспользоваться этой функцией. Просто введите первое значение и щелкните на нижний правый угол ячейки, чтобы автоматически заполнить остальные ячейки.
4. Гибкость
Автозаполнение также обладает гибкостью, поскольку позволяет пользователю настроить шаблон повторения на основе своих потребностей. Это может быть полезно, когда необходимо создать список месяцев, дней недели, чисел или любых других периодических значений.
В целом, использование автозаполнения в Excel является эффективным способом ускорить работу с данными и обеспечить высокую точность данных. Этот инструмент оказывает большую помощь при рассчетах, составлении списков и других задачах, требующих заполнения ячеек. Поэтому автозаполнение стало неотъемлемой частью работы в Excel для многих пользователей.
Как использовать автозаполнение для создания последовательности чисел
Для использования автозаполнения с последовательностью чисел просто введите первое значение в первую ячейку, затем выделите эту ячейку и удерживая левую кнопку мыши, перетащите курсор вниз или вправо через нужное количество ячеек. Excel автоматически распознает вашу последовательность и продолжит ее в выбранный диапазон.
Например, если вы введете число 1 в ячейку A1 и затем перетащите курсор вниз до ячейки A10, Excel заполнит ячейки A2 до A10 последовательно увеличивающимися числами: 2, 3, 4 и так далее. То же самое произойдет, если вы перетащите курсор вправо.
Если вам нужна особая последовательность, например, числа с определенным шагом или в определенном порядке, вы можете использовать функцию «Заполнить» из контекстного меню. Выделите нужные ячейки, щелкните правой кнопкой мыши и выберите «Заполнить». В появившемся меню вы найдете различные варианты заполнения, включая числа с определенным шагом, месяцы года, дни недели и многое другое.
Как использовать автозаполнение для создания последовательности дат
Чтобы создать последовательность дат с помощью автозаполнения, сначала введите две первые даты в соседние ячейки. Например, если вы хотите создать последовательность дней, введите первую и вторую дату в две соседние ячейки. Затем выделите эти две ячейки и наведите указатель мыши на нижний правый угол выделенной области. Указатель должен измениться на крестик или маленькое квадратное подчеркивание.
Теперь просто перетащите указатель мыши вниз или вправо, и Excel автоматически заполнит выбранную ячейку/ячейки последующими датами в соответствии с выбранной периодичностью. Например, если вы ввели даты 1-ое и 2-ое января, Excel может заполнить ячейки последующими днями: 3-е января, 4-е января и так далее.
Если вам нужно настроить периодичность, вы можете сделать это, отформатировав первую дату и затем нажав правой кнопкой мыши на заполненную область и выбрав «Настройка автозаполнения». В открывшемся окне можно выбрать, какие даты должны быть заполнены (дни, месяцы, годы и т.д.) и в каком порядке (по возрастанию или убыванию).
Таким образом, использование автозаполнения в Excel — это быстрый и удобный способ создания последовательностей дат. Независимо от ваших потребностей, эта функция позволяет сэкономить время и упростить вашу работу с датами в электронной таблице.
Как использовать автозаполнение для создания последовательности текстовых значений
Для использования автозаполнения текстовых значений вам нужно сначала ввести первое значение в ячейку. Затем, выделите ячейку и нажмите на маленький квадрат, который появится в нижнем правом углу выделенной ячейки. После этого Excel автоматически расширит вашу последовательность текста, используя образец из первой ячейки.
Например, если вы ввели слово «Январь» в ячейку А1 и выделили эту ячейку, нажав на маленький квадрат, можно быстро создать последовательность месяцев, автоматически заполнив ячейки А2, А3 и так далее с помощью текстовых значений «Февраль», «Март», «Апрель» и т. д. Это очень удобно, когда вам нужно создать большой список текстовых значений без необходимости печатать каждый элемент отдельно.
Таким образом, используя автозаполнение в Excel, можно легко создавать последовательности текстовых значений, что значительно экономит время и упрощает работу с большими наборами данных.
Продвинутые возможности автозаполнения в Excel
Еще одна полезная функция — автозаполнение с использованием данных из других ячеек. Например, если у вас есть столбец с именами и столбец с фамилиями, вы можете использовать автозаполнение, чтобы объединить эти данные в одной ячейке, без необходимости копировать и вставлять каждую комбинацию вручную. Просто введите первую комбинацию и воспользуйтесь автозаполнением для создания остальных.
- Еще одной интересной функцией является автозаполнение с использованием шаблонов. Вы можете создать шаблон данных и использовать автозаполнение, чтобы быстро заполнить все нужные ячейки согласно этому шаблону. Например, если у вас есть список стран, вы можете создать шаблон, включающий название страны и ее флаг, и использовать автозаполнение для заполнения всех ячеек в столбце.
- Также в Excel есть возможность автоматического заполнения серий чисел, дат или текстов. Вы можете ввести первое значение и использовать автозаполнение для создания остальных значений в последовательности. Это может быть полезно, например, если вам нужно создать список дат, чисел или текстовых значений, которые идут по определенному порядку.
В итоге, автозаполнение в Excel — мощный инструмент, который позволяет сэкономить время и упростить работу с данными. Он может быть использован для создания периодических значений, применения формул и шаблонов, а также для заполнения серий чисел, дат или текстовых значений. Ознакомьтесь с продвинутыми возможностями автозаполнения в Excel и улучшите свою продуктивность при работе с таблицами и данными.
Вопрос-ответ:
Что такое автозаполнение в Excel?
Автозаполнение в Excel — это функция, которая позволяет быстро заполнять ячейки или диапазоны ячеек определенными значениями на основе уже введенных данных или шаблонов.
Как использовать автозаполнение в Excel для заполнения числовых значений?
Для заполнения числовых значений с использованием автозаполнения в Excel нужно ввести первое значение в ячейку и затем перетащить заполнитель вниз или вправо, удерживая левую кнопку мыши. Excel автоматически продолжит последовательность чисел на основе вашего первого значения.
Можно ли использовать автозаполнение для заполнения текстовых значений?
Да, можно использовать автозаполнение в Excel для заполнения текстовых значений. Например, если вы ввели слово «яблоко» в ячейку, то перетаскивая заполнитель вниз или вправо, Excel будет автоматически продолжать последовательность других фруктов.
Какие еще продвинутые возможности автозаполнения есть в Excel?
В Excel есть возможность расширить шаблон автозаполнения с помощью заполнителя. Например, вы можете создать шаблон даты или времени и продолжать его автоматически, или использовать функцию «Заполнить ряд чисел» для создания сложной числовой последовательности.