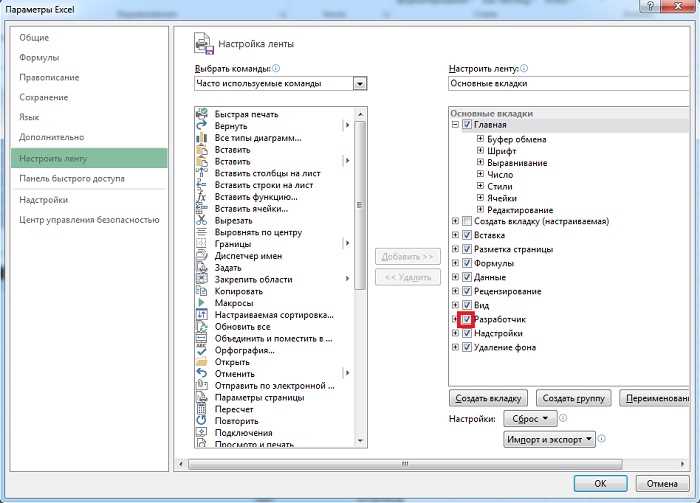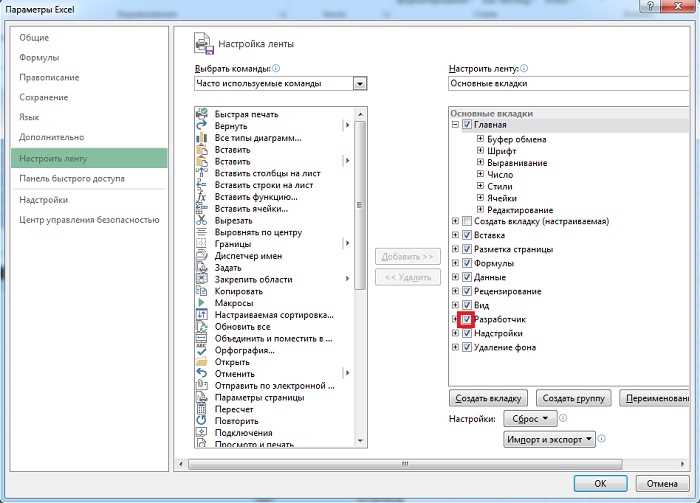
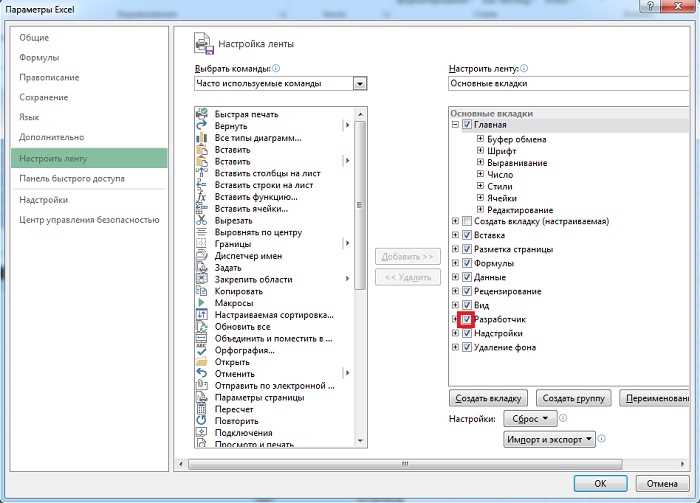
Microsoft Excel является одним из самых популярных инструментов для работы с данными. Он предоставляет множество функций и возможностей для удобного и эффективного управления большими объемами информации. Одним из наиболее полезных инструментов являются функции группировки и сводных таблиц.
Группировка данных в Excel позволяет объединять ряды или столбцы данных в более обобщенные категории. Это полезная функция, которая помогает легко увидеть общие тенденции и особенности данных. Использование группировки может значительно сократить время, затрачиваемое на анализ и понимание данных.
Сводные таблицы являются еще более мощным инструментом для обработки данных в Excel. Они позволяют суммировать, агрегировать и анализировать данные по различным параметрам и создавать сводные отчеты. Сводные таблицы обеспечивают гибкость и удобство использования, что позволяет пользователю быстро и легко получить нужную информацию.
Однако, чтобы максимально эффективно использовать функции группировки и сводных таблиц в Excel, необходимо следовать определенным лучшим практикам. В этой статье будут рассмотрены некоторые из них, которые помогут вам получить наибольшую пользу от этих мощных инструментов.
Лучшие практики группировки и сводных таблиц в Microsoft Excel для эффективного управления данными
1. Группировка данных
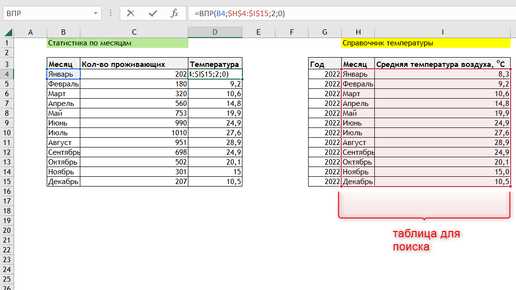
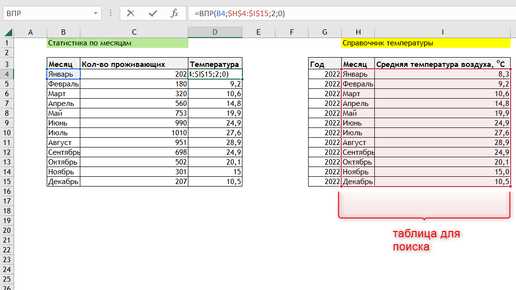
Одной из ключевых функций Excel является возможность группировать данные по определенным критериям. Это особенно полезно, когда у вас есть большой объем данных, которые нужно быстро и легко организовать. Используйте функцию группировки, чтобы объединить данные по определенным категориям или значениям.
2. Создание сводных таблиц
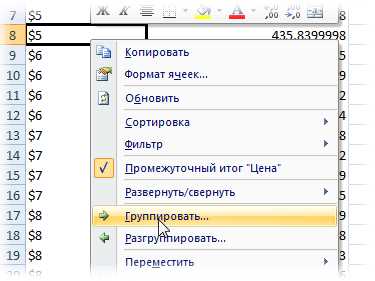
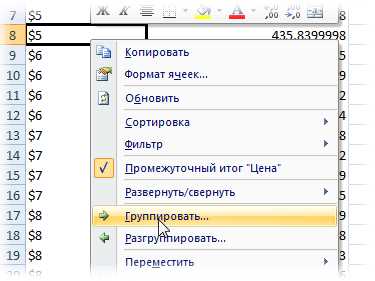
Сводные таблицы — это отличный способ анализа данных и получения сводной информации. С их помощью вы можете легко суммировать, подсчитывать, находить среднее и делать другие вычисления на основе вашего исходного набора данных. Создание сводной таблицы в Excel позволяет вам быстро суммировать данные и получить общую картину вашего набора данных.
3. Фильтрация данных
Фильтрация данных позволяет вам отображать только нужные вам данные, исключая все остальное. В Excel вы можете использовать фильтры для быстрого поиска и отображения конкретных значений или категорий данных. Это особенно полезно, когда вам нужно анализировать только определенные части вашего набора данных и игнорировать все остальное.
4. Использование условного форматирования
Условное форматирование в Excel позволяет вам выделять определенные значения или ячейки на основе заданных критериев. Вы можете использовать это для быстрого обнаружения и визуализации определенных особенностей в ваших данных. Например, вы можете автоматически выделять все значения, которые больше определенного порога или все значения, которые соответствуют определенному условию.
Используя эти лучшие практики группировки и сводных таблиц в Microsoft Excel, вы сможете эффективно управлять и анализировать свои данные, что поможет вам принимать более обоснованные решения и достигать более точных результатов.
Знакомство с группировкой в Microsoft Excel
Одним из примеров использования группировки может быть сводная таблица, где данные группируются по определенной категории, например, по месяцам или по продуктам. В результате мы получаем компактную и наглядную сводную таблицу, в которой можно видеть суммарные значения для каждой категории. Группировка позволяет также легко раскрывать и скрывать детали данных, что упрощает анализ и позволяет сконцентрироваться на наиболее значимых результатов.
Группировка может быть использована не только для сводных таблиц, но и для обычных данных. Например, можно сгруппировать данные по годам и месяцам в таблице с продажами. Это поможет легко анализировать и сравнивать данные по разным периодам времени.
Группировка данных в Microsoft Excel предоставляет множество возможностей для удобного и эффективного управления информацией. Отличительным преимуществом группировки является ее простота и гибкость, что делает этот инструмент незаменимым для работы с данными в Excel.
Как правильно группировать данные в Excel
Microsoft Excel предоставляет множество возможностей для группировки данных, что позволяет пользователю более эффективно управлять своими данными. Операция группировки позволяет объединить схожие элементы вместе для облегчения анализа. Вот несколько советов, как правильно группировать данные в Excel:
1. Отсортируйте данные перед группировкой:
Прежде чем приступить к группировке данных, рекомендуется отсортировать их. Сортировка поможет вам увидеть схожие элементы и организовать данные перед группировкой. Щелкните по заголовку столбца, по которому хотите произвести сортировку, затем воспользуйтесь функцией сортировки в меню «Сортировка и фильтр».
2. Используйте функцию «Группировка» для схожих элементов:
Для группировки данных в Excel можно использовать функцию «Группировка». Выделите схожие элементы, которые требуется объединить, затем щелкните правой кнопкой мыши и выберите опцию «Группировать» в контекстном меню. Excel автоматически создаст сворачиваемую группу, которую можно развернуть и свернуть по желанию.
3. Используйте сводные таблицы для более сложных анализов:
Если у вас есть большие объемы данных или вы хотите провести более сложный анализ, рекомендуется использовать сводные таблицы в Excel. Сводные таблицы позволяют сгруппировать данные по нескольким столбцам и проводить агрегированные вычисления, например, суммирование или подсчет количества. Для создания сводной таблицы выберите данные, которые хотите включить, затем перейдите в раздел «Вставка» и выберите опцию «Сводная таблица». Настройте поля и агрегированные значения в соответствии с вашими потребностями.
Следуя этим советам, вы сможете эффективно группировать данные в Excel и получить ценные инсайты из вашей информации.
Виды сводных таблиц в Excel и их применение
Еще одним полезным видом сводной таблицы в Excel является сводная таблица с многомерными полями. Она позволяет анализировать данные по различным измерениям, таким как время, местоположение или другие параметры. Например, она может использоваться для отображения продаж по географическим регионам и различным периодам времени. Это позволяет наглядно представить и анализировать данные, выявлять тренды и принимать обоснованные решения на основе этой информации.
Также в Excel доступны другие специализированные виды сводных таблиц, такие как сводная таблица расчетов, сводная таблица по возрастным группам и др. В зависимости от потребностей анализа данных можно выбрать наиболее подходящий тип сводной таблицы. Различные виды сводных таблиц в Excel обеспечивают гибкость и мощные возможности для обработки и анализа данных, что делает их незаменимым инструментом для эффективного управления данными в организации.
Пример использования сводной таблицы:
Представим, что у нас есть таблица с данными о продажах в разных регионах в разные периоды времени. Мы хотим проанализировать эти данные и выяснить, какой регион и в какой период времени показал наилучшие результаты. Для этого мы можем создать сводную таблицу, где строки представляют регионы, столбцы — периоды времени, а значения — сумма продаж в каждой комбинации региона и периода времени. Это позволит нам наглядно увидеть, как распределены продажи по регионам и временным интервалам, и определить наилучшие комбинации для будущих стратегических решений и повышения эффективности продаж.
Способы создания сводных таблиц в Excel
Другой способ создания сводной таблицы — использование функции «SUMIF». Данная функция позволяет суммировать значения в столбце по заданным критериям. Для этого нужно указать диапазон данных, критерий, по которому будут суммироваться значения, и диапазон, в котором нужно выполнить суммирование. После этого можно получить сводную таблицу с суммированными значениями.
В Excel также можно создать сводную таблицу с помощью функции «PIVOT TABLE». Для этого нужно выбрать диапазон данных, затем перейти на вкладку «Вставка» и выбрать опцию «Сводная таблица». После этого откроется окно с настройками сводной таблицы, где можно указать поля для строк, столбцов и значения.
Таким образом, Excel предлагает различные способы создания сводных таблиц, которые позволяют структурировать и анализировать данные. В зависимости от задачи и предпочтений пользователя можно выбрать оптимальный метод для создания сводной таблицы.
Основные правила работы с сводными таблицами в Excel
1. Выбор правильных данных:
Одним из ключевых моментов при работе со сводными таблицами является выбор правильных данных. Необходимо убедиться, что все необходимые данные находятся в одной таблице или диапазоне ячеек.
Также следует убедиться, что данные, которые планируется использовать в качестве рядов или столбцов сводной таблицы, имеют единый формат и находятся в одном столбце или строке.
2. Использование правильных функций:
Для каждого элемента сводной таблицы, такого как сумма, среднее значение или количество, необходимо выбрать соответствующую функцию. Неправильный выбор функции может привести к неправильному отображению данных и искажению результатов.
3. Корректная настройка сводной таблицы:
После создания сводной таблицы следует проверить и настроить ее параметры. Это может включать в себя выбор нужных полей для рядов и столбцов, изменение формата данных, настройку сортировки и фильтрации.
Также стоит проверить возможность добавления дополнительных полей или изменение их порядка для более удобного анализа данных.
4. Мониторинг и обновление сводных таблиц:
Данные в исходной таблице могут меняться, поэтому необходимо время от времени обновлять сводные таблицы. Это позволит сохранить актуальность и точность отображаемых данных.
Также следует регулярно мониторить сводные таблицы на наличие ошибок или несоответствий и правильно их исправлять для обеспечения корректного анализа данных.
Вопрос-ответ:
Как создать сводную таблицу в Excel?
Чтобы создать сводную таблицу в Excel, необходимо выделить исходные данные, затем выбрать вкладку «Вставка» и нажать на кнопку «Сводная таблица». В появившемся диалоговом окне нужно выбрать исходные данные и место размещения сводной таблицы. После этого Excel автоматически создаст сводную таблицу на новом листе.
Как добавить поля в сводную таблицу?
Чтобы добавить поля в сводную таблицу, достаточно перетащить нужное поле с помощью мыши в одну из четырех областей: «Значения», «Категории», «Строки» или «Столбцы». Поле можно перетаскивать из одной области в другую, чтобы изменять структуру сводной таблицы.
Как изменить суммирование данных в сводной таблице?
Для изменения способа суммирования данных в сводной таблице нужно щелкнуть правой кнопкой мыши на числовом значении в сводной таблице и выбрать пункт «Суммировать значения по». Затем можно выбрать суммирование по среднему, количеству, максимуму, минимуму и другим вариантам.
Как отфильтровать данные в сводной таблице?
Для фильтрации данных в сводной таблице нужно навести курсор на заголовок поля, по которому хочется провести фильтрацию. Появится кнопка фильтра, по которой можно выбрать определенные значения или воспользоваться функцией «Фильтр по правилам». При выборе значений, сводная таблица будет отображать только соответствующие записи.
Как изменить дизайн сводной таблицы в Excel?
Чтобы изменить дизайн сводной таблицы в Excel, необходимо выбрать вкладку «Конструктор сводной таблицы» и воспользоваться доступными инструментами для изменения формата, цвета и стиля сводной таблицы. Также можно выбрать один из предустановленных стилей для быстрого изменения внешнего вида сводной таблицы.
Что такое сводная таблица в Excel и для чего она используется?
Сводная таблица — это инструмент в Excel, который позволяет компактно и удобно анализировать большие объемы данных. Она используется для суммирования, группировки и пересчета данных из исходной таблицы с целью получения сводного отчета.