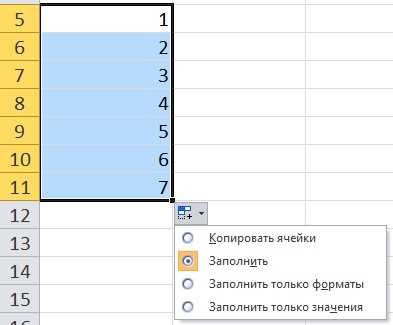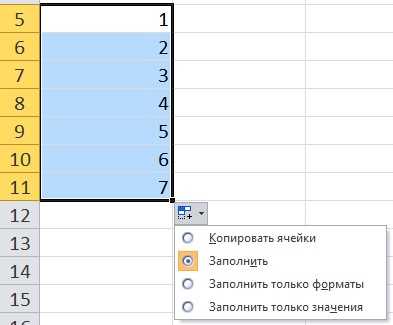
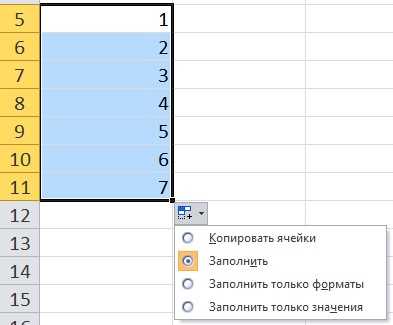
Microsoft Excel — мощный инструмент, который помогает упорядочивать и анализировать данные. Одной из полезных функций Excel является автозаполнение, которая позволяет быстро заполнять числовые последовательности без необходимости вводить каждое значение отдельно.
Автозаполнение в Excel основывается на обнаружении шаблона в предоставленных данных и последующем расширении этого шаблона на другие ячейки. Например, если вы введете первые несколько чисел в ячейках, Excel автоматически продолжит последовательность, заполняя оставшиеся значения.
Для использования функции автозаполнения в Excel вы можете просто ввести начальные значения в нескольких ячейках и затем перетащить маркер автозаполнения вниз или вправо, чтобы заполнить остальные значения. Это особенно полезно, когда вам нужно заполнить большие числовые последовательности или создать серию дат или времени.
Основная прелесть функции автозаполнения в Excel состоит в ее способности предсказывать шаблоны данных и заполнять их автоматически. Это позволяет сэкономить время и упростить процесс работы с числовыми последовательностями, особенно когда речь идет о больших объемах данных.
Как использовать автозаполнение для заполнения числовых последовательностей в Excel
Столбцы числовых последовательностей в Excel можно заполнить автоматически с помощью функции автозаполнения. Этот инструмент позволяет быстро и удобно создавать упорядоченные ряды чисел без необходимости вводить каждое значение вручную.
Для использования автозаполнения в Excel необходимо выбрать ячейку или столбец, который будет содержать числовую последовательность. После этого можно увидеть маленький квадрат в правом нижнем углу ячейки или столбца. Нажав и удерживая левую кнопку мыши на этом квадрате, можно перетащить его вниз или вправо, создавая последовательные числа.
Автозаполнение в Excel также позволяет создавать последовательности чисел с различными шагами. Нажав правую кнопку мыши на ячейке с заполненной последовательностью, и затем выбрав опцию «Заполнить серию», можно указать шаг и количество чисел, которые нужно добавить к последовательности.
- Для создания последовательности с фиксированным шагом, можно указать первые два числа в последовательности, а затем использовать автозаполнение, чтобы заполнить остальные числа с указанным шагом.
- Автозаполнение можно использовать и для заполнения последовательностей с неравномерными шагами. Для этого необходимо указать первые два числа в последовательности, а затем использовать опцию «Заполнить серию», чтобы указать необходимые значения и шаги для добавления чисел.
Автозаполнение в Excel позволяет экономить время при создании числовых последовательностей. Независимо от того, нужно ли заполнить столбец числами, датами или другими значениями, этот инструмент помогает автоматизировать процесс и избежать необходимости вводить значения вручную. Благодаря автозаполнению можно легко создавать упорядоченные ряды чисел, что делает работу с данными более эффективной и удобной.
Основные принципы автозаполнения в Excel
Одним из ключевых принципов автозаполнения является использование шаблонов. Вы можете указать начальное значение и Excel автоматически распознает шаблон и заполняет остальные ячейки, следуя этому шаблону. Например, если вы вводите числа от 1 до 10 в ячейках A1 и A2, после активации автозаполнения Excel заполнит следующие ячейки числами от 3 до 12, сохраняя шаг в 1 изначальной последовательности.
Ещё одним важным принципом автозаполнения в Excel является возможность автоматического распознавания шаблонов на основе имеющихся данных. Если у вас есть ячейки с датами или текстовыми строками, Excel может распознать шаблон и продолжить последовательность автоматически. Например, если вы вводите дату 01.01.2022, Excel может автоматически заполнить следующую ячейку с датой 02.01.2022 и так далее.
Кроме того, автозаполнение в Excel также поддерживает пользовательские списки. Пользовательский список — это набор значений, которые вы определяете самостоятельно. Например, вы можете создать список стран или продуктов, и Excel будет автоматически предлагать вам эти значения при автозаполнении.
Как автоматически создавать числовые последовательности
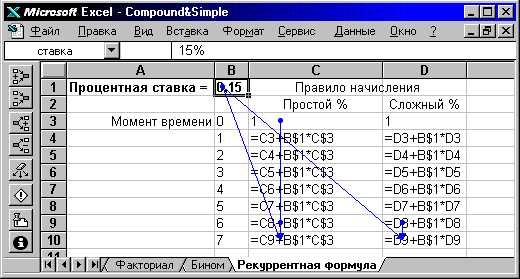
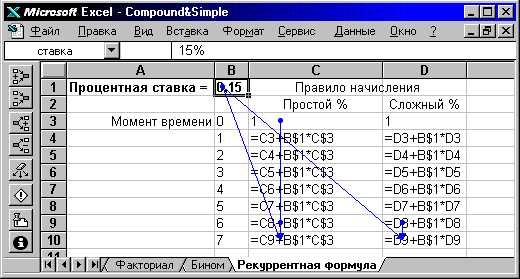
Для использования автозаполнения в Excel нужно ввести первое число в нужную ячейку и затем нажать на маленький квадратик, который появляется в нижнем правом углу ячейки. Используя этот квадратик, можно легко создавать последовательности чисел, увеличивая или уменьшая их на определенный шаг.
Например, если нужно создать последовательность чисел от 1 до 10, можно ввести 1 в первую ячейку и затем использовать автозаполнение, чтобы распространить этот шаблон на следующие ячейки. Excel автоматически распознает, что вы хотите создать последовательность и заполнит ячейки числами 2, 3, 4 и так далее, до 10.
Если же нужно создать последовательность с другим шагом или в обратном порядке, можно использовать кастомизацию автозаполнения. Для этого после заполнения первых двух ячеек нужно зажать клавишу Shift и перетащить квадратик автозаполнения в нужную сторону. Excel спросит, какой шаг вы хотите использовать, и на основе вашего ответа заполнит оставшиеся ячейки соответствующим образом.
Таким образом, автозаполнение в Excel позволяет создавать числовые последовательности быстро и легко, экономя время и упрощая процесс заполнения данных.
Автозаполнение числовых шаблонов в Excel: удобство и точность
Для использования автозаполнения в Excel, пользователь должен лишь указать начальное значение последовательности, а затем нажать на специальную кнопку или воспользоваться клавишей-сочетанием, чтобы автоматически заполнить ячейки со следующими числами в последовательности.
Одним из преимуществ автозаполнения является его универсальность. Excel способен заполнять последовательности различных видов, таких как числа, даты, время, формулы и т.д. Пользователь может также настроить автозаполнение для создания последовательностей с определенным шагом или определенным правилом.
Кроме удобства, автозаполнение в Excel также предоставляет высокую точность. Это позволяет избегать ошибок при ручном заполнении числовых последовательностей и гарантирует правильность данных. Пользователь может быть уверен в том, что числовые шаблоны будут заполнены без пропусков или повторений.
Использование автозаполнения для генерации дат
В Excel есть полезная функциональность автозаполнения, которая позволяет быстро создавать числовые последовательности. Однако этот инструмент можно использовать не только для чисел, но и для генерации дат. Это особенно полезно, когда вам необходимо создать длинную последовательность дат, например, для составления графика или плана.
Для начала выберите ячейку, в которой будет начало вашей последовательности дат. Затем введите первую дату в нужном формате, например, «01.01.2022». После этого выделите эту ячейку и перетащите курсор мыши по нижней правой угловой точке ячейки. Увидите, что курсор превращается в маленький квадрат.
Теперь, не отпуская кнопку мыши, переместите курсор вниз или вправо, чтобы автоматически заполнить ячейки другими датами. Excel будет продолжать эту последовательность, увеличивая даты на один день. Если вам нужно, чтобы даты шли не каждый день, а, например, раз в неделю или раз в месяц, вы можете зажать клавишу Ctrl или Shift во время перемещения курсора. Таким образом, вы сможете изменить шаг заполнения.
Если вы хотите заполнить ячейки с датами внутри диапазона, вы также можете использовать функцю автозаполнения. Введите первую дату и последнюю дату этого диапазона в два разных столбца или строки. Затем выделите оба диапазона и перетащите курсор мыши по угловой точке выбранного диапазона с датами. Excel автоматически заполнит все промежуточные ячейки датами, сохраняя логический порядок.
Продвинутое использование автозаполнения в Excel
Одной из возможностей продвинутого использования автозаполнения в Excel является заполнение числовыми последовательностями, основанными на шаблоне. Например, если у вас есть список месяцев, вы можете указать первый месяц и автозаполнить последующие месяцы, чтобы создать полный год. Это удобно, когда вам нужно быстро создать серию, основанную на определенных параметрах или шаблоне.
Другой полезной функцией автозаполнения является автоматическое копирование формул. Если у вас есть формула, которую вы хотите применить к другим ячейкам в колонке или строке, вы можете просто выбрать ячейку с формулой и перетащить ее ручку автозаполнения до нужного диапазона. Все ячейки будут заполнены скопированной формулой с автоматическим обновлением ссылок на соответствующие ячейки.
Также, с помощью автозаполнения можно создавать пользовательские списки и быстро заполнять ячейки с данными из этих списков. Например, если у вас есть список клиентов или продуктов, вы можете создать пользовательский список этих значений и затем использовать автозаполнение для быстрого заполнения ячеек с данными из этого списка. Это сэкономит ваше время и поможет избежать ошибок при ручном вводе данных.
Полезные советы и трюки для работы с автозаполнением в Excel
- Используйте автозаполнение с данными в разных форматах: Excel может автоматически определить шаблон, основанный на ваших введенных данных, и заполнить последующие ячейки в соответствии с этим шаблоном. Это работает для различных форматов данных, включая числа, текст, даты и даже пользовательские списки.
- Используйте автозаполнение для заполнения дат: Если вам нужно заполнить ячейки с последовательными датами, просто введите первую дату и потяните за заполнитель (квадрат в правом нижнем углу ячейки) вниз или вправо. Excel автоматически распознает шаблон дат и заполнит остальные ячейки соответствующим образом.
- Используйте автозаполнение для серий чисел и формул: Если вам нужно заполнить ячейки с последовательными числами или формулами, введите первое число или формулу и потяните за заполнитель в нужном направлении. Excel будет автоматически увеличивать или копировать значения или формулы в последующих ячейках.
- Используйте автозаполнение с пользовательскими списками: Если вы часто работаете с определенным набором данных, вы можете создать пользовательский список и использовать его с автозаполнением. Просто введите первое значение из вашего списка и потяните за заполнитель для заполнения остальных ячеек в соответствии с вашим списком.
Все эти советы и трюки помогут вам сэкономить время и повысить эффективность вашей работы с автозаполнением в Excel. Используйте их для улучшения вашего опыта работы с этим мощным инструментом!
Вопрос-ответ:
Как включить или выключить автозаполнение?
Чтобы включить или выключить автозаполнение на компьютере или мобильном устройстве, перейдите в настройки браузера и найдите соответствующую опцию. В большинстве случаев она находится в разделе «Автозаполнение» или «Настройки паролей и форм».
Как очистить список автозаполнения?
Чтобы очистить список автозаполнения, откройте настройки браузера и найдите раздел «Автозаполнение» или «Настройки паролей и форм». Там вы сможете найти опцию для очистки списка автозаполнения.
Как настроить автозаполнение для конкретных полей?
Чтобы настроить автозаполнение для конкретных полей, воспользуйтесь атрибутами HTML5. Например, для текстового поля можно указать атрибут «autocomplete» со значением «on» или «off».
Как добавить новые данные в автозаполнение?
Чтобы добавить новые данные в автозаполнение, во время заполнения формы в браузере, просто введите нужные значения и браузер предложит вам сохранить их для автозаполнения в будущем.
Можно ли использовать автозаполнение для заполнения форм на разных сайтах?
Да, автозаполнение может использоваться для заполнения форм на разных сайтах. Для этого браузер сохраняет данные в своей базе и предлагает их автозаполнение при посещении соответствующего поля на другом сайте.