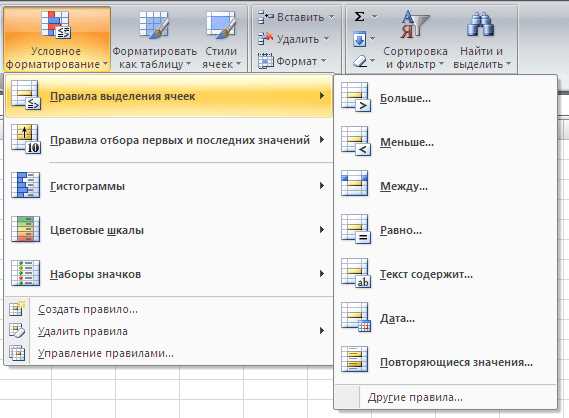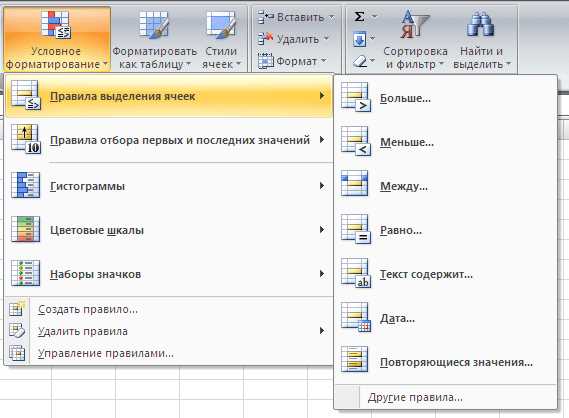
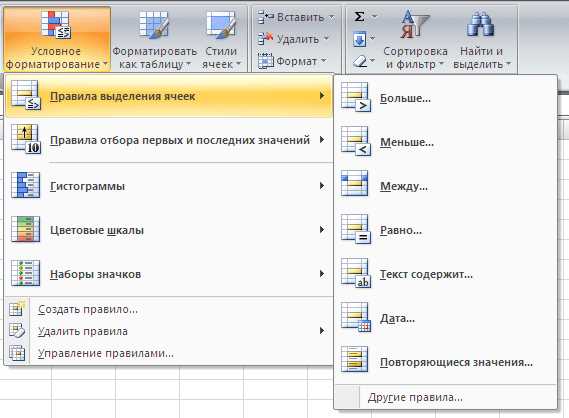
Форматирование условий в Excel — это мощный инструмент, который позволяет пользователю выделить определенные ячейки или значения в таблице в зависимости от установленных критериев. Одним из примеров использования форматирования условий является выделение дублирующихся значений в таблице.
Когда в таблице имеется большое количество данных, может быть трудно найти и выделить повторяющиеся значения вручную. Однако, используя форматирование условий в Excel, можно автоматизировать этот процесс и с легкостью выделить все дублирующиеся значения в таблице.
Для этого необходимо создать условие форматирования, которое будет определять, какие значения считать дублирующимися. Затем можно применить это условие к ячейкам или диапазону ячеек в таблице. Excel автоматически выделит все ячейки, которые удовлетворяют критериям условия.
Выделение дублирующихся значений в таблице с помощью форматирования условий позволяет пользователю быстро и эффективно анализировать данные и выявлять повторяющиеся записи. Это может быть полезно при поиске дублирующихся клиентов, товаров или любых других данных, которые требуют внимания.
Как использовать форматирование условий в Excel для выделения дублирующихся значений в таблице
Шаг 1: Выделите диапазон данных, в котором вы хотите найти дублирующиеся значения.
Шаг 2: Нажмите правой кнопкой мыши на выделенный диапазон и выберите «Условное форматирование» из контекстного меню.
Шаг 3: В появившемся меню выберите «Подчеркивание значений» и в выпадающем списке выберите «Дублирующиеся значения».
Шаг 4: Установите желаемый стиль подчеркивания для дублирующихся значений. Вы можете выбрать из предложенных вариантов или настроить стиль самостоятельно.
Шаг 5: Нажмите «ОК», чтобы применить форматирование условий к вашей таблице.
Теперь все дублирующиеся значения в вашей таблице будут выделены с помощью заданного вами стиля подчеркивания. Это поможет вам быстро определить повторяющиеся данные и провести их анализ или визуальное сравнение.
Откройте таблицу в Excel


Если вам необходимо открыть таблицу в Excel, следуйте простым шагам, чтобы начать работу с данными.
1. Найдите файл таблицы, который вы хотите открыть, и щелкните на нем дважды. Это может быть файл с расширением .xlsx, .xls или .csv.
2. Когда файл откроется в Excel, вы увидите таблицу с данными. Структура таблицы будет определена столбцами и строками, которые содержат вашу информацию.
3. Воспользуйтесь инструментами Excel для манипулирования данными в таблице. Вы можете отсортировать данные по столбцам, выполнить расчеты, использовать формулы или применить форматирование для улучшения визуального представления таблицы.
4. Если в таблице есть дублирующиеся значения, вы можете использовать функции форматирования условий в Excel, чтобы выделить или удалить эти дубликаты. Например, вы можете применить условное форматирование, чтобы выделить ячейки с дублирующимися значениями определенным цветом или применить фильтр для удаления дубликатов.
Открытие таблицы в Excel — это быстрый и удобный способ работать с данными и анализировать информацию. Не забывайте сохранять ваши изменения, чтобы не потерять результаты своей работы.
Выделение области со значениями для выделения дубликатов
Для проведения форматирования и выделения дубликатов в таблице, необходимо определить область со значениями, в которых требуется найти повторяющиеся записи.
Чтобы выделить такую область, можно использовать различные методы и инструменты программы Excel. Например, можно установить курсор в ячейку, содержащую первое значение из нужной области, а затем, зажав левую кнопку мыши, выделить все ячейки до последнего значения. Таким образом, можно выделить диапазон значений, содержащих все данные, которые необходимо проверить на дублирование.
Если данные находятся в столбце, то можно просто выделить все строки с нужными значениями. А если данные находятся в нескольких столбцах, можно выделить диапазон, включающий все нужные столбцы и строки.
Кроме того, можно использовать формулы для определения области значений с дубликатами. Например, можно использовать функцию COUNTA, которая подсчитывает количество непустых ячеек в заданном диапазоне. Если результат подсчета превышает ноль, то в указанной области есть данные, которые можно проверить на наличие дубликатов.
После определения области с нужными значениями, можно приступить к форматированию условий и выделению дублированных записей для удобного анализа и работы с таблицей.
Зайдите во вкладку «Условное форматирование»
Если вам требуется выполнить определенные операции с данными в Excel и выделить дублирующиеся значения в таблице, то вам поможет функция «Условное форматирование». Для этого необходимо зайти во вкладку «Условное форматирование», которая расположена в верхнем меню программы.
При выборе этой вкладки открывается меню с различными вариантами форматирования данных в таблице. Один из них — это опция «Подчеркнуть дубликаты». При выборе этой опции, Excel автоматически подчеркивает все дублирующиеся значения в выбранном диапазоне ячеек.
Кроме того, вкладка «Условное форматирование» предлагает и другие варианты форматирования данных. Например, можно выделить все значения, которые больше или меньше определенного числа, или выделить значения, соответствующие определенным условиям.
Использование вкладки «Условное форматирование» в Excel помогает значительно упростить процесс работы с данными и облегчает поиск дублирующихся значений в таблице.
Как использовать форматирование условий в Excel для выделения дублирующихся значений в таблице
Для того чтобы выделить дублирующиеся значения в таблице в Excel, вы можете воспользоваться функционалом форматирования условий. Этот инструмент позволяет автоматически выделять ячейки, которые содержат повторяющиеся данные.
Для начала, выберите необходимый диапазон ячеек, на которые вы хотите применить форматирование условий. Затем, откройте вкладку «Главная» в верхней части экрана Excel и найдите раздел «Форматирование условий». В этом разделе вы найдете кнопку «Выделение ячеек».
После того, как вы нажмете на кнопку «Выделение ячеек», откроется окно с настройками форматирования условий. В этом окне выберите «Дубликаты» в разделе «Тип». Это позволит выделить ячейки с повторяющимися значениями в выбранном диапазоне. Вы также можете выбрать «Уникальные значения» или «Содержит» в зависимости от ваших потребностей.
После выбора «Дубликаты», укажите цвет выделения для дублирующихся значений. Вы можете выбрать цвет из предложенных вариантов или установить свой собственный цвет, кликнув на кнопку «Дополнительные цвета». После завершения настройки, нажмите кнопку «ОК» чтобы применить форматирование условий к выбранным ячейкам.
Теперь, все ячейки с дублирующимися значениями в выбранном диапазоне будут автоматически выделены заданным цветом. Это позволяет вам легко идентифицировать повторяющиеся данные и анализировать таблицу на наличие дубликатов. Форматирование условий в Excel является мощным инструментом для визуальной обработки данных и упрощения работы с большими таблицами.
Настройте форматирование для выделения дублирующихся значений
В Microsoft Excel вы можете настроить параметры форматирования таблицы для выделения дублирующихся значений. Это очень полезная функция, которая позволяет вам быстро и легко обнаружить повторяющиеся данные в больших наборах. Это может быть особенно полезно, когда вам нужно найти повторяющиеся артикулы, номера телефонов или любые другие данные, которые должны быть уникальными. Ниже приведены несколько способов настройки параметров форматирования для выделения дублирующихся значений в таблице.
1. Простое форматирование:
- Выберите диапазон ячеек, в которых вы хотите найти дублирующиеся значения.
- На панели инструментов выберите «Условное форматирование» и затем «Выделить правила для дубликатов».
- Выберите тип форматирования для выделения дубликатов, например, «Значения с повторяющимися значениями»
- Нажмите «ОК» и Excel автоматически применит выбранное форматирование к ячейкам с дублирующимися значениями.
2. Настраиваемое форматирование:
- Выберите диапазон ячеек, в которых вы хотите найти дублирующиеся значения.
- На панели инструментов выберите «Условное форматирование» и затем «Новое правило».
- Выберите «Форматирование только значений, которые…» и задайте свои критерии для выделения дубликатов, например, «Значение, повторяющееся в пределах строки».
- При необходимости настройте форматирование, выбрав цвет или стиль для выделения дублирующихся значений.
- Нажмите «ОК» и Excel применит настраиваемое форматирование к ячейкам с дублирующимися значениями.
Настройка параметров форматирования для выделения дублирующихся значений может значительно упростить работу с большими таблицами в Excel. Она позволяет быстро и точно обнаруживать повторяющиеся данные, что может быть очень полезно при анализе данных и поиске ошибок. Опробуйте эти методы и узнайте, как они могут помочь вам в работе с таблицами в Excel.
Подтвердите установленные настройки и примените форматирование
После тщательной настройки форматирования в таблице Excel для выделения дублирующихся значений, необходимо убедиться, что все параметры установлены верно перед применением форматирования. Важно проверить, что выбранные условия и критерии совпадают с требуемыми результатами.
Сначала проверьте, что вы выбрали правильное условие для определения дублирующихся значений. Например, вы можете выбрать «Дубликаты значений» для выделения значений, повторяющихся в столбце. Убедитесь, что выбранное условие отражает вашу цель и требования к форматированию.
Затем проверьте, что установлены правильные параметры для форматирования. Это включает в себя выбор цвета, шрифта, заливки ячеек и других атрибутов форматирования. Удостоверьтесь, что эти параметры соответствуют вашим предпочтениям и нуждам таблицы.
После тщательной проверки настроек, можно приступать к применению форматирования. Это можно сделать, выбрав соответствующую команду в меню форматирования или нажав на соответствующую кнопку. После применения, Excel автоматически применит указанные настройки к таблице и выделит дублирующиеся значения в соответствии с выбранными условиями форматирования.
Подтвердите свои настройки перед применением форматирования, чтобы убедиться, что результаты соответствуют вашим требованиям и позволяют четко выделить дублирующиеся значения в таблице Excel.
Вопрос-ответ:
Как можно подтвердить настройки и применить форматирование?
Для подтверждения настроек и применения форматирования нужно нажать сочетание клавиш Ctrl+S или выбрать пункт меню «Сохранить» или «Применить».
Какие настройки нужно подтвердить и форматирование нужно применить?
Это зависит от конкретного контекста. Например, в текстовом редакторе нужно подтвердить настройки шрифта, размера и отступов, а в графическом редакторе — настройки цвета и изображения.
В чем заключается подтверждение настроек и применение форматирования в программном обеспечении?
Подтверждение настроек и применение форматирования в программном обеспечении означает сохранение изменений, которые были внесены в настройки и применены к документу, проекту или программе.
Каким образом можно убедиться, что настройки были успешно подтверждены и форматирование было применено?
Для проверки успешности подтверждения настроек и применения форматирования можно осуществить просмотр изменений в соответствующем окне или панели инструментов. Также можно сохранить файл или проект и открыть его снова, чтобы убедиться, что изменения были сохранены.
Есть ли возможность отменить подтверждение настроек и отменить применение форматирования?
В большинстве программных средств существует возможность отмены последних изменений или возвращения к предыдущему состоянию документа или проекта. Для этого нужно использовать команду «Отменить» или сочетание клавиш Ctrl+Z.
Как подтвердить настройки и применить форматирование?
Для подтверждения настроек и применения форматирования необходимо найти соответствующий раздел или кнопку в программе или устройстве, где вы настраиваете или редактируете текст. Обычно эта функция называется «Применить», «ОК» или «Сохранить». После того, как вы подтвердили настройки, все изменения, включая форматирование, будут применены и сохранены.