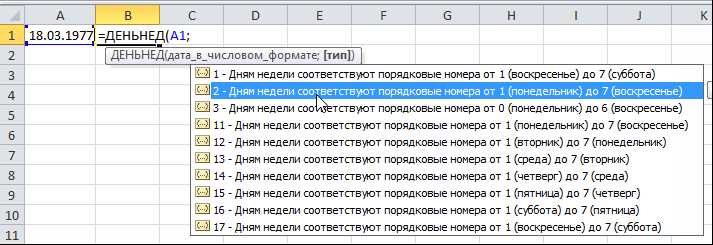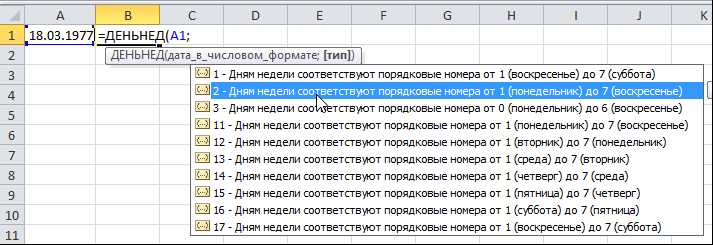
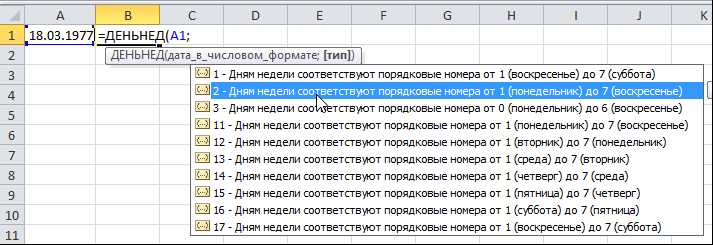
Microsoft Excel предоставляет широкий набор функций для работы с датой и временем. Использование формул даты и времени в Excel позволяет производить различные расчеты, анализировать данные и создавать сроки и графики с учетом даты и времени. Эти функции являются незаменимым инструментом для многих пользователей при выполнении ежедневных задач в Excel.
Одной из самых распространенных функций является функция «ДАТА». Она позволяет создавать новую дату, комбинируя год, месяц и день из разных ячеек или вводя значения непосредственно в формулу. Функция «ДАТА» также может использоваться для выполнения арифметических операций с датами, таких как сложение и вычитание дней, месяцев или лет.
Еще одной полезной функцией является «ВРЕМЯ». Она позволяет создавать новое время, комбинируя часы, минуты и секунды, или вводя значения непосредственно в формулу. С помощью функции «ВРЕМЯ» можно также выполнять арифметические операции, такие как сложение и вычитание времени.
Кроме того, в Excel доступны и другие функции, такие как «СЕГОДНЯ» или «СЕЙЧАС», которые автоматически возвращают текущую дату или время. Эти функции могут быть полезны при создании отчетов или автоматическом обновлении данных.
Все эти функции даты и времени позволяют удобно работать с датами и временем в Excel, выполнять расчеты и анализировать данные, что делает их незаменимым инструментом для любого пользователя Excel.
Зачем использовать формулы даты и времени в Microsoft Excel?
Microsoft Excel предоставляет мощный инструмент для работы с датами и временем. Использование формул даты и времени позволяет упростить и автоматизировать процессы расчетов и анализа данных, связанных с временными отметками. Когда мы работаем с большими объемами данных, знание формул даты и времени помогает нам управлять их обработкой и анализировать информацию более эффективно.
Расчеты с датами:
- Определение разницы между двумя датами: Формулы даты и времени в Excel позволяют нам вычислить разницу между двумя датами в днях, часах, минутах или секундах. Это полезно, например, при анализе продолжительности процесса или расчета временных интервалов между событиями.
- Расчет будущих или прошлых дат: С помощью формул даты и времени мы можем прогнозировать будущие даты, добавлять или вычитать определенное количество дней или месяцев к текущей дате. Это может пригодиться, например, при составлении графика проекта или планировании сроков.
Анализ с временными отметками:
- Сортировка и фильтрация по дате и времени: Используя формулы даты и времени, мы можем легко сортировать и фильтровать данные по временным критериям. Например, мы можем отфильтровать только данные, относящиеся к определенному временному периоду или отсортировать их по возрастанию или убыванию даты и времени.
- Анализ трендов и сезонности: Формулы даты и времени позволяют нам проводить анализ трендов и сезонности данных. Мы можем вычислить среднее значение за определенный период, выявить месячные или годовые пики и провалы, а также провести декомпозицию временных рядов.
Повышение эффективности работы
Одной из полезных функций является функция «ТРАНСТЕКСТ». Она позволяет преобразовать текстовые значения в числовые значения, что особенно полезно при работе с датами и временем. Например, можно использовать эту функцию для вычисления разницы между двумя датами или для определения даты и времени, прошедших после определенного события.
Еще одной полезной функцией является функция «ДАТА». Она позволяет создавать дату из года, месяца и дня, что может быть полезно при работе с большим количеством данных. Например, с помощью этой функции можно определить, сколько времени прошло от определенной даты до сегодняшнего дня.
Также можно использовать формулы даты и времени для расчета продолжительности событий. Например, можно вычислить продолжительность рабочего дня, исходя из времени начала и окончания работы. Это позволяет эффективно планировать рабочий график и оптимизировать время работы.
В целом, использование формул даты и времени в Microsoft Excel является мощным инструментом для повышения эффективности работы. Оно позволяет автоматизировать расчеты и операции, связанные с датами и временем, что значительно упрощает рабочий процесс и помогает достигать более высоких результатов.
Как вставить формулу даты и времени в ячейку
Для начала, выберите ячейку, в которую вы хотите вставить формулу для даты или времени. Затем, введите символ «равно» (=) и выберите нужную функцию. Например, чтобы вставить текущую дату, используйте функцию «СЕГОДНЯ». Если вы хотите вставить текущее время, используйте функцию «СЕЙЧАС».
Также можно использовать формулы для выполнения сложных операций с датами и временем. Например, функция «ДАТА» позволяет создать дату из отдельных значений для года, месяца и дня, а функция «ВРЕМЯ» – из значений для часа, минуты и секунды. Кроме того, можно добавлять или вычитать дни, месяцы и годы с помощью функций «ДНИ», «МЕСЯЦ» и «ГОД».
Вставка формулы даты и времени в ячейку поможет автоматизировать расчеты и обновлять значения в реальном времени. Это особенно полезно при работе с документами, где необходимо отслеживать даты и временные интервалы. Не забудьте также форматировать ячейку, чтобы отобразить дату и время в нужном формате.
Как использовать формулы даты и времени для расчетов
В Microsoft Excel можно использовать формулы даты и времени для проведения различных расчетов и анализов, связанных с датами и временем. Эти формулы позволяют выполнить различные операции, такие как определение разницы между двумя датами, вычисление продолжительности периода, сортировка данных по дате и т.д.
Одной из самых полезных формул является функция «ДАТА». С ее помощью можно создавать даты в ячейках Excel, используя значения года, месяца и дня. Например, если вы хотите создать дату 1 января 2022 года, вы можете использовать формулу =ДАТА(2022,1,1).
Кроме того, вы можете использовать функции для работы с датами и временем, такие как «ДНЕЙ360», «НАЧАЛОДНЯ» и «КОНЕЦДНЯ». Функция «ДНЕЙ360» позволяет вычислить количество дней между двумя датами с учетом 360-дневного года. Функции «НАЧАЛОДНЯ» и «КОНЕЦДНЯ» позволяют определить начало и конец определенного периода, например, месяца или квартала.
Также в Excel есть функции для работы с временем, например, «ЧАС», «МИНУТА» и «СЕКУНДА». Они позволяют извлекать значения часов, минут и секунд из временных значений. Например, с помощью формулы =ЧАС(A1) можно получить значение часов из ячейки A1.
Важно отметить, что формулы даты и времени в Excel могут быть также использованы вместе с другими функциями и операторами, позволяя создавать сложные расчеты и анализы. Например, вы можете использовать функцию «СУМПРОИЗВ» для вычисления суммы значений в определенном временном диапазоне или функцию «ВРЕМЯ» для создания временных значений на основе заданных часов, минут и секунд.
Как видно, функции даты и времени в Microsoft Excel обладают большим потенциалом для проведения различных анализов и расчетов связанных с временными данными. Их использование позволяет упростить и автоматизировать работу с датами и временем, что делает Excel мощным инструментом для работы с данными.
Сложение и вычитание дат и времени
В Microsoft Excel формулы даты и времени предоставляют возможность сложить или вычесть даты и временной период для получения нужных результатов. Наличие таких функций позволяет упростить расчеты и сэкономить время при работе с таблицами.
Для сложения дат и времени можно использовать функцию SUM, которая позволяет складывать значения. Например, можно сложить две даты, чтобы получить результат в виде суммы дней, месяцев и лет. Кроме того, можно сложить временные интервалы, чтобы определить общую продолжительность.
Вычитание дат и времени также осуществляется с помощью специальных функций. Например, функция DATEDIF позволяет вычислить разницу между двумя датами в определенном формате, таком как дни, месяцы или годы. Это может быть полезно для расчета возраста, времени, прошедшего с момента события и многое другое.
Определение разницы между датами
Одной из таких функций является «DAYS». Она позволяет вычислить количество дней между двумя указанными датами. Формула записывается следующим образом: =DAYS(Дата1, Дата2). Где «Дата1» и «Дата2» — это ячейки таблицы, в которых содержатся даты. Функция «DAYS» вернет разницу в днях между этими двумя датами.
Для расчета разницы в часах, минутах или секундах между двумя датами, можно использовать функцию «HOUR», «MINUTE» или «SECOND» соответственно. Например, формула для определения разницы в часах будет иметь вид: =HOUR(Дата2 — Дата1).
Также можно использовать функцию «DATEDIF», которая позволяет определить разницу в любых единицах измерения времени, таких как годы, месяцы, дни и т.д. Формула для использования этой функции выглядит следующим образом: =DATEDIF(Дата1, Дата2, «единица_измерения»). Например, чтобы определить разницу в месяцах между двумя датами, нужно написать =DATEDIF(Дата1, Дата2, «m»).
В результате применения этих функций можно точно определить временные интервалы между датами в таблицах Excel и использовать их для дальнейших расчетов и анализа данных.
Как форматировать дату и время в Excel
Форматирование даты и времени в Excel позволяет представить их в удобном для восприятия пользователем виде. С помощью функций форматирования можно изменить различные аспекты даты и времени, такие как отображение месяца, дня недели, времени и даже использование кастомного формата.
Для форматирования даты и времени в Excel можно использовать различные встроенные форматы, которые предоставляются программой. Например, вы можете отобразить дату в формате «ДД.ММ.ГГГГ», а время — в формате «ЧЧ:ММ». Также вы можете выбрать формат сочетания даты и времени, такой как «ДД.ММ.ГГГГ ЧЧ:ММ».
Если встроенные форматы не удовлетворяют вашим требованиям, вы можете создать собственный формат. Для этого в Excel используются символы, называемые кодами форматирования, которые определяют отображение даты и времени. Например, код «МММ» будет отображать название месяца, а код «ДД» — день месяца.
Кроме того, в Excel есть возможность применять условное форматирование для дат и времени. Условное форматирование позволяет автоматически изменять отображение даты и времени в зависимости от условий, которые вы задаете. Например, вы можете задать условие, при котором, если дата превышает определенную, она будет отображаться красным цветом.
Вопрос-ответ:
Как форматировать дату в ячейке Excel?
Для форматирования даты в ячейке Excel необходимо выделить нужную ячейку или диапазон ячеек, затем нажать правой кнопкой мыши и выбрать пункт «Формат ячейки». В открывшемся окне выберите вкладку «Число» и в категории «Дата» выберите нужный формат даты.
Как форматировать время в Excel?
Для форматирования времени в ячейке Excel необходимо выделить нужную ячейку или диапазон ячеек, затем нажать правой кнопкой мыши и выбрать пункт «Формат ячейки». В открывшемся окне выберите вкладку «Число» и в категории «Время» выберите нужный формат времени.
Как форматировать дату и время в одной ячейке Excel?
Для форматирования даты и времени в одной ячейке Excel необходимо выделить нужную ячейку или диапазон ячеек, затем нажать правой кнопкой мыши и выбрать пункт «Формат ячейки». В открывшемся окне выберите вкладку «Пользовательские» и в поле «Тип» введите нужную комбинацию формата даты и времени (например, «ДД.ММ.ГГГГ ЧЧ:ММ»).
Как изменить формат даты и времени в Excel?
Для изменения формата даты и времени в Excel необходимо выделить нужную ячейку или диапазон ячеек, затем нажать правой кнопкой мыши и выбрать пункт «Формат ячейки». В открывшемся окне выберите нужный формат даты или времени или введите свой формат в поле «Тип». Затем нажмите кнопку «ОК», чтобы применить изменения.