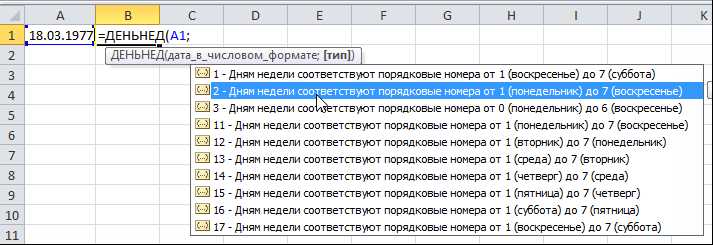
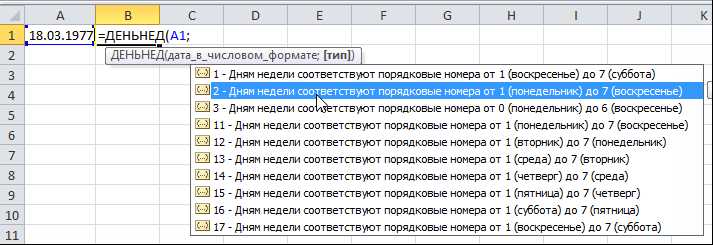
Excel — мощный инструмент, который позволяет выполнять разнообразные вычисления и анализировать данные. Одним из полезных инструментов, предоставляемых Excel, является условное форматирование, которое позволяет автоматически изменять внешний вид ячеек в зависимости от заданных условий.
Условное форматирование может быть особенно полезно при работе с датами и временем. Например, вы можете использовать условное форматирование в Excel для подсчета количества дней между двумя датами или для отображения разницы во времени.
Для начала, выберите ячейки, в которых вы хотите применить условное форматирование. Затем, перейдите во вкладку «Условное форматирование» в меню Excel и выберите «Новое правило». Установите условие, при котором должно изменяться форматирование ячеек. Например, вы можете указать, что если разница между датами больше определенного значения, то ячейка должна быть отформатирована определенным образом.
После того, как вы установили условие, выберите нужный вам форматирование для ячейки. Например, вы можете выбрать другой цвет фона или шрифта, изменить размер шрифта или добавить определенный символ или символы. После того, как вы настроили все параметры, нажмите «ОК» и условное форматирование будет применено к выбранным ячейкам.
Таким образом, использование условного форматирования в Excel позволяет улучшить визуальное представление данных, а также автоматически выполнять некоторые вычисления, связанные с датами и временем. Благодаря этому инструменту, вы сможете более эффективно работать с информацией и анализировать ее. Не бойтесь экспериментировать и применять различные варианты условного форматирования, чтобы достичь наилучших результатов для своих задач.
Usluga uslovnoy formatirovaniya v Excel: printsipy i primery ispolzovaniya
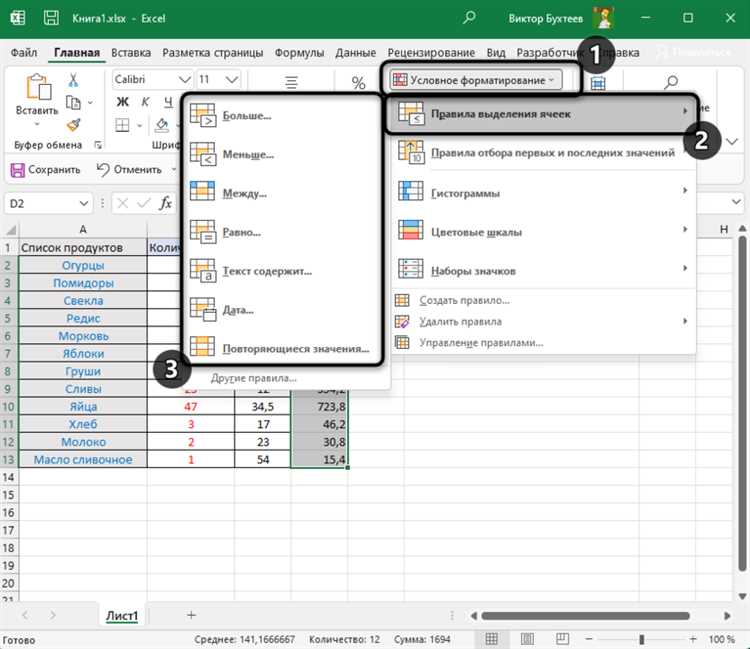
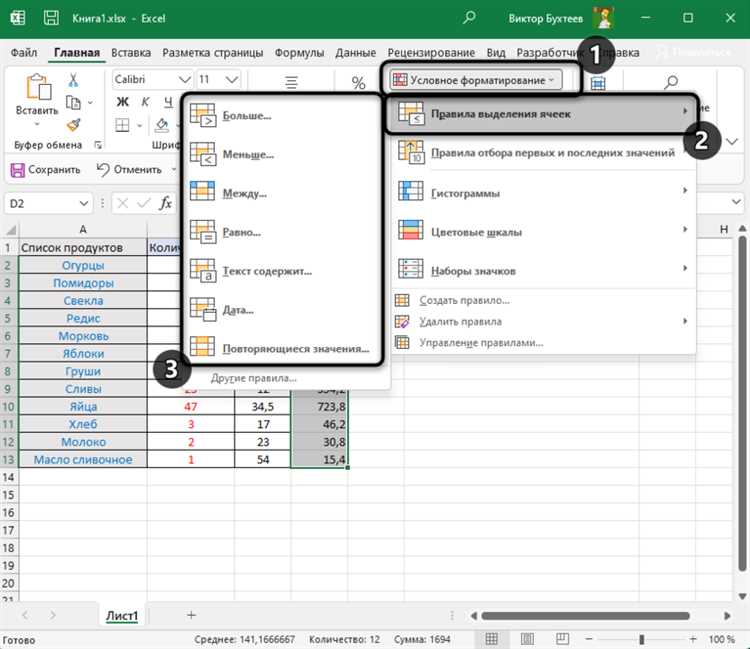
Uslovnoye formatirovanie v programmnom pakete Excel predstavlyaet soboy effektivnyy instrument, kotoryy pozvolyaet avtomaticheski izmenyat format vizualizatsii yacheyki v zavisimosti ot zadannykh usloviy. Dlya etogo ispolzuyutsya logicheskie funktsii, kotoryye pozvolyayut proverit razlichnyye usloviya i primenyat otvetnyy format. Takoy podkhod yavlyaetsya ochen uyazvimym i kompaktsoy tekhnologiey dlya povysheniya produktivnosti v obrabotke dannykh i analiza yeye.
Pri ispolzovanii uslovnoy formatirovaniya v Excel vy mozhete sozdavat pravila dlya formatirovaniya, ispolzuyushchiye razlichnyye logicheskiye usloviya. Naprimer, vy mozhete izmenit cvet yacheyki, izmenit shrift, sozdavat gradienty, vydelit tekst i mnogo drugogo. Dostoynstvo uslovnoy formatirovaniya v tom, chto ono mozhno ispolzovat dlya lyubykh tipov dannyykh, budto chisla, tekst ili logicheskuye znacheniya.
Pri ispolzovanii uslovnoy formatirovaniya vy mozhete ispolzovat takie logicheskiye funktsii, kak IF, AND, OR, NOT, kotoryye pozvolyayut sozdavat slozhnyye logicheskiye usloviya dlya formatirovaniya. Naprimer, vy mozhete sozdavat uslovnoe formatirovanie, kotoroye izmenit shrift yacheyki, esli znacheniye v dannoy yacheyke bolshe ili men’she zadannogo porogovogo znacheniya. Vy mozhete takzhe ispolzovat uslovnoye formatirovaniye dlya otobrazheniya nekotorykh styazhok, osnovannykh na dannom kriterii, naprimer, podsvetki prolezhennosti sokrashchennogo kriticheskogo sroka ili otmetki o neobhodimosti proverki.
Poznaniye: Primeneniye uslovnoy formatirovaniya v Excel ochen polezno dlya vizualizatsii dannykh i vydeleniya vazhnoy informatsii. Eto pomogayet povyshit’ nadezhnost’ analizov i ponyatiy o dannykh, opirayushchiysya na zadannye kriterii ili usloviya.
Как использовать условное форматирование в Excel для подсчета дней?
В Excel существует возможность использовать условное форматирование для подсчета дней или разницы во времени между двумя датами. Это полезная функция, которая помогает сделать данные более наглядными и удобными для анализа.
Для начала необходимо выбрать диапазон ячеек, в которых хотите провести подсчет дней. Затем откройте меню «Форматирование» и выберите опцию «Условное форматирование». В появившемся окне выберите опцию «Формулы» как способ определения формата.
Теперь можно ввести формулу, которая будет определять, какие ячейки будут форматироваться. Например, для подсчета дней между двумя датами можно использовать следующую формулу: =DAYS(Ссылка на первую дату; Ссылка на вторую дату). Замените «Ссылка на первую дату» и «Ссылка на вторую дату» на соответствующие ячейки с датами.
После ввода формулы можно настроить форматирование для ячеек, которые соответствуют условию. Например, можно задать цвет фона, шрифта или другие параметры форматирования.
После завершения настройки условного форматирования, примените его к выбранным ячейкам. Данные ячейки теперь будут автоматически форматироваться, отображая количество дней между соответствующими датами.
Шаг 1: Открытие документа в Excel
После этого, выберите нужный документ из списка файлов и нажмите на кнопку «Открыть». Excel загрузит выбранный документ и вы сможете приступить к работе с ним.
Шаг 2: Выбор ячейки для расчета дней
После определения условий для подсчета дней или разницы во времени, необходимо выбрать соответствующую ячейку, в которой будет происходить подсчет. Для этого важно учитывать несколько факторов.
Во-первых, выбранная ячейка должна содержать данные, которые будут использоваться для расчета. Это могут быть даты начала и окончания, либо только одна из них, в зависимости от поставленной задачи. Важно убедиться, что данные в выбранной ячейке форматированы как дата.
Во-вторых, выбранная ячейка должна быть достаточно широкой, чтобы отобразить результаты расчета. Если ожидается большое количество дней или разница во времени может быть значительной, то необходимо выбрать широкую ячейку, чтобы результаты не обрезались.
В целом, выбор ячейки для подсчета дней или разницы во времени должен основываться на удобстве работы с данными и на представлении результатов расчета.
Шаг 3: Использование условного форматирования для подсчета дней
Для начала, необходимо выделить ячейки, в которых хотим отображать результат подсчета дней или разницы во времени. Затем следует выбрать вкладку «Условное форматирование» на панели инструментов Excel и выбрать опцию «Новое правило». В появившемся окне нужно будет выбрать тип условия в разделе «Использовать формулу для определения, на которое значение ячейки требуется проверить».
Для подсчета дней, можно использовать формулу, например:
- Перед числами можно написать «=» и выбрать ячейку, содержащую начальную дату;
- После чисел можно написать «-1» – чтобы исключить учет начальной даты в общем числе;
- Используй «условный оператор IF» для проверки, не является ли результат отрицательным.
После того, как мы создали формулу, можно выбрать нужное форматирование ячейки, например, изменить цвет фона или шрифта. Также можно добавить дополнительные условия, используя вкладки «Стиль» и «Значения» в настройках условного форматирования.
Теперь, когда условное форматирование настроено, Excel автоматически будет подсчитывать количество дней или разницу во времени между выбранными датами и отображать результат в соответствующих ячейках.
Шаг 4: Проверка полученных результатов
После завершения настройки и применения условного форматирования в Excel, необходимо проверить итоговый результат для убеждения в его правильности и соответствии заданным условиям.
Для этого важно внимательно проанализировать ячейки или диапазоны, на которые было применено условное форматирование. Проверка может включать в себя следующие шаги:
- Проверка правильности примененных цветов или значков в соответствии с заданными условиями.
- Сравнение полученных результатов с ожидаемыми значениями или требованиями.
- Проверка корректности формул или логики, используемой в условных форматах.
- Проверка применения условного форматирования на различные ячейки или диапазоны для уверенности в его работе в разных сценариях.
Если все результаты соответствуют требуемым условиям и ожиданиям, то можно быть уверенным в правильности настройки условного форматирования в Excel. В случае обнаружения ошибок или несоответствий, необходимо исправить настройки или логику условного форматирования и повторить процесс проверки.
Как использовать условное форматирование в Excel для подсчета разницы во времени?
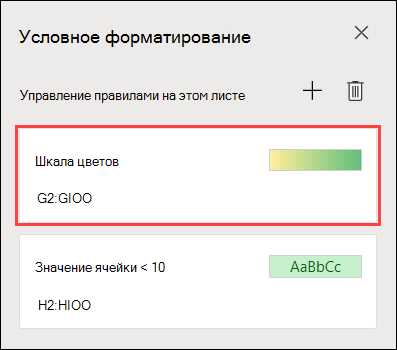
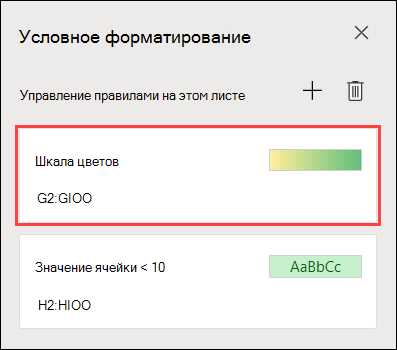
Для начала, необходимо выбрать ячейки, в которых будет осуществляться подсчет разницы во времени. Затем, следует открыть условное форматирование в меню инструментов Excel. Далее, выбрав пункт «Форматировать только ячейки, содержащие», можно указать критерии, по которым будет осуществляться подсчет дней.
С помощью функции «Формулы» можно указать формулу, которая будет определять разницу между двумя датами. Например, если в ячейке A1 находится дата начала, а в ячейке B1 — дата окончания, формула может выглядеть следующим образом: =B1-A1. Эта формула вычислит разницу в днях между датами и выведет результат в выбранные ячейки.
Далее, можно установить условные форматы для подсчета разницы во времени. Например, можно установить шрифт красного цвета для ячеек, содержащих положительное значение разницы, и зеленого — для отрицательного значения. Это позволит наглядно отображать разницу во времени.
Однако, следует помнить, что условное форматирование в Excel может иметь и другие виды применения. Возможности этого инструмента очень широки и зависят от требований и целей пользователя. Важно умело использовать все возможности Excel, чтобы максимально эффективно и удобно работать с данными.
Открытие документа в Excel
При работе с таблицами в Excel необходимо знать, как открыть документ для начала работы. Это первый шаг, который необходимо выполнить перед тем, как приступить к редактированию или анализу данных.
Открытие документа в Excel можно осуществить несколькими способами. Один из простых способов — найти файл на компьютере и дважды кликнуть на него. Это автоматически запустит Excel и откроет выбранный файл. Если файл находится в недавних документах, то его можно также открыть, выбрав его из списка недавних файлов в меню «Файл».
Другой способ — открыть Excel и затем выбрать команду «Открыть» из меню «Файл». После этого появится диалоговое окно, где нужно выбрать нужный документ и нажать кнопку «Открыть».
Вопрос-ответ:
Как открыть документ в Excel?
Чтобы открыть документ в Excel, запустите программу Excel на компьютере, затем выберите пункт «Открыть» в меню «Файл». В появившемся диалоговом окне выберите нужный файл и нажмите кнопку «Открыть». Теперь вы можете просматривать и редактировать данные в документе.
Как открыть документ в Excel с помощью перетаскивания?
Чтобы открыть документ в Excel с помощью перетаскивания, найдите нужный файл на компьютере или в проводнике, затем перетащите его на ярлык программы Excel или на окно программы. Документ будет автоматически открыт в Excel.
Как открыть последний открытый документ в Excel?
Чтобы открыть последний открытый документ в Excel, запустите программу Excel на компьютере, затем выберите пункт «Открыть» в меню «Файл». В открывшемся списке файлов найдите и выберите нужный документ с пометкой «Последний открытый». Нажмите кнопку «Открыть» и документ будет открыт.
Можно ли открыть документ в Excel через панель задач?
Да, можно открыть документ в Excel через панель задач. Если на панели задач у вас уже отображается ярлык программы Excel, достаточно навести на него курсор мыши, чтобы появился список последних открытых документов. Выберите нужный документ из списка и он автоматически откроется в Excel.

