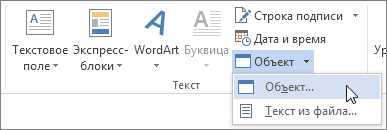Microsoft Excel — мощный инструмент для работы с числовыми данными, но его возможности не ограничиваются только этим. Также вы можете использовать Excel для работы с документами Word и PowerPoint, применяя формулы и функции для создания и обработки содержимого этих документов. Это позволяет значительно увеличить эффективность работы и автоматизировать многие процессы.
Формулы и функции в Excel позволяют выполнять различные математические операции, анализировать данные, создавать графики и многое другое. Но их применение не ограничивается только таблицами и числами. С помощью формул и функций вы можете изменять структуру и форматирование текста в документах Word, а также создавать и редактировать презентации в PowerPoint.
Например, вы можете использовать формулы для автоматического заполнения содержимого в документе Word на основе данных из таблицы Excel. Это позволит сэкономить время и избежать ошибок при копировании информации вручную. Также, с помощью функций Excel, вы можете создавать динамические графики и диаграммы в PowerPoint, которые обновляются автоматически при изменении данных в таблице.
В этой статье мы рассмотрим основные возможности формул и функций Excel для работы с документами Word и PowerPoint, а также дадим примеры их применения. Вы узнаете, как создавать и редактировать документы Word и презентации PowerPoint прямо из Excel, с помощью всего нескольких строк кода.
Как использовать формулы и функции для работы с документами Word и PowerPoint в Excel
Одной из основных возможностей Excel является импорт и экспорт данных из других приложений, включая документы Word и презентации PowerPoint. Формулы и функции позволяют обрабатывать эти данные, приводить их к нужному формату, фильтровать и сортировать. Например, с помощью функции VLOOKUP можно найти соответствие между определенными значениями в документах Word и таблицей в Excel.
Другим важным аспектом работы с документами Word и PowerPoint в Excel является автоматизация процессов создания и обновления документов и презентаций. С помощью формул и функций можно создавать динамические шаблоны, которые заполняются данными из таблицы Excel. Такой подход позволяет существенно сократить время на создание и обновление документов и презентаций, особенно при работе с большими объемами информации.
Кроме того, формулы и функции могут использоваться для форматирования и стилизации документов и презентаций. Например, с помощью функции CONCATENATE можно объединить несколько ячеек в одну строку и использовать полученный результат для создания заголовков, подписей и других элементов в документах Word и презентациях PowerPoint.
Короче говоря, использование формул и функций в Excel позволяет эффективно работать с документами Word и презентациями PowerPoint. Они помогают сократить время и усилия, автоматизировать процессы и обрабатывать данные. Независимо от того, что нужно сделать с документами и презентациями, вероятно, существует формула или функция, которая поможет вам достичь результата быстрее и эффективнее.
Разделение и объединение ячеек в Excel
Разделение ячеек позволяет разбить одну ячейку на несколько, создавая новые ячейки со своими значениями. Например, если у нас есть ячейка с полным именем «Иванов Иван Иванович», мы можем разделить эту ячейку на три ячейки, содержащие фамилию, имя и отчество. Такое разделение делает данные более понятными и позволяет легко выполнять дальнейшие расчеты и анализ.
Объединение ячеек, напротив, позволяет объединить несколько ячеек в одну большую ячейку. Например, если у нас есть ячейки с данными «Средний балл» и «4.5», мы можем объединить эти ячейки в одну, чтобы получить ясное обозначение «Средний балл: 4.5». Объединение ячеек также полезно, когда нужно создать заголовки или расставить границы для группировки данных.
В Excel существуют специальные функции и инструменты, которые позволяют легко выполнить разделение и объединение ячеек. Например, функция CONCATENATE может быть использована для объединения нескольких ячеек в одну, а инструмент «Разделить по символу» позволяет разделить ячейки на основе определенного разделителя.
В целом, разделение и объединение ячеек в Excel являются важными функциями, которые помогают пользователю организовывать данные и представлять их более удобным способом.
Вставка содержимого файла Word в таблицу Excel
Когда вам необходимо объединить данные из файла Word и таблицы Excel, вы можете использовать функциональность вставки содержимого Word в таблицу Excel. Это очень полезный инструмент, который позволяет объединить текстовую информацию из Word и таблицу данных из Excel в одном документе.
Для вставки содержимого файла Word в таблицу Excel воспользуйтесь следующими шагами:
- Откройте файл Word, содержимое которого вы хотите вставить в таблицу Excel.
- Выделите нужный текст в файле Word и скопируйте его в буфер обмена.
- Перейдите в файл Excel, в который вы хотите вставить содержимое файла Word.
- Выберите ячку таблицы, в которую вы хотите вставить текст из файла Word.
- Нажмите правой кнопкой мыши на выбранную ячейку и выберите опцию «Вставить».
- В открывшемся меню выберите опцию «Вставить специально» и затем опцию «Вставить из файла Word».
- Выберите нужный файл Word и нажмите кнопку «ОК».
- Содержимое файла Word будет вставлено в выбранную ячейку таблицы Excel.
Преобразование текста в таблицы и графические объекты в Excel
Excel предлагает много функциональных возможностей для работы с текстом, включая преобразование его в таблицы и графические объекты. Это может быть полезно во многих ситуациях, начиная от создания оформленных отчетов до визуализации данных.
Одним из способов преобразования текста в таблицу является использование функции «Разделить текст на столбцы». С помощью этой функции можно разделить текст на несколько столбцов на основе определенного разделителя, например запятой или пробела. Это может быть полезно, если у вас есть список данных, разделенных определенным символом, и вы хотите преобразовать его в удобную для работы таблицу.
Если вам нужно преобразовать текст в графический объект, вы можете воспользоваться функцией «Вставить формулу» и использовать специальные формулы для создания графиков и диаграмм. Например, с помощью формулы «График» вы можете создать простую линейную диаграмму на основе числовых данных. А формула «Диаграмма» позволяет создавать различные типы диаграмм, такие как круговая или столбчатая.
Кроме того, Excel предлагает возможность создавать таблицы и графические объекты из данных, находящихся в других программах. Например, вы можете импортировать текстовые данные из документа Word и преобразовать их в таблицу в Excel. Также вы можете скопировать графический объект из презентации PowerPoint и вставить его в ячейку Excel в качестве изображения.
В целом, преобразование текста в таблицы и графические объекты в Excel очень удобно и позволяет визуализировать данные, делать их более понятными и привлекательными для анализа. Это одна из множества функциональных возможностей Excel, которые значительно упрощают работу с данными и делают ее более эффективной.
Использование функции HYPERLINK для создания ссылок в Excel
Когда вы используете функцию HYPERLINK, вы можете добавить текст, который будет виден в ячейке, а также указать адрес, на который должна указывать ссылка. Например, вы можете создать ссылку на другой лист в книге, чтобы быстро перейти к нужным данным или создать ссылку на веб-страницу справочного материала.
Функция HYPERLINK может быть особенно полезной, когда в вашей книге Excel присутствуют множество связанных данных, и вы хотите легко перемещаться между разными листами или файлами. Она также может быть полезна при создании отчетов или презентаций в Excel, где вы можете добавить ссылку на веб-страницы или документы, которые дополняют ваш материал.
Чтобы использовать функцию HYPERLINK, вы можете либо ввести ее вручную, указав текст и адрес, либо использовать функцию вместе с другими функциями для создания динамических ссылок. Все это позволяет сделать Excel более интерактивным и удобным инструментом для работы с данными.
Создание и управление диаграммами PowerPoint в Excel
Excel предоставляет мощные инструменты для создания и управления диаграммами PowerPoint. Это позволяет пользователям объединять данные из различных источников, включая таблицы и графики, чтобы создать наглядные презентации и отчеты.
Одна из основных функций Excel, позволяющая работать с диаграммами PowerPoint, это встроенные формулы и функции. С их помощью можно легко преобразовывать данные и применять различные стили и форматирование к диаграммам.
Кроме того, Excel предлагает возможность автоматизировать процесс создания и обновления диаграмм PowerPoint. Это особенно полезно при работе с большими объемами данных или при необходимости регулярно обновлять диаграммы.
Для создания диаграммы PowerPoint в Excel необходимо выбрать данные, которые вы хотите включить в диаграмму, а затем выбрать соответствующую опцию из меню инструментов. После этого можно настроить стиль и форматирование диаграммы в соответствии с вашими потребностями и требованиями.
Кроме того, Excel позволяет экспортировать диаграммы PowerPoint в формате, который можно легко вставить в презентацию или отчет.
В целом, работа с диаграммами PowerPoint в Excel предоставляет пользователям гибкость и функциональность для создания наглядных и профессиональных презентаций и отчетов.
Экспорт таблиц и графиков Excel в документы Word и PowerPoint
Экспорт таблиц и графиков из Excel в Word или PowerPoint позволяет сохранить форматирование и данные, чтобы использовать их в другом контексте. Например, вы можете создать детальные таблицы с данными в Excel, а затем экспортировать эти таблицы в документ Word для создания отчетов или презентаций.
Когда вы экспортируете таблицы и графики из Excel в Word или PowerPoint, вы можете выбрать, какие элементы включить и как их форматировать. Вы также можете выбрать, как отображать заголовки и оси графика.
Экспортирование таблиц и графиков Excel в Word и PowerPoint — это удобный способ объединить данные из разных программ и создать профессионально оформленные документы и презентации. Это также позволяет упростить процесс обновления данных, так как изменения в Excel автоматически отразятся в экспортированных элементах в Word и PowerPoint.
Вопрос-ответ:
Как экспортировать таблицы и графики из Excel в Word?
Чтобы экспортировать таблицы и графики из Excel в Word, откройте нужный файл в Excel, выделите необходимые данные, затем нажмите правую кнопку мыши и выберите опцию «Копировать». Затем откройте Word, создайте новый документ или откройте существующий, щелкните правой кнопкой мыши в нужном месте и выберите опцию «Вставить».
Как экспортировать таблицы и графики из Excel в PowerPoint?
Чтобы экспортировать таблицы и графики из Excel в PowerPoint, откройте нужный файл в Excel, выделите необходимые данные, затем нажмите правую кнопку мыши и выберите опцию «Копировать». Затем откройте PowerPoint, создайте новую презентацию или откройте существующую, щелкните правой кнопкой мыши в нужном месте и выберите опцию «Вставить».
Можно ли изменить формат таблиц и графиков после их экспорта в Word или PowerPoint из Excel?
Да, после экспорта таблиц и графиков из Excel в Word или PowerPoint можно изменить их форматирование. Для этого выделите нужные элементы в Word или PowerPoint, затем используйте инструменты форматирования, которые доступны в соответствующих приложениях.
Как сохранить связь между таблицей или графиком в Excel и его экспортированной копией в Word или PowerPoint?
Чтобы сохранить связь между таблицей или графиком в Excel и его экспортированной копией в Word или PowerPoint, при вставке данных выберите опцию «Связать с исходным файлом». При этом, если вы измените данные в Excel, они автоматически обновятся в экспортированной копии в Word или PowerPoint.
Как добавить подписи и заголовки к таблицам и графикам после их экспорта в Word или PowerPoint?
Чтобы добавить подписи и заголовки к таблицам и графикам после их экспорта в Word или PowerPoint, выберите нужный элемент, затем воспользуйтесь инструментами вставки подписей и заголовков, которые доступны в соответствующих приложениях. Например, в Word это может быть команда «Добавить подпись к рисунку», в PowerPoint — «Заголовок».
Как экспортировать таблицу Excel в документ Word?
Для экспорта таблицы Excel в документ Word необходимо открыть таблицу в Excel, затем выделить нужную область (весь документ или конкретный диапазон ячеек). Далее, нужно скопировать выделенную область (нажать Ctrl+C), затем открыть документ Word и вставить скопированную таблицу (нажать Ctrl+V). Таблица будет вставлена в документ Word в виде таблицы Excel.