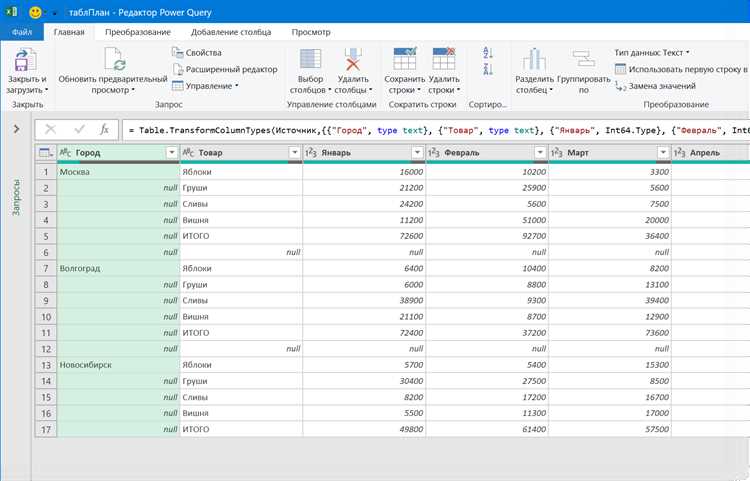Создание сводных таблиц в Excel является важным инструментом для анализа больших объемов данных. Однако, для составления полной картины необходимо учитывать данные из различных источников, включая внешние источники.
Ситуационный анализ: создание сводных таблиц в Excel на основе данных извне позволяет объединить ваши внешние данные и создать удобную сводную таблицу для анализа и подготовки отчетов. Это особенно полезно, когда данные поступают из разных источников, таких как базы данных, файлы CSV, веб-страницы и т. д.
Однако, интеграция данных из разных источников может быть сложной задачей. Поэтому необходимо правильно настроить процесс импорта и обновления данных, чтобы получить актуальные данные для сводной таблицы.
Excel предлагает различные инструменты для работы с внешними данными, включая возможность импорта данных из разных источников. После импорта данных, вы можете использовать функцию сводных таблиц, чтобы суммировать, агрегировать и анализировать эти данные для создания сводной таблицы.
Ситуационный анализ: создание сводных таблиц в Excel на основе данных извне
Один из способов создания сводных таблиц в Excel — использование данных из внешних источников, таких как базы данных, файлы CSV или онлайн-сервисы. Процесс включает в себя импорт или подключение к этим источникам и выбор нужных данных для создания сводных таблиц.
После импортирования данных и их выбора, пользователь может настроить сводные таблицы, задавая параметры и создавая различные сводные отчеты. Это позволяет отобразить данные в удобном формате и провести анализ, например, объединить данные по определенным категориям, произвести вычисления и выявить тенденции.
Создание сводных таблиц на основе данных извне позволяет более полно и точно оценить ситуацию и принять обоснованные решения на основе данных, что является важным для бизнеса и принимаемых решений.
Зачем нужен ситуационный анализ в Excel?
- Оценка текущей ситуации: Ситуационный анализ в Excel позволяет оценить текущую ситуацию в компании, анализировать финансовые показатели, продажи, производственные процессы и другие важные аспекты деятельности. Это помогает определить сильные и слабые стороны, выявить проблемы и потенциальные возможности для улучшения.
- Выявление трендов и паттернов: Ситуационный анализ позволяет выявлять тренды и паттерны на основе анализа исторических данных. Это помогает предсказать будущие тенденции, прогнозировать спрос и предложение, а также разрабатывать стратегии для увеличения эффективности и конкурентоспособности компании.
- Принятие обоснованных решений: Ситуационный анализ в Excel обеспечивает объективность и достоверность данных, что позволяет принимать обоснованные решения на основе фактов. Благодаря анализу данных, менеджеры и руководители могут определить оптимальные стратегии развития, выявить потенциальные риски и принять меры для их устранения.
Как получить данные для анализа в Excel?
Первый способ — это импорт данных из внешних источников. Excel предоставляет возможность импортировать данные из различных форматов файлов, таких как CSV, TXT или XML. Данные могут быть получены из базы данных или из интернета с помощью веб-запросов. При импорте можно выбрать нужные столбцы и строки, чтобы получить только необходимую информацию.
Второй способ — это копирование и вставка данных из других приложений или веб-страниц. Excel позволяет копировать таблицы, диаграммы, текст и изображения из других программ и вставлять их в свои рабочие книги. Это удобно, когда нужно проанализировать данные, которые уже доступны в других источниках.
Третий способ — это использование внешних ссылок. Excel поддерживает внешние ссылки на данные, расположенные в других книгах Excel или на удаленных серверах. При изменении исходных данных, сводные таблицы в Excel автоматически обновляются, что позволяет проводить постоянный мониторинг и анализ в режиме реального времени.
Независимо от выбранного способа получения данных, Excel предоставляет много возможностей для их обработки, анализа и создания сводных таблиц. Благодаря этим методам, пользователи могут получать актуальную информацию и применять ее для принятия решений на основе данных.
Как создать сводную таблицу в Excel?
Шаг 1: Импорт данных
Первым шагом в создании сводной таблицы в Excel является импорт данных из внешних источников. Для этого можно воспользоваться функцией «Импорт данных» и выбрать нужный источник данных, например, базу данных или файл CSV.
Шаг 2: Выбор полей
После импорта данных необходимо выбрать поля, которые вы хотите использовать в сводной таблице. Это могут быть данные о продуктах, клиентах, продажах и т.д. Выберите нужные поля и добавьте их в сводную таблицу.
Шаг 3: Установка значений
После выбора полей вам нужно установить значения, по которым будет производиться агрегация данных. Например, вы можете установить значения по годам, месяцам или суммам продаж. Эти значения будут использоваться для создания сводных данных и анализа.
Шаг 4: Построение сводной таблицы
После выбора полей и установки значений вы можете начать построение сводной таблицы. Для этого выберите функцию «Сводная таблица» в меню Excel и следуйте инструкциям. Выберите поля, которые вы хотите использовать в строках и столбцах сводной таблицы, а также поля, для которых необходимо агрегировать данные.
Шаг 5: Форматирование таблицы
Последний шаг — форматирование сводной таблицы. Вы можете изменить стиль, шрифт, цвета и другие параметры таблицы, чтобы сделать ее более наглядной и понятной для анализа данных. Вы также можете добавить дополнительные вычисления, сортировку и фильтрацию для более глубокого анализа.
Как использовать сводные таблицы для анализа данных?
Первым шагом при использовании сводных таблиц является выбор исходных данных, которые будут анализироваться. Это может быть обширная таблица с данными, содержащая множество строк и столбцов. Затем необходимо определить, какие переменные будут использоваться для анализа, и какие значения эти переменные могут принимать.
Создав сводную таблицу, вы можете определить, какие переменные будут отображаться в строках, столбцах или значениях таблицы. Вы также можете применять различные функции агрегирования, такие как сумма, среднее или количество, чтобы получить обобщенные данные.
Сводные таблицы также позволяют выполнять фильтрацию и группировку данных, а также применять дополнительные расчеты или формулы. Это позволяет получать более глубокий и детальный анализ данных и отвечать на конкретные вопросы или задачи исследования.
Интеграция сводных таблиц с другими инструментами анализа данных, такими как диаграммы или отчеты, позволяет получить полное представление о данных и увидеть тенденции, закономерности или аномалии.
Примеры использования сводных таблиц для ситуационного анализа
Создание сводных таблиц в Excel позволяет провести ситуационный анализ на основе данных извне. Вот несколько примеров использования сводных таблиц для более глубокого исследования и анализа предоставленных данных:
- Анализ продаж: Создание сводных таблиц позволяет визуально проанализировать данные о продажах, такие как общая сумма продажи, количество проданных товаров и уровень доходности. Можно проанализировать продажи по различным категориям, таким как продукты, географические регионы или периоды времени. Это помогает выявить тренды, понять, какие категории продаются лучше и определить стратегии повышения продаж.
- Анализ финансовых данных: Сводные таблицы могут быть использованы для анализа финансовых данных, таких как доходы, расходы и прибыль. С помощью сводных таблиц можно увидеть общие тенденции, основные источники доходов и расходов, а также оценить финансовую производительность за определенный период времени. Это помогает управлять финансами, выявлять проблемные области и принимать обоснованные решения.
- Анализ клиентской базы данных: Если у вас есть база данных клиентов, сводные таблицы могут помочь анализировать информацию о клиентах, такую как возраст, пол, местоположение и покупательские привычки. Составление сводных таблиц позволяет идентифицировать целевые аудитории, выявлять паттерны поведения клиентов и принимать меры для улучшения обслуживания клиентов.
Сводные таблицы являются мощным инструментом для проведения ситуационного анализа на основе данных из различных источников. Они позволяют организовать и визуализировать информацию, делая ее более понятной и удобной для анализа. В результате, сводные таблицы помогают принимать обоснованные решения, оптимизировать процессы и улучшать результаты в различных областях бизнеса.
Практические рекомендации по созданию сводных таблиц в Excel
Создание сводных таблиц в Excel позволяет анализировать данные из внешних источников и преобразовывать их в информацию, которая легко читается и понимается. Вот несколько практических рекомендаций для создания эффективных сводных таблиц:
- Выбор правильного источника данных: Перед созданием сводной таблицы проверьте ваш источник данных. Убедитесь, что он содержит все необходимые данные и представлен в удобном для работы формате. Если нужно, проведите предварительную обработку данных, чтобы выделить нужную информацию.
- Определение целей анализа: Прежде чем начать создание сводной таблицы, определите, что именно вы хотите узнать из ваших данных. Определите цели, вопросы, которые вы хотите задать, и то, какую информацию вы хотите получить из сводной таблицы. Это поможет вам сосредоточиться на необходимых деталях и избежать ненужной информации.
- Выбор подходящих полей: При создании сводной таблицы выбирайте поля, которые наиболее подходят для вашего анализа. Используйте поля, которые содержат ключевые данные, которые нужно агрегировать или сравнить. Например, вы можете использовать поля, содержащие названия продуктов, категории, даты или другую важную информацию.
- Группировка и сортировка данных: В Excel вы можете группировать и сортировать данные в сводной таблице, чтобы лучше организовать информацию и увидеть определенные паттерны или тренды. Группируйте данные по нужным столбцам и сортируйте их в порядке, который наиболее полезен для вашего анализа.
- Применение подходящих агрегатных функций: В Excel доступны различные агрегатные функции, такие как сумма, среднее значение, минимум, максимум и т. д. Используйте подходящие агрегатные функции, чтобы получить релевантные результаты. Например, вы можете использовать функцию суммы для подчета общей выручки или функцию среднего значения для определения среднего времени выполнения задачи.
Создание сводных таблиц в Excel является мощным инструментом для анализа данных из внешних источников. Следуя вышеуказанным практическим рекомендациям, вы сможете создать информативные сводные таблицы, которые помогут вам принимать обоснованные решения и находить ценные инсайты.
Вопрос-ответ:
Как создать сводную таблицу в Excel?
Чтобы создать сводную таблицу в Excel, сначала выберите данные, которые вы хотите анализировать. Затем откройте вкладку «Вставка» в ленте меню и выберите «Сводная таблица». Выберите диапазон данных и место, где вы хотите разместить сводную таблицу, и нажмите «ОК». В открывшемся окне можно выбрать поля, которые вы хотите включить в сводную таблицу, и применить различные функции агрегирования для анализа данных.
Как добавить новые данные в существующую сводную таблицу в Excel?
Если у вас уже есть сводная таблица в Excel и вы хотите добавить новые данные, вы можете выбрать диапазон новых данных и затем открыть вкладку «Анализ» в ленте меню. Нажмите на кнопку «Обновить» в группе «Данные», чтобы добавить новые данные в сводную таблицу. Excel автоматически обновит сводную таблицу, включая новые данные.
Как изменить расположение полей в сводной таблице в Excel?
Чтобы изменить расположение полей в сводной таблице в Excel, вы можете просто перетащить поля в нужные места. Например, вы можете перетащить поле из раздела «Строки» в раздел «Значения», чтобы изменить способ отображения данных. Вы также можете нажать правой кнопкой мыши на поле и выбрать «Параметры сводной таблицы», чтобы настроить дополнительные параметры.
Как применить фильтры к сводной таблице в Excel?
Чтобы применить фильтры к сводной таблице в Excel, вы можете использовать встроенные фильтры. Нажмите правой кнопкой мыши на поле, которое вы хотите отфильтровать, и выберите «Фильтровать». Затем выберите значения, которые вы хотите отобразить в сводной таблице. Вы также можете применить дополнительные фильтры, выбрав поле и нажав на кнопку «Фильтры» в разделе «Анализ» в ленте меню.
Как добавить расчетное поле (столбец) в сводной таблице в Excel?
Чтобы добавить расчетное поле или столбец в сводной таблице в Excel, сначала выберите сводную таблицу, затем откройте вкладку «Анализ» в ленте меню и нажмите на кнопку «Поле». В появившемся окне введите имя для нового поля и формулу, которую вы хотите применить. Нажмите «ОК», чтобы добавить расчетное поле в сводную таблицу. Расчетное поле будет автоматически рассчитываться на основе данных из других полей.