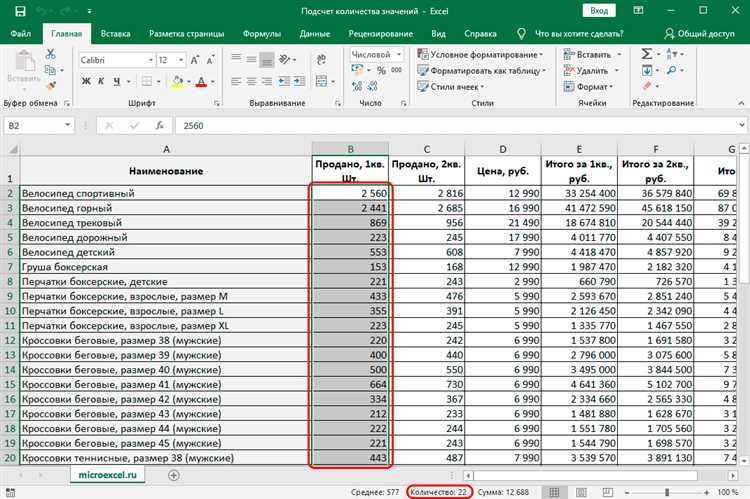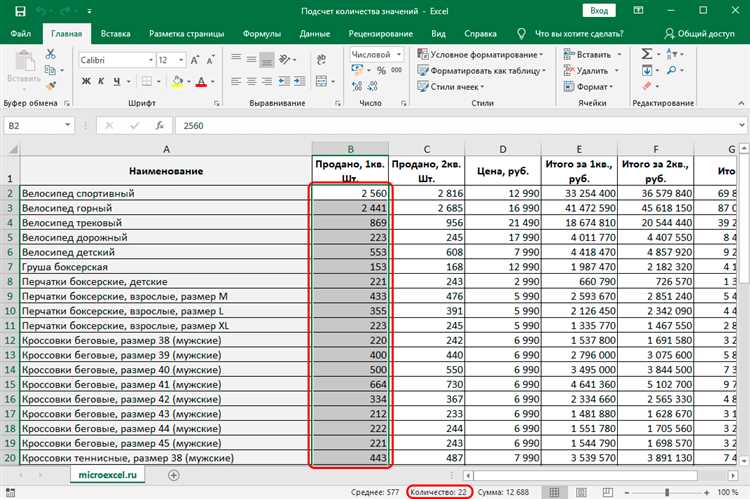
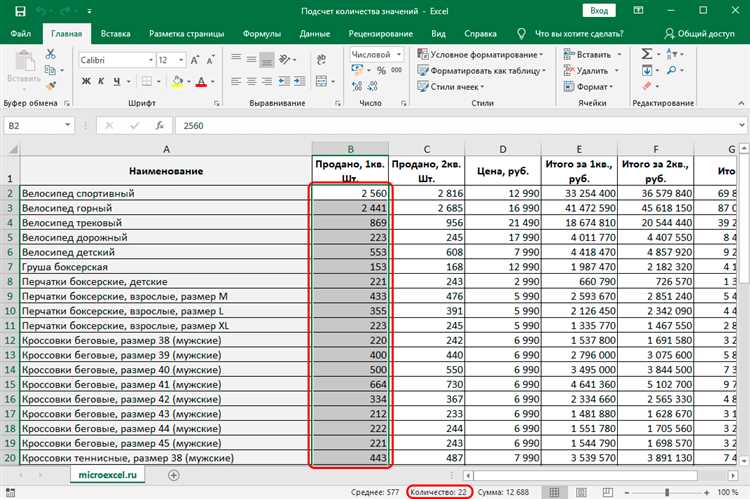
Excel — одно из самых популярных приложений в офисной среде, и его функциональность часто используется для анализа данных. Одним из самых полезных и мощных инструментов в Excel является функция COUNTIF, которая позволяет подсчитывать числа по определенному условию. Это особенно удобно, когда вам нужно найти количество ячеек, удовлетворяющих определенным критериям, таким как определенное значение или текст.
Функция COUNTIF основывается на условном форматировании, что позволяет вам сосредоточиться на логических выражениях и не заботиться о сложности подсчета. Вы можете использовать ее для подсчета чисел, соответствующих определенным критериям, и получить результат в виде числа.
Чтобы использовать функцию COUNTIF, вам нужно указать диапазон ячеек, в которых вы хотите выполнить подсчет, а затем указать критерий, по которому будет выполняться подсчет. Например, вы можете использовать функцию COUNTIF, чтобы подсчитать количество ячеек, содержащих число больше 5, или количество ячеек, содержащих текст «да».
Функция COUNTIF обладает большой гибкостью и может быть использована для решения различных задач. Она может быть полезна при анализе данных, составлении отчетов и создании диаграмм. Если вам часто приходится считать и анализировать данные в Excel, функция COUNTIF станет незаменимым инструментом для вас.
Что такое функция COUNTIF в Excel?
С помощью функции COUNTIF можно найти количество ячеек в заданном диапазоне, которые содержат определенное значение или удовлетворяют определенному критерию. Это может быть полезно, например, для подсчета количества студентов, набравших определенную оценку на экзамене или для определения количества продуктов, проданных в определенный период времени.
Функция COUNTIF принимает два аргумента: диапазон ячеек, в котором нужно выполнить поиск, и условие, которому должны соответствовать ячейки. Условие может быть задано как конкретное значение, так и с использованием операторов сравнения, таких как «больше», «меньше» или «равно». Функция возвращает количество ячеек, которые удовлетворяют заданному условию.
Синтаксис функции COUNTIF в Excel
Синтаксис функции COUNTIF в Excel следующий: COUNTIF(диапазон, условие). В параметре «диапазон» указывается область ячеек, в которых нужно выполнить поиск. В параметре «условие» указывается критерий, по которому будут подсчитываться числа.
Критерий в функции COUNTIF может быть выражен как текстовая строка или формула. Если критерий является текстовой строкой, то он должен быть заключен в кавычки. В случае использования формулы, критерий должен быть выражен в виде формулы, без кавычек.
Функция COUNTIF также поддерживает использование символов подстановки, таких как знак вопроса (?) и звездочка (*), для более гибкого задания критерия. Знак вопроса заменяет один любой символ, а звездочка заменяет любую последовательность символов. Например, выражение «a?p» будет соответствовать строкам «app», «aap», «a#p» и т. д.
Функция COUNTIF возвращает количество ячеек, удовлетворяющих заданному критерию. Если в диапазоне нет ячеек, соответствующих условию, функция вернет ноль. Если диапазон ячеек содержит ошибки, функция игнорирует их и все равно выполняет подсчет по остальным ячейкам.
Как использовать функцию COUNTIF для подсчета чисел по одному условию?
Функция COUNTIF в Excel позволяет нам подсчитать количество чисел, которые соответствуют определенному условию. Это очень удобно, когда нужно быстро подсчитать количество ячеек с определенным значением или удовлетворяющих определенным критериям.
Для использования функции COUNTIF сначала необходимо выбрать диапазон ячеек, в которых вы хотите произвести подсчет. Затем, введите условие, с которым вы хотите сравнить значения в этом диапазоне. Условие может быть числом, текстом или выражением.
Например, если у вас есть список чисел от 1 до 10, и вы хотите подсчитать количество чисел, которые больше 5, вы можете использовать следующую формулу:
=COUNTIF(A1:A10, «>5»)
Здесь «A1:A10» — это диапазон ячеек, в которых мы просматриваем значения, а «>5» — это условие, которое говорит функции COUNTIF подсчитать только те значения, которые больше 5.
После ввода формулы, Excel выполнит подсчет и вернет результат в виде числа, которое будет отображено в ячейке. Итак, теперь вы знаете, как использовать функцию COUNTIF для подсчета чисел по одному условию в Excel.
Как использовать функцию COUNTIF для подсчета чисел по нескольким условиям?
Для использования функции COUNTIF с несколькими условиями, можно воспользоваться операторами сравнения, такими как «и» и «или». Например, если вам нужно подсчитать количество чисел в диапазоне от A1 до A10, которые больше 5, но меньше 10, вы можете использовать следующую формулу:
=COUNTIF(A1:A10,»>5″)-COUNTIF(A1:A10,»>=10″)
В данной формуле мы используем оператор «>» для подсчета чисел больше 5 и оператор «>=» для подсчета чисел больше или равных 10. Затем мы вычитаем количество чисел, которые больше или равны 10, чтобы избежать их повторного подсчета.
Таким образом, функция COUNTIF может быть очень полезной для подсчета чисел по нескольким условиям. Она позволяет более гибко анализировать данные и получать необходимую информацию. Это весьма полезный инструмент для работы с большими объемами данных в Excel.
Примеры применения функции COUNTIF в Excel
Одним из примеров использования функции COUNTIF является подсчет количества студентов, которые получили определенную оценку на экзамене. Например, если у нас есть список оценок студентов в столбце A, то мы можем использовать функцию COUNTIF, чтобы подсчитать, сколько студентов получили оценку «Отлично». Формула будет выглядеть следующим образом: =COUNTIF(A1:A10, «Отлично»).
Другим примером применения COUNTIF может быть подсчет количества продуктов, которые превышают определенную цену. Если у нас есть список цен на продукты в столбце B, то мы можем использовать функцию COUNTIF, чтобы подсчитать, сколько продуктов стоят больше 100 рублей. Формула будет выглядеть следующим образом: =COUNTIF(B1:B10, «>100»).
Также функция COUNTIF может быть использована для подсчета количества ячеек, которые содержат определенное слово. Например, если у нас есть список продуктов в столбце C, то мы можем использовать функцию COUNTIF, чтобы подсчитать, сколько продуктов содержат слово «молоко». Формула будет выглядеть следующим образом: =COUNTIF(C1:C10, «*молоко*»).
Таким образом, функция COUNTIF является удобным и эффективным инструментом для подсчета чисел по заданным условиям в Excel. Ее использование позволяет быстро и точно получить нужные результаты и упростить анализ данных.
Вопрос-ответ:
Как посчитать количество ячеек со значением «да» в столбце A?
Для этого можно использовать функцию COUNTIF в Excel. Например, напишите формулу =COUNTIF(A:A,»да») в любую свободную ячейку, чтобы посчитать количество ячеек со значением «да» в столбце A.
Как посчитать количество ячеек с числами больше 5 в столбце B?
Для этого можно использовать формулу COUNTIF в Excel. Например, напишите формулу =COUNTIF(B:B,»>5″) в любую свободную ячейку, чтобы посчитать количество ячеек с числами больше 5 в столбце B.
Как посчитать количество ячеек с текстом «apple» в диапазоне A1:A10?
Для этого можно использовать функцию COUNTIF в Excel. Например, напишите формулу =COUNTIF(A1:A10,»apple») в любую свободную ячейку, чтобы посчитать количество ячеек с текстом «apple» в диапазоне A1:A10.
Как посчитать количество ячеек с пустым значением в столбце C?
Для этого можно использовать формулу COUNTIF в Excel. Например, напишите формулу =COUNTIF(C:C,»») в любую свободную ячейку, чтобы посчитать количество ячеек с пустым значением в столбце C.
Как посчитать количество ячеек с буквенными символами в диапазоне A1:A100?
Для этого можно использовать функцию COUNTIF в Excel. Например, напишите формулу =COUNTIF(A1:A100,»?») в любую свободную ячейку, чтобы посчитать количество ячеек с буквенными символами в диапазоне A1:A100.
Как использовать функцию COUNTIF для подсчета количества ячеек, удовлетворяющих определенному критерию?
Для использования функции COUNTIF в Excel для подсчета количества ячеек, удовлетворяющих определенному критерию, следует указать диапазон ячеек и критерий. Например, если нужно подсчитать количество ячеек в диапазоне A1:A10, содержащих значение «А», формула будет выглядеть так: =COUNTIF(A1:A10, «А»). Это вернет количество ячеек в указанном диапазоне, где значение равно «А».
Как использовать функцию COUNTIF для подсчета количества ячеек, удовлетворяющих сложному критерию?
Для использования функции COUNTIF в Excel для подсчета количества ячеек, удовлетворяющих сложному критерию, следует использовать сочетание операторов сравнения и логических операторов. Например, если нужно подсчитать количество ячеек в диапазоне A1:A10, где значение больше 5 и меньше 10, формула будет выглядеть так: =COUNTIF(A1:A10, «>5») — COUNTIF(A1:A10, «>10»). Это вычитает количество ячеек со значением больше 10 из общего количества ячеек со значением больше 5, давая итоговое количество ячеек, удовлетворяющих указанному критерию.