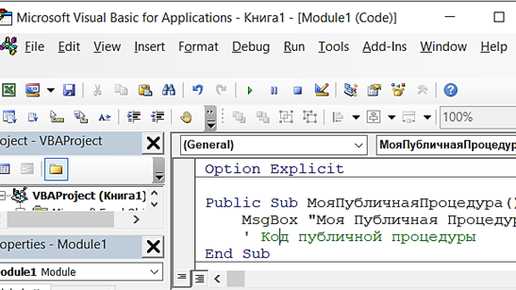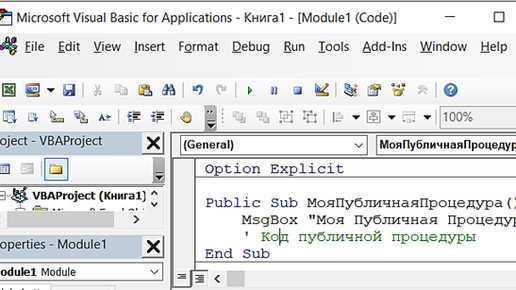
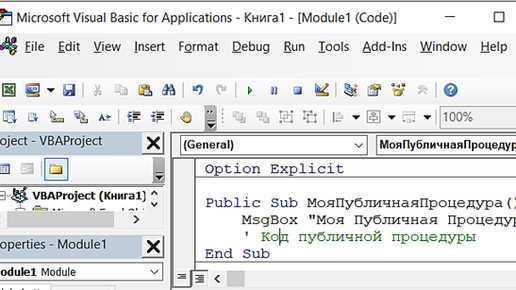
Microsoft Excel — одно из самых популярных приложений для работы с таблицами и данных. Оно предлагает различные функции и возможности для создания, редактирования и анализа данных. Однако, часто в работе приходится выполнять рутинные задачи, которые требуют множества повторяющихся действий.
Именно здесь макросы в Excel могут стать настоящим спасением. Макросы представляют собой записанные серии команд, которые могут быть выполнены автоматически с использованием минимального количества усилий от пользователя. Они позволяют автоматизировать повторяющиеся процессы, ускоряя выполнение задач и повышая эффективность работы.
Запись макросов в Excel — один из самых простых способов создания макросов. С помощью функции «Записать макрос» пользователь может записать все действия, которые он выполняет в таблице, и сохранить их в виде макроса. После записи макроса его можно легко повторить, применив его к другим таблицам или данным.
Макросы позволяют сэкономить время и усилия, особенно при работе с крупными массивами данных. Они упрощают выполнение сложных операций, таких как сортировка, фильтрация, вычисления и форматирование данных. Благодаря макросам пользователи могут сосредоточиться на более важных задачах и сократить время, затрачиваемое на рутинные операции.
Улучшение эффективности работы с помощью макросов в Excel
Макросы в Excel представляют собой мощный инструмент, который позволяет автоматизировать рутинные задачи и значительно повысить эффективность работы. Макросы позволяют записывать серию действий, которые потом можно воспроизвести с помощью одного нажатия кнопки или горячей клавиши.
Одним из преимуществ использования макросов является экономия времени. Вместо того, чтобы выполнять однотипные операции вручную, можно записать макрос и повторять его при необходимости. Например, если вам часто приходится копировать данные из одной ячейки в другую или применять определенные форматы к ячейкам, вы можете записать макрос и затем применять его снова и снова, экономя время и силы.
Еще одним преимуществом макросов является точность. Повторяющиеся действия, особенно при работе с большими объемами данных, могут привести к ошибкам и опечаткам. Воспроизведение макроса гарантирует точное выполнение задачи без ошибок и опечаток, так как все действия записываются и воспроизводятся точно так, как были выполнены при записи макроса.
Кроме того, макросы позволяют автоматизировать выполнение сложных задач, которые требуют нестандартных операций или комплексных формул. Вы можете записать макрос, включающий в себя не только стандартные операции, но и пользовательские функции или даже взаимодействие с другими программами. Это позволяет значительно упростить выполнение сложных задач, сократить количество ошибок и повысить эффективность работы.
Использование макросов в Excel — это не только способ упростить и ускорить работу, но и возможность раскрыть свой потенциал и стать более продуктивным. Записывая макросы и автоматизируя рутинные действия, вы можете сосредоточиться на более важных и интересных задачах, что, в конечном итоге, приведет к росту вашей производительности и успеху в работе.
Как создать макрос в Excel
Для создания макроса в Excel существует специальная функция «Записать макрос». При использовании этой функции Excel будет записывать каждое действие, которое вы выполняете в выбранном диапазоне ячеек. Записанный макрос сохраняется в файле книги Excel и может быть вызван и повторно использован в любое время.
Прежде чем создавать макрос, следует хорошо продумать последовательность действий, которые вы хотите автоматизировать. Для начала выберите диапазон ячеек, в котором будет записываться макрос, затем нажмите на вкладку «Разработчик» в верхней панели меню и нажмите кнопку «Записать макрос». Введите имя макроса и определите, где он будет сохранен.
После того, как запись макроса начнется, вы можете выполнять любые действия в Excel, включая вставку данных, форматирование ячеек, создание формул и многое другое. Когда вы закончите запись макроса, просто нажмите на кнопку «Остановить запись» или используйте команду «Остановить запись макроса» в меню «Разработчик».
После создания макроса он будет доступен для повторного использования. Вы можете привязать макрос к кнопке или горячей клавише для быстрого вызова. Кроме того, можно редактировать созданный макрос, чтобы внести корректировки или добавить новые действия. Все это позволяет существенно улучшить эффективность работы с данными в Excel и ускорить выполнение рутинных задач.
Автоматизация рутинных задач с помощью макросов в Excel
Макросы в Excel представляют собой набор инструкций, записанных на специальном языке программирования VBA (Visual Basic for Applications). Они позволяют пользователю записывать и воспроизводить последовательность операций, выполняемых над данными в таблице. Это позволяет значительно ускорить выполнение повторяющихся действий, таких как поиск, сортировка, фильтрация и другие преобразования данных.
Создание макроса в Excel начинается с записи последовательности действий, которые необходимо автоматизировать. Запись макроса можно выполнить, выбрав соответствующий пункт меню или используя специальные команды и горячие клавиши. После записи, макрос можно сохранить и в дальнейшем воспроизводить в любой момент.
Одним из преимуществ использования макросов является возможность создать персонализированные инструменты управления данными. Например, можно создать макросы для автоматического обновления сводных таблиц, создания графиков или форматирования данных с определенными параметрами.
Также, макросы позволяют автоматизировать взаимодействие с другими приложениями Microsoft Office, такими как Word или PowerPoint. Например, можно создать макрос, который будет автоматически экспортировать данные из Excel в формате, необходимом для вставки в презентацию PowerPoint или документ Word.
В целом, использование макросов в Excel является мощным инструментом для повышения эффективности работы с данными. Они позволяют сократить время, затрачиваемое на рутинные задачи, и упростить взаимодействие с другими приложениями. При этом, для работы с макросами не требуется быть программистом – достаточно освоить базовые принципы записи и воспроизведения макросов в Excel.
Примеры полезных макросов для повышения производительности
Макросы в Excel могут значительно увеличить эффективность работы пользователей и сэкономить время. Вот несколько примеров полезных макросов, которые помогут повысить производительность:
1. Макрос для автоматического форматирования данных
Один из самых полезных макросов — это макрос для автоматического форматирования данных. Он может быть настроен для автоматического применения определенного формата к определенным столбцам или ячейкам в таблице. Например, вы можете создать макрос, который автоматически форматирует все числа в столбце как валюту или даты в определенном формате. Это позволит сэкономить много времени при ручном форматировании данных.
2. Макрос для автоматического создания отчетов
С помощью макросов можно автоматизировать процесс создания отчетов. Вы можете создать макрос, который автоматически собирает данные из разных листов в один отчет, применяет необходимые формулы и форматирование, а затем сохраняет отчет в нужном формате. Это поможет сэкономить время и уменьшить вероятность ошибок при ручном создании отчетов.
3. Макрос для удаления дубликатов
Удаление дубликатов в больших таблицах может быть трудоемкой задачей. Однако с использованием макросов это можно сделать за несколько секунд. Вы можете создать макрос, который автоматически проверяет все ячейки в выбранном диапазоне и удаляет дубликаты. Это значительно упрощает процесс очистки данных и снижает риск ошибок.
4. Макрос для автоматического сортировки данных
Макрос для автоматической сортировки данных также является полезным инструментом для повышения производительности. Вы можете создать макрос, который автоматически сортирует данные по заданным критериям, например, по алфавиту или по возрастанию/убыванию чисел. Это позволит быстро организовать данные и найти нужную информацию.
Работа с макросами в Excel: советы и рекомендации
Макросы в Excel представляют собой мощный инструмент, позволяющий автоматизировать рутинные задачи и улучшить эффективность работы. Однако, чтобы использовать их наиболее эффективно, стоит учесть несколько советов и рекомендаций.
- Планирование и анализ задачи. Перед записью макроса, полезно внимательно спланировать процесс и проанализировать задачу, которую необходимо автоматизировать. Выясните, какие шаги можно оптимизировать и какие операции нужно записать в макросе.
- Запись и отладка макроса. При записи макроса, следите за каждым шагом и убедитесь, что все операции выполняются корректно. Если необходимо, вы можете отредактировать записанный макрос вручную или добавить дополнительные команды.
- Присвоение горячей клавиши. Для удобства использования, вы можете присвоить макросу горячую клавишу. Это поможет вам быстро выполнить макрос без необходимости открывать окно макросов.
- Сохранение макросов в личном файле. Рекомендуется сохранять макросы в файле с расширением .xlsm для того, чтобы они сохранялись вместе с таблицей данных. Это также позволит вам использовать макросы на других компьютерах или передать их коллегам при необходимости.
- Регулярное обновление макросов. Если задача, которую вы автоматизировали с помощью макросов, изменится со временем, не забудьте пересмотреть и обновить макросы, чтобы они продолжали корректно выполняться и соответствовали актуальным требованиям.
Применение макросов в Excel может значительно повысить вашу производительность и помочь справиться с рутинными задачами быстрее и эффективнее. Следуйте советам и рекомендациям по работе с макросами, чтобы сделать свою работу еще более продуктивной.
Вопрос-ответ:
Что такое макросы в Excel?
Макросы в Excel — это набор действий, записанных в VBA (язык программирования Visual Basic for Applications), который можно использовать для автоматизации повторяющихся задач и упрощения работы с электронными таблицами.
Как создать макрос в Excel?
Чтобы создать макрос в Excel, следуйте следующим шагам: 1. Откройте файл Excel. 2. Выберите вкладку «Разработчик» на верхней панели инструментов. 3. Нажмите на кнопку «Записать макрос». 4. Выполните необходимые действия в таблице. 5. Нажмите на кнопку «Остановить запись» в разделе «Разработчик».
Как запустить макрос в Excel?
Чтобы запустить макрос в Excel, следуйте следующим шагам: 1. Откройте файл Excel, содержащий макрос. 2. Выберите вкладку «Разработчик» на верхней панели инструментов. 3. Нажмите на кнопку «Макросы» в разделе «Разработчик». 4. Выберите нужный макрос из списка. 5. Нажмите на кнопку «Выполнить».
Можно ли редактировать макросы в Excel?
Да, можно редактировать макросы в Excel. Для этого следует выбрать вкладку «Разработчик» на верхней панели инструментов, нажать на кнопку «Макросы» и выбрать нужный макрос из списка. Затем нажмите на кнопку «Изменить» и внесите нужные изменения в код макроса в редакторе VBA.
Как связать макрос в Excel с кнопкой или ячейкой?
Чтобы связать макрос в Excel с кнопкой или ячейкой, следуйте следующим шагам: 1. Выберите вкладку «Разработчик» на верхней панели инструментов. 2. Нажмите на кнопку «Вставка» в разделе «Управление элементами». 3. Выберите нужный элемент управления (например, кнопку или форму). 4. Укажите место на листе, где должен быть размещен элемент управления. 5. При создании элемента управления выберите «Назначить макрос» и выберите нужный макрос из списка.