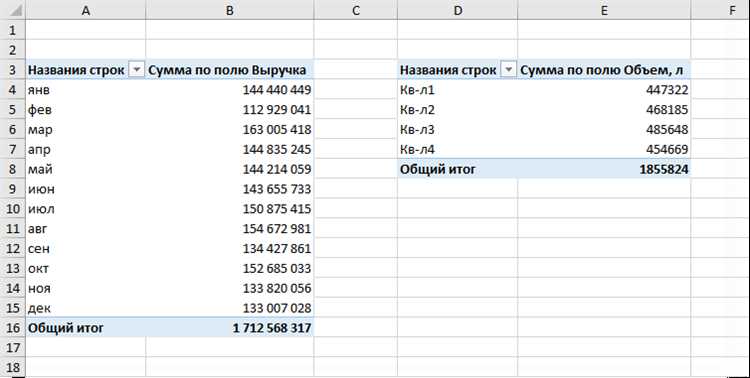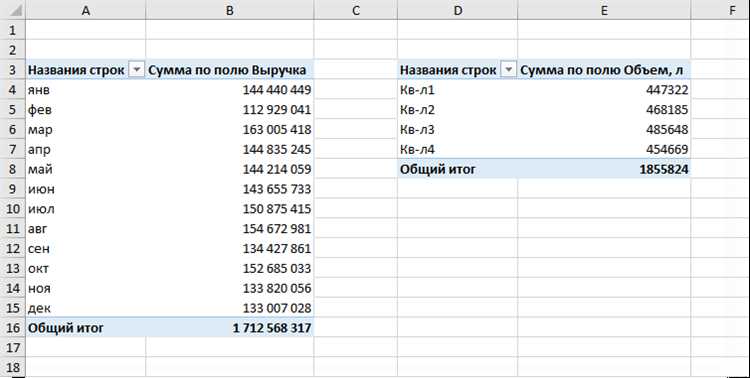
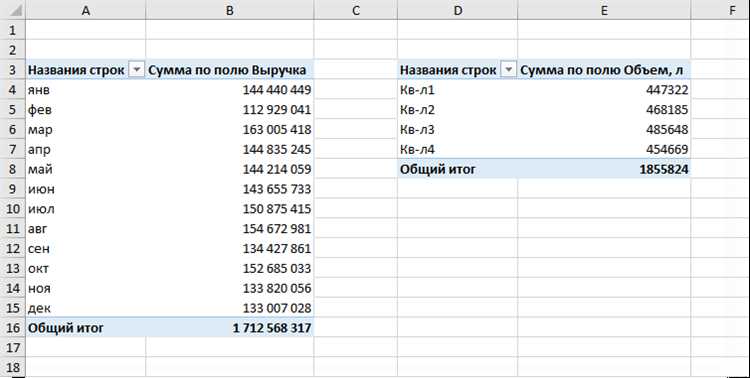
Microsoft Excel является одним из наиболее популярных инструментов для анализа и отслеживания производительности в различных сферах деятельности. Однако, для эффективного использования этого программного обеспечения необходимо знать о возможностях группировки и сводных таблиц.
Группировка данных в Excel позволяет объединить данные по определенному признаку или критерию, что упрощает анализ и отслеживание ключевых показателей производительности. Например, вы можете группировать данные по периодам времени, по сотрудникам или по отделам компании. Такой подход позволяет легко выявить тенденции и провести сравнительный анализ между различными группами.
Сводные таблицы являются мощным инструментом для суммирования и агрегирования данных. С их помощью вы можете создавать сводные отчеты, где ключевые показатели производительности будут представлены в удобном и наглядном формате. Например, вы можете создать сводную таблицу, где будет указано суммарное время выполнения задач каждым сотрудником на протяжении определенного периода. Такой отчет позволит выделить наиболее и наименее эффективных сотрудников и принять соответствующие меры.
Использование группировки и сводных таблиц в Excel позволяет более эффективно отслеживать ключевые показатели производительности и принимать обоснованные решения на основе собранных данных. Они позволяют быстро анализировать большие объемы информации и выявлять связи и зависимости между различными переменными. Это может быть полезно в различных сферах деятельности, таких как бухгалтерия, управление проектами, маркетинг и других областях, где важно контролировать и повышать производительность организации.
Понимание группировки и сводных таблиц в Microsoft Excel
Группировка данных позволяет объединять и структурировать информацию с использованием различных параметров и критериев. Например, в таблице с данными о продажах можно группировать продажи по годам, месяцам или продуктам. Это позволяет увидеть общую картину и выделить тренды и паттерны, которые могут быть полезны для принятия бизнес-решений. Группировка данных также позволяет проводить агрегирование и вычислять суммы, средние значения и другие статистические показатели для каждой группы.
Сводные таблицы позволяют анализировать данные еще более детально и выполнять сложные операции с данными, такие как фильтрация, сортировка и расчет сумм. Сводные таблицы отображают данные в виде кросс-таблиц, где строки и столбцы могут быть отсортированы и группированы в зависимости от заданных критериев. Благодаря сводным таблицам можно быстро увидеть общую картину и выделить наиболее значимые данные.
Преимущества группировки и сводных таблиц в Microsoft Excel
- Быстрый и удобный анализ больших объемов данных.
- Возможность выявления взаимосвязей и трендов.
- Легкое создание сводных таблиц с помощью простого интерфейса Excel.
- Возможность фильтрации, сортировки и агрегации данных в сводных таблицах.
- Возможность настройки внешнего вида и форматирования сводных таблиц.
Что такое группировка в Excel и как ее использовать
Чтобы использовать группировку в Excel, вы должны выделить нужные строки, которые хотите сгруппировать, а затем выбрать опцию «Группировка» из меню. Вы можете группировать данные по различным категориям, таким как даты, числа, текст или другие параметры. После группировки вы можете легко свернуть или развернуть группы данных, чтобы отобразить или скрыть детали информации.
Как группировать данные в Microsoft Excel
Для начала группировки данных в Excel необходимо выбрать нужный диапазон данных и затем перейти на вкладку «Данные». Здесь находится функция «Группировать», которую можно использовать для создания групп на основе определенного столбца или столбцов. После выбора опций группировки, Excel автоматически объединит данные в группы в соответствии с выбранными критериями.
Группировка данных может быть полезна во многих ситуациях, например, для отслеживания продаж по регионам или категориям товаров, для анализа временных рядов или для сравнения производительности различных групп. Важно помнить, что группировка данных не изменяет сами данные, она только изменяет их представление, делая их более удобными для анализа и обработки.
Группировка по столбцам
Процесс группировки очень прост: необходимо выбрать столбец по которому хотите сгруппировать данные и использовать функцию «Группировать» в меню «Данные». Это позволит автоматически объединить все строки с одинаковыми значениями в выбранном столбце. После этого, можно свернуть группы и развернуть только нужные данные для детального анализа.
Группировка по столбцам особенно полезна, когда вам нужно проанализировать данные по определенным категориям, таким как продукты, регионы или периоды времени. Например, если у вас есть таблица с продажами разных товаров в разных регионах на протяжении нескольких месяцев, вы можете сгруппировать данные по каждому товару и просмотреть общие суммы продаж для каждого товара в разных регионах. Это поможет вам выявить наиболее прибыльные товары и наиболее перспективные регионы для развития бизнеса.
Группировка по столбцам также удобна для создания сводных таблиц, которые автоматически суммируют данные и группируют их по заданным параметрам. Это позволяет быстро получить обобщенную информацию по группам данных и сравнить их между собой. Например, вы можете создать сводную таблицу, где по строкам будут разные товары, а по столбцам — разные регионы, а в ячейках будет отображаться сумма продаж для каждой комбинации товара и региона. Это позволит вам сразу увидеть, какие товары и регионы приносят больше всего денег, а также сравнить их производительность.
Группировка по строкам
Для использования группировки по строкам в Excel необходимо выбрать данные, которые нужно сгруппировать, а затем применить функцию «Группировка по строкам». После этого можно выбрать категорию, по которой нужно сгруппировать данные, например, дату или название отдела. Получившаяся таблица будет иметь вложенную структуру, где каждая группа будет раскрыта или свернута по выбору пользователя.
Преимущества группировки по строкам включают возможность быстрого анализа данных, выявление тенденций и позволяют визуализировать результаты в виде удобной иерархической структуры. Эта функция может быть особенно полезна при работе с большими объемами данных или при отслеживании ключевых показателей производительности в организации.
Понимание сводных таблиц в Excel
Одной из основных возможностей сводных таблиц в Excel является группировка данных по определенным столбцам или полям. Это позволяет собирать данные в логические категории и проводить анализ по этим категориям. Например, вы можете группировать продукты по категориям или сотрудников по отделам.
Кроме того, сводные таблицы в Excel позволяют создавать сводные отчеты, которые состоят из сумм, средних значений, количества и других агрегированных данных. Вы можете выбирать поля для отображения в строках, столбцах и значениях, чтобы получить нужную информацию.
Важно понимать, что сводные таблицы обрабатывают исходные данные в вертикальном формате, то есть в форме базы данных, где каждая строка представляет отдельный элемент данных. Это помогает анализировать данные и выявлять тренды и паттерны.
Преимущества использования сводных таблиц в Excel:
- Позволяют быстро и легко анализировать большие объемы данных;
- Позволяют проводить группировку и фильтрацию данных для получения нужной информации;
- Облегчают визуализацию данных с помощью графиков и диаграмм;
- Позволяют быстро обновлять данные и вносить изменения в сводные отчеты;
- Помогают выявлять тренды, паттерны и ключевые показатели производительности.
Что такое сводная таблица и как ее создать
Чтобы создать сводную таблицу, необходимо выбрать данные, которые вы хотите анализировать, и перейти во вкладку «Вставка» на ленте инструментов Excel. Затем выберите «Сводная таблица» в разделе «Таблица». В появившемся диалоговом окне выберите диапазон данных и место, где вы хотите разместить сводную таблицу.
После этого поместите поле данных, которое вы хотите анализировать, в раздел «Значения». Если вы хотите сгруппировать данные по какому-либо полю, перетащите его в раздел «Строки» или «Колонки». Вы также можете применить фильтры к данным, добавить дополнительные поля и изменить стиль и расположение сводной таблицы.
Одна из особенностей сводных таблиц — это возможность изменять исходные данные и автоматически обновлять сводную таблицу. Поэтому сводные таблицы очень удобны для создания динамических отчетов и отслеживания производительности.
Как использовать сводные таблицы для отслеживания ключевых показателей производительности
С использованием сводных таблиц в Microsoft Excel можно эффективно отслеживать ключевые показатели производительности вашей организации. Сводные таблицы позволяют упростить анализ большого объема данных и выделить наиболее важные метрики для оценки эффективности работы.
Группировка данных
Перед созданием сводной таблицы важно правильно организовать данные. Необходимо группировать данные по соответствующим параметрам, таким как сотрудники, даты или проекты. Это позволит увидеть общую картину и выявить тренды или аномалии, которые могут влиять на производительность.
Пример группировки данных может быть таким: если у вас есть список сотрудников и их результаты работы за определенный период времени, вы можете группировать данные по сотрудникам и отслеживать сумму выполненной работы каждым из них. Это позволит идентифицировать сотрудников, которые демонстрируют наилучшие результаты и сравнивать их производительность с остальными членами команды.
Анализ ключевых показателей производительности
Дополнительно можно использовать функции суммирования и подсчета средних значений для получения общего представления о производительности и сравнения показателей между разными группами сотрудников или периодами времени.
Вопрос-ответ:
Как создать сводную таблицу в Excel?
Чтобы создать сводную таблицу в Excel, нужно выбрать данные, которые вы хотите включить в сводную таблицу, затем перейти на вкладку «Вставка» и выбрать «Сводная таблица». Затем следуйте указаниям мастера сводных таблиц, чтобы настроить структуру и расположение сводной таблицы.
Как добавить данные в сводную таблицу?
Чтобы добавить данные в сводную таблицу, нужно перетащить поля из списка полей в соответствующие области сводной таблицы. Например, вы можете добавить поля в область «Строки» или «Значения». Затем Excel автоматически суммирует или группирует данные, в зависимости от выбранных полей.
Как изменить расположение данных в сводной таблице?
Чтобы изменить расположение данных в сводной таблице, нужно перетащить поля из одной области в другую область сводной таблицы. Например, вы можете перетащить поле из области «Строки» в область «Значения» или наоборот. Это позволяет изменить способ группировки и отображения данных в сводной таблице.
Как применить фильтр к сводной таблице в Excel?
Чтобы применить фильтр к сводной таблице в Excel, нужно щелкнуть правой кнопкой мыши на любой области сводной таблицы и выбрать «Фильтр». Затем можно выбрать одну или несколько опций фильтра, чтобы отображать только определенные данные в сводной таблице.
Как добавить формулу или расчет в сводной таблице?
Чтобы добавить формулу или расчет в сводной таблице, нужно использовать опцию «Показать значения как» в поле значений сводной таблицы. Например, вы можете выбрать «Среднее», «Максимум» или «Минимум» для выполнения соответствующих расчетов. Также можно создать свою собственную формулу, выбрав «Пользовательская формула» и указав нужные выражения и функции.
Что такое сводные таблицы?
Сводная таблица — это инструмент в Excel, который позволяет анализировать и суммировать большие объемы данных. Она группирует данные по выбранным столбцам и отображает их суммарно или с использованием различных агрегатных функций.