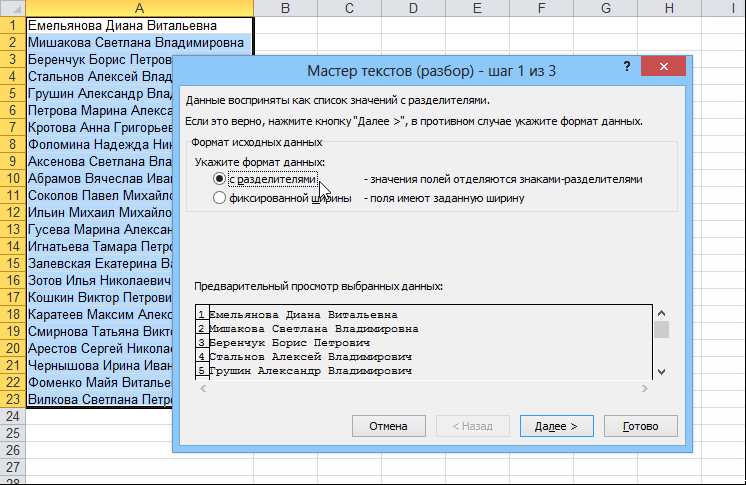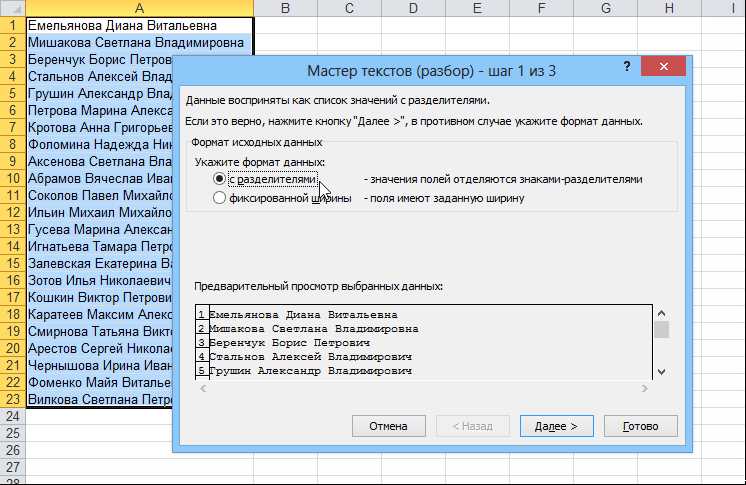
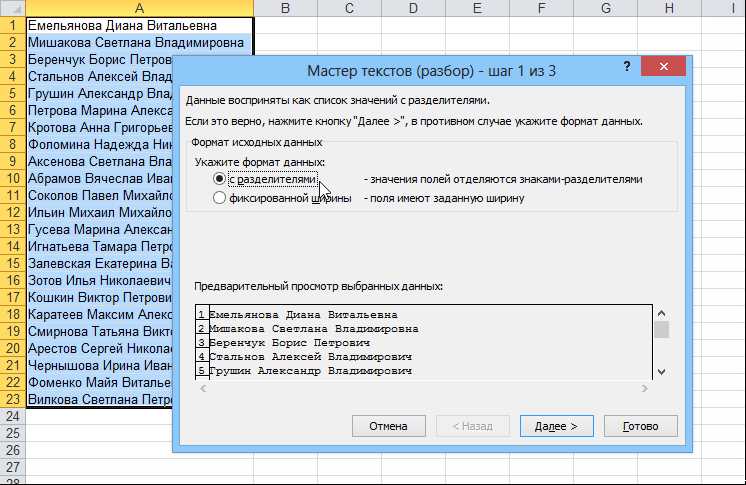
Когда у вас есть большая таблица в Microsoft Excel, возникает необходимость напечатать ее на нескольких страницах для легкого чтения. Инструмент «Разделить Excel» поможет вам сделать это быстро и эффективно. С помощью этого инструмента вы можете разбить таблицу на несколько частей, каждая из которых будет помещена на отдельную страницу при печати.
Чтобы использовать инструмент «Разделить Excel», вам нужно выбрать диапазон ячеек, который хотите разделить на страницы. Затем вы можете задать настройки печати, такие как ориентацию и размер страницы, чтобы убедиться, что таблица будет правильно разделена. При печати, каждая часть таблицы будет отображаться на отдельной странице, с сохранением всех данных и форматирования.
Использование инструмента «Разделить Excel» очень удобно, когда у вас есть длинная таблица с большим количеством данных, которую вы хотите поделить на несколько страниц. Это позволяет вам организовать данные более удобным способом и обеспечить легкое чтение и понимание информации. Также это может быть полезным при печати таблицы для представительских целей или анализа данных.
Использование инструмента «Разделить Excel» для печати длинных таблиц: деление на несколько страниц
Инструмент «Разделить Excel» позволяет разделить длинные таблицы на несколько частей, каждая из которых будет выведена на отдельную страницу. Затем эти страницы можно распечатать и собрать вместе для получения полной таблицы. Такой подход позволяет сохранить читабельность и экономить место на печатной странице.
Чтобы воспользоваться инструментом «Разделить Excel», необходимо выбрать область таблицы, которую нужно разделить, и затем выбрать соответствующую опцию в меню «Разделить». Пользователь может указать количество строк или столбцов, на которые следует разделить таблицу, либо использовать автоматическое разбиение на основе размеров печатной страницы.
После разделения таблицы Excel создаст несколько страниц, каждая из которых будет содержать часть данных из исходной таблицы. При этом Excel самостоятельно разместит содержимое таким образом, чтобы оно вмещалось на каждой странице. Это позволит удобно распечатать каждую страницу и затем собрать полученные листы в одну полную таблицу.
Использование инструмента «Разделить Excel» для печати длинных таблиц на несколько страниц значительно облегчает работу с большими объемами данных. Этот инструмент позволяет создать печатные листы, которые легко читать и понимать, а также экономить бумагу, так как каждая страница будет содержать только необходимые данные. Это полезное решение для профессионалов, работающих с большими таблицами в Excel.
Как использовать инструмент «Разделить Excel»
При работе с большими таблицами в Excel часто возникает необходимость разделить данные на несколько страниц для удобства чтения и печати. Для этого можно использовать удобный инструмент «Разделить Excel».
Для начала выберите в таблице место, где вы хотите разделить данные на новую страницу. Например, это может быть определенный столбец или строка, отделяющая разные части данных. После выбора места, перейдите во вкладку «Вид» в верхней панели инструментов Excel.
На панели инструментов в разделе «Разделить» вы найдете кнопку «Разделить картинку Excel». Нажмите на эту кнопку, чтобы открыть диалоговое окно с настройками разделения. Здесь вы сможете выбрать, каким образом вы хотите разделить таблицу: по столбцам или строкам. Вы также можете указать количество разделений и добавить заголовок каждой новой страницы.
После настройки параметров нажмите кнопку «ОК», и Excel автоматически разделит таблицу на несколько страниц в соответствии с вашими указанными параметрами. Теперь вы можете просматривать и распечатывать каждую страницу отдельно.
Использование инструмента «Разделить Excel» делает работу с большими таблицами более удобной и эффективной, позволяя легко навигировать и печатать только необходимую информацию. Это особенно полезно при работе с длинными и сложными таблицами, где необходимо разбить данные на более управляемые части.
Подготовка таблицы для печати
Для начала, необходимо определить, какую часть таблицы вы хотите распечатать. Выберите нужный диапазон ячеек или используйте функцию «Разделить Excel» для разделения таблицы на несколько страниц. Помните, что вам нужно учитывать размеры страницы для печати и выбрать подходящий размер, чтобы таблица была полностью видна.
После того как вы определили нужный диапазон таблицы, установите настройки страницы, чтобы все данные отображались так, как вы хотите. Это включает в себя выбор ориентации страницы (горизонтальной или вертикальной), размера страницы (A4, Letter, и т.д.), а также масштабирования таблицы для наилучшего отображения.
Также не забывайте учитывать оформление таблицы, чтобы она выглядела аккуратно и профессионально при печати. Рекомендуется использовать различные форматирования, такие как жирный или курсивный шрифт, выделение цветом, границы ячеек и другие элементы дизайна таблицы, чтобы сделать ее более читаемой и понятной.
Когда вы подготовили таблицу для печати, рекомендуется предварительно просмотреть ее, чтобы убедиться, что все данные отображаются правильно и на одной или нескольких страницах, в зависимости от размера таблицы. Если нужно, вы можете внести необходимые изменения, чтобы таблица выглядела наилучшим образом перед печатью.
В итоге, подготовка таблицы для печати требует внимания к деталям, чтобы гарантировать читаемость и профессиональный внешний вид. Разделение таблицы на страницы, правильные настройки страницы и оформление таблицы помогут вам получить высококачественный результат при печати.
Деление таблицы на несколько страниц
Часто при работе с длинными таблицами в программе Excel возникает необходимость разделить их на несколько страниц для удобства печати. В таких случаях инструмент «Разделить Excel» оказывается очень полезным. Этот инструмент позволяет разделить таблицу на несколько частей, каждую из которых можно распечатать отдельно.
Для начала разделения таблицы на несколько страниц в Excel необходимо выбрать область таблицы, которую вы хотите разделить. Затем вы можете открыть вкладку «Разделить» на панели инструментов и нажать кнопку «Разделить». После этого Excel автоматически разделит вашу таблицу на несколько частей в соответствии с выбранной областью.
После разделения таблицы, каждая часть становится отдельным листом в книге Excel. Вы можете легко управлять этими листами, выбирая те, которые вы хотите распечатать. Например, вы можете выбрать первую часть таблицы и распечатать ее, а затем выбрать вторую часть и распечатать ее отдельно.
Использование инструмента «Разделить Excel» для деления таблицы на несколько страниц значительно упрощает процесс печати длинных таблиц. Вы можете настроить печать каждой части таблицы по вашим потребностям и экономить время при работе с большими объемами данных.
Установка параметров печати
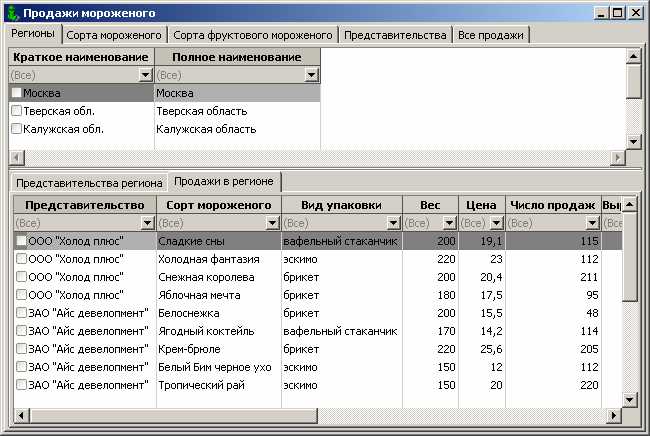
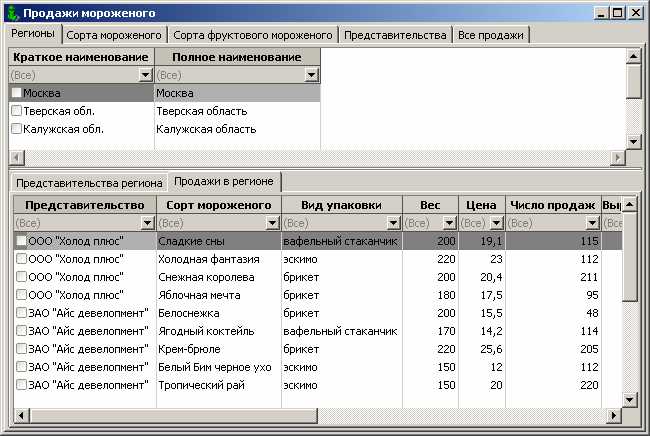
Один из важных параметров печати — это выбор формата бумаги. В зависимости от размеров таблицы и количества данных, необходимо выбирать соответствующий формат страницы. Например, для больших и детальных таблиц может потребоваться использование формата A3. В случае меньших таблиц, формат A4 может быть достаточным.
Кроме формата бумаги, также важно установить правильные поля на странице. Поля определяют расстояние от края бумаги до начала печатаемого документа. Они должны быть выбраны таким образом, чтобы таблица полностью помещалась на печатной странице и была легко читаемой. Рекомендуется оставить небольшие поля, чтобы избежать обрезания данных в процессе печати.
Дополнительно, при установке параметров печати, стоит обратить внимание на ориентацию страницы. Если таблица имеет большую ширину, то предпочтительной может быть горизонтальная ориентация страницы. Если таблица имеет большую высоту, то вертикальная ориентация может быть более удобной. Правильно выбранная ориентация поможет оптимизировать пространство на печатной странице и сделать таблицу более понятной для чтения.
Все эти параметры можно установить в диалоговом окне «Разделить Excel». Обращая внимание на выбор формата бумаги, размеры полей и ориентацию страницы, можно настроить параметры печати таким образом, чтобы таблица была разделена на несколько страниц и визуально легко воспринималась.
Печать результирующих страниц
После того, как таблица была разделена на несколько страниц с помощью инструмента «Разделить Excel», наступает момент печати результирующих страниц. Для этого необходимо настроить страницу перед печатью, чтобы получить оптимальное качество и вид распечатки.
Одним из главных параметров, которые следует настроить, является масштаб страницы. Возможно, что таблица слишком большая, чтобы уместиться полностью на одной странице. В таком случае можно уменьшить масштаб, чтобы таблица была видна полностью. Или, наоборот, если таблица слишком маленькая и ее трудно прочитать, можно увеличить масштаб страницы, чтобы сделать текст более читабельным.
Дополнительно, можно настроить ориентацию страницы (горизонтально или вертикально), а также изменить поля с разных сторон страницы, чтобы таблица более равномерно распределилась на странице.
После настройки страницы и выбора нужных опций, можно приступить к печати результирующих страниц. Важно проверить предварительный просмотр перед печатью, чтобы убедиться, что расположение таблицы и ее содержимое отображаются правильно. Если необходимо внести какие-либо исправления, их можно внести в настройках страницы перед последующей печатью.
Таким образом, печать результирующих страниц после разделения таблицы на несколько частей с помощью инструмента «Разделить Excel» является важным этапом работы с данными. Правильная настройка страницы перед печатью позволяет получить оптимальное качество и внешний вид распечатки, что упрощает работу с данными и их анализ.
Вопрос-ответ:
Что такое печать результирующих страниц?
Печать результирующих страниц — это процесс вывода на печать готовых страниц документа или файла. Это позволяет получить физическую копию информации, которая ранее была отображена на экране компьютера или другого устройства.
Какая техника позволяет осуществить печать результирующих страниц?
Для печати результирующих страниц обычно используются принтеры. Принтеры могут быть различных типов (струйные, лазерные и т.д.) и форматов (A4, A3 и др.), и позволяют осуществить печать текста, изображений или других элементов на бумаге.
Какие документы могут быть напечатаны с помощью печати результирующих страниц?
С помощью печати результирующих страниц можно напечатать различные документы, такие как текстовые файлы, электронные таблицы, презентации, фотографии и другие. Также можно печатать веб-страницы или электронные документы в форматах PDF, DOC, XLS и др.
Какие преимущества имеет печать результирующих страниц?
Печать результирующих страниц имеет несколько преимуществ. Во-первых, это позволяет создать физическую копию документа или файла, которую можно легко передать другим людям или сохранить в архиве. Во-вторых, печать позволяет осуществить проверку наличия ошибок или неточностей в документе перед его распространением. Кроме того, печать может быть необходима в случаях, когда нужен бумажный вариант документа для использования в офисе или в других ситуациях.