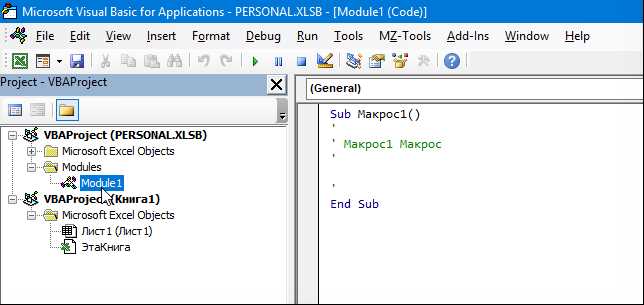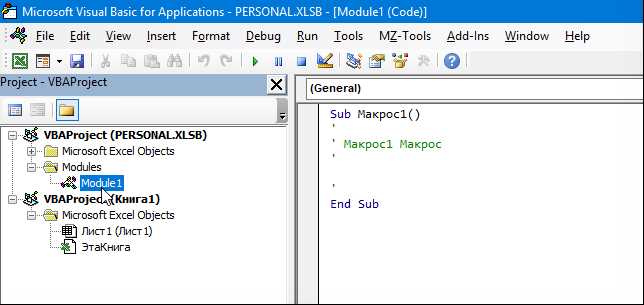
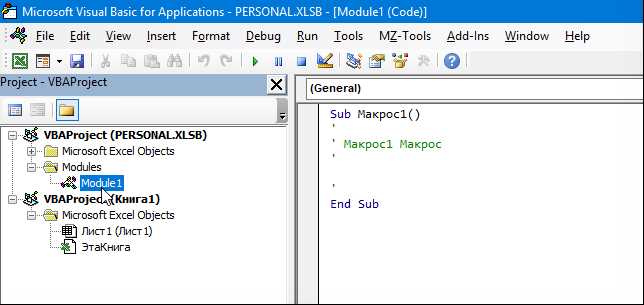
Microsoft Excel является одним из наиболее широко используемых инструментов для работы с данными. Одна из основных проблем пользователей заключается в необходимости регулярного обновления данных в таблицах. Но что, если существует способ сделать обновление данных автоматическим, не требуя постоянного вмешательства пользователя?
Использование макросов в Microsoft Excel позволяет автоматизировать процесс обновления данных. Макрос представляет собой записанную последовательность действий, которую можно сохранить и запустить в любое время. Вместо ручного обновления таблицы, пользователь может просто запустить макрос, который выполнит все необходимые операции автоматически.
Преимущества использования макросов для автоматического обновления данных в Microsoft Excel очевидны. Во-первых, это позволяет сэкономить время пользователя. Вместо того, чтобы тратить время на ручное обновление данных, пользователь может просто запустить макрос и заниматься другими делами. Во-вторых, автоматическое обновление данных с помощью макросов устраняет возможность человеческой ошибки при обновлении таблицы. Макрос выполняет заданные действия безошибочно и точно каждый раз.
Теперь давайте рассмотрим, как использовать макросы для автоматического обновления данных в Microsoft Excel. Сначала необходимо записать макрос, выполняющий необходимые операции: открытие файла с данными, обработку данных и сохранение изменений. Затем макрос можно сохранить и запустить в любое время, когда требуется обновление данных. Макросы также могут быть запланированы для автоматического запуска в определенное время или с определенной периодичностью.
Что такое макросы в Microsoft Excel и как они функционируют
Макросы в Microsoft Excel представляют собой набор действий, записанных в программе для автоматизации определенных задач. Они позволяют пользователям выполнять сложные операции и манипуляции с данными с помощью простых кликов или горячих клавиш.
Работа макросов основывается на записи последовательности действий пользователя и их преобразовании в виртуальный код, который Excel может интерпретировать и запускать автоматически. При записи макроса пользователь выполняет нужные операции, такие как изменение форматирования, сортировка данных или выполнение расчетов. Затем макрос сохраняется и может быть вызван снова для выполнения тех же действий без необходимости повторения длительной и повторяющейся работы вручную.
Макросы в Excel обладают гибкостью и расширенными возможностями настройки. Пользователи могут настраивать параметры макроса, добавлять условия, логические проверки и циклы для дополнительной автоматизации и точности выполнения задач. Они также могут использоваться для создания пользовательских функций, которые могут быть вызваны в любом месте таблицы.
Все это делает макросы мощным инструментом для оптимизации рабочего процесса в Excel. Они позволяют пользователям сократить время на выполнение повторяющихся задач, повысить точность обработки данных и автоматизировать достижение желаемых результатов. Благодаря возможности записи, редактирования и запуска макросов, пользователь Excel может значительно увеличить свою производительность и эффективность при работе с данными в программе.
Преимущества использования макросов для автоматического обновления данных
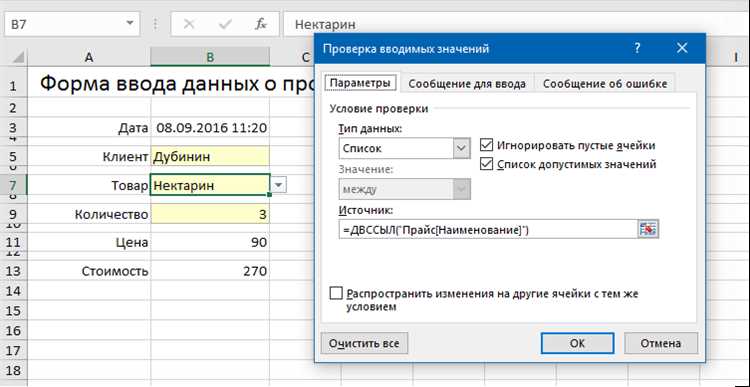
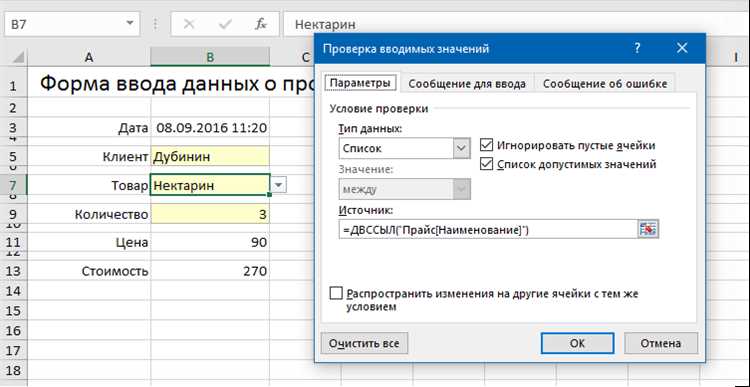
Использование макросов для автоматического обновления данных в Microsoft Excel предоставляет ряд значительных преимуществ.
1. Экономия времени и улучшение эффективности:
Макросы позволяют автоматизировать повторяющиеся задачи и операции, связанные с обновлением данных. Вместо того, чтобы вручную выполнять одни и те же действия, макрос может выполнять их автоматически по заданному расписанию или в ответ на определенные события. Это позволяет значительно сократить время, затрачиваемое на обновление данных, и повысить производительность.
2. Уменьшение ошибок и повышение точности:
При ручном обновлении данных всегда существует риск допустить ошибку или пропустить важные детали. Использование макросов может снизить риск подобных ошибок, так как они выполняют предопределенные действия с точностью и последовательностью. Макросы также могут быть просто настроены для проверки данных на наличие ошибок или неправильных форматов, что помогает обеспечить более высокую точность и надежность обновления данных.
3. Автоматизация сложных процессов:
В некоторых случаях обновление данных может быть связано с выполнением сложных или объемных операций, которые трудно или невозможно выполнить вручную. Макросы позволяют автоматизировать такие процессы, что способствует более эффективному и надежному обновлению данных. Например, макрос может выполнять сложные вычисления, работать с большим объемом данных или взаимодействовать с другими приложениями.
4. Повышение гибкости и масштабируемости:
Макросы позволяют настраивать процесс обновления данных таким образом, чтобы он отвечал конкретным требованиям и потребностям организации или пользователя. Они также могут быть легко адаптированы или расширены в случае изменения условий или добавления новых требований. Благодаря этому, использование макросов обеспечивает гибкость и масштабируемость процесса обновления данных.
Шаги по созданию макроса в Microsoft Excel
Microsoft Excel предоставляет возможность создавать макросы для автоматизации повторяющихся задач. Ниже приведены шаги, которые нужно выполнить при создании макроса в Excel.
1. Открыть Visual Basic Editor (VBE)
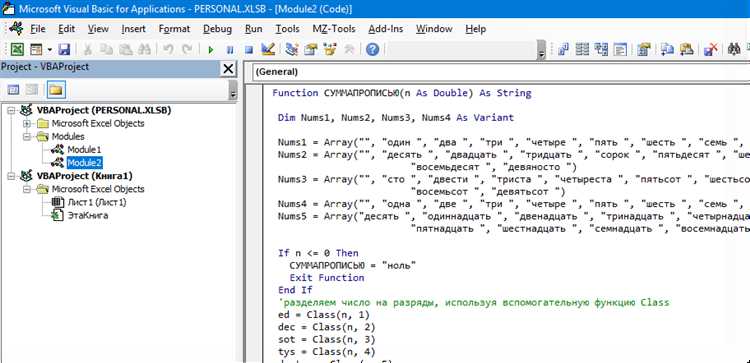
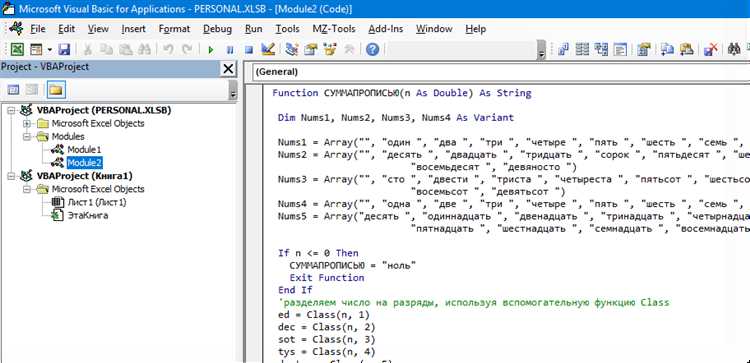
Первым шагом в создании макроса в Excel является открытие Visual Basic Editor (VBE). Для этого необходимо выбрать вкладку «Разработчик» в главном меню Excel, затем нажать на кнопку «Visual Basic». Это откроет VBE, где можно будет создавать и редактировать макросы.
2. Создать новый модуль
После открытия VBE необходимо создать новый модуль, в котором будет содержаться код макроса. Для этого нужно выбрать вкладку «Вставка» в меню VBE и выбрать опцию «Модуль». Это создаст новый пустой модуль, где можно будет написать код макроса.
3. Написать код макроса
Теперь можно приступить к написанию кода макроса. В модуле нужно использовать язык программирования VBA (Visual Basic for Applications) для создания желаемого функционала макроса. Можно использовать различные команды и функции для работы с данными и объектами в Excel. При написании кода нужно обязательно учитывать синтаксис VBA и следовать правильной структуре кода.
4. Сохранить и запустить макрос
После завершения написания кода макроса, его необходимо сохранить. Для этого нужно закрыть VBE и сохранить файл Excel как формат «Книга Excel с включенными макросами». После сохранения, макрос можно запустить, нажав на кнопку «Выполнить макрос» в меню Excel или вызвав его через другую макро-команду.
Таким образом, следуя приведенным шагам, можно создать и выполнить макрос в Microsoft Excel, что позволит автоматизировать повторяющиеся задачи и ускорить работу с данными в таблицах.
Запуск режима записи макроса
Запуск режима записи макроса в Microsoft Excel позволяет системе записывать все действия пользователя и превращать их в макрос. Чтобы запустить режим записи макроса, необходимо выполнить несколько простых действий.
- Перейдите на вкладку «Разработчик» в меню Excel.
- Нажмите на кнопку «Записать макрос».
- В появившемся окне введите имя макроса и выберите место сохранения (можно выбрать встроенный модуль или персональный модуль).
- Нажмите кнопку «OK».
После выполнения этих шагов Microsoft Excel начнет записывать все действия, совершаемые пользователем, превращая их в макрос. Важно помнить, что все действия, которые будут совершены во время записи макроса, будут воспроизведены при его запуске.
Выполнение необходимых действий
Для успешного обновления данных в Microsoft Excel важно уметь выполнять нужные действия с использованием макросов. Макросы позволяют автоматизировать рутинные задачи и сэкономить время, позволяя пользователю сосредоточиться на более важных задачах.
Один из способов выполнить нужные действия с помощью макросов в Excel — это создание специального кода, который будет выполнять определенные операции над данными. Это может включать в себя сортировку, фильтрацию, вычисления или другие манипуляции с таблицами и графиками.
Когда макрос уже создан, важно знать, как его запустить. В Excel есть несколько способов запуска макросов, включая назначение кнопки на панели инструментов или создание горячей клавиши для быстрого доступа к макросу. Это позволяет пользователю легко выполнять необходимые действия с данными в любой момент времени.
Выполнение нужных действий с использованием макросов упрощает процесс обновления данных в Excel и увеличивает эффективность работы. Макросы позволяют пользователю автоматически выполнять определенные операции с данными, что облегчает рутинные задачи и позволяет сосредоточиться на более важных аспектах работы.
Остановка записи макроса и сохранение
Когда вам нужно создать макрос в Microsoft Excel, вы можете воспользоваться функцией записи макроса. Во время исполнения операций над данными, запись макроса фиксирует ваши действия и преобразует их в код, который можно использовать для автоматизации будущих задач. Однако важно знать, как правильно остановить запись макроса и сохранить его для дальнейшего использования.
Чтобы остановить запись макроса в Microsoft Excel, вы можете воспользоваться кнопкой «Остановить запись» на вкладке «Разработчик». Это прекращает запись в текущем макросе и открывает редактор макросов, где вы можете просмотреть и отредактировать код макроса.
После остановки записи макроса важно сохранить его для дальнейшего использования. Вы можете выбрать место сохранения макроса, указав путь к файлу или выбрав из доступных шаблонов. Это обеспечивает возможность использования макроса в будущем, без необходимости повторной записи действий.
Сохранение макроса также позволяет вам назначить ему горячую клавишу или добавить его в панель инструментов для быстрого доступа. Это удобно, когда вам часто приходится выполнять определенные задачи с помощью макросов.
Вопрос-ответ:
Как остановить запись макроса?
Для остановки записи макроса в программе необходимо нажать на кнопку «Стоп» или использовать сочетание клавиш, указанное в настройках программы.
Как сохранить записанный макрос?
Для сохранения записанного макроса в программе нужно выбрать опцию «Сохранить» или «Экспортировать» в меню «Файл». Затем выбрать место для сохранения и указать имя файла.
Можно ли останавливать запись макроса в любой момент?
Да, запись макроса можно останавливать в любой момент. Программа сохранит все действия, выполненные до остановки, и пользователь сможет продолжить запись после этого шага.
В каком формате сохраняется записанный макрос?
Записанный макрос обычно сохраняется в специальном формате, который может быть прочитан программой, в которой он будет использоваться. Формат сохранения макроса зависит от программы и может быть .macro, .mcr, .exe или другим.
Можно ли изменять записанный макрос после сохранения?
Да, записанный макрос можно изменять после сохранения. Некоторые программы позволяют редактировать макросы непосредственно в режиме редактирования, а другие требуют повторной записи макроса с учетом необходимых изменений.
Как остановить запись макроса в Excel?
Чтобы остановить запись макроса в Excel, можно выполнить одно из следующих действий: 1. Нажать на кнопку «Остановить запись макроса» на панели инструментов разработчика; 2. Нажать клавишу «Esc» на клавиатуре; 3. Выполнить команду «Остановить запись макроса» в меню «Макросы».
Как сохранить записанный макрос в Excel?
Для сохранения записанного макроса в Excel нужно выполнить следующие действия: 1. Открыть меню «Макросы»; 2. Выбрать команду «Сохранить макрос»; 3. Ввести имя макроса и нажать кнопку «ОК». После этого макрос будет сохранен в документе и будет доступен для использования в любое время.