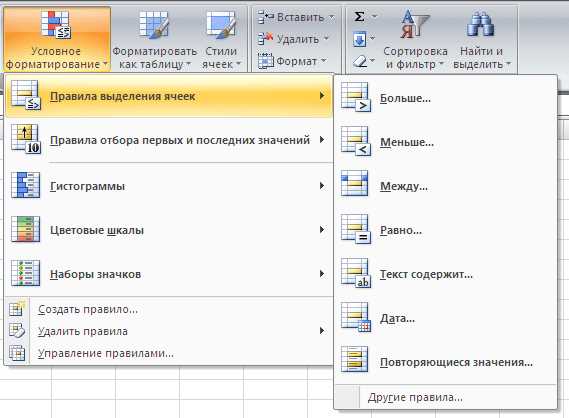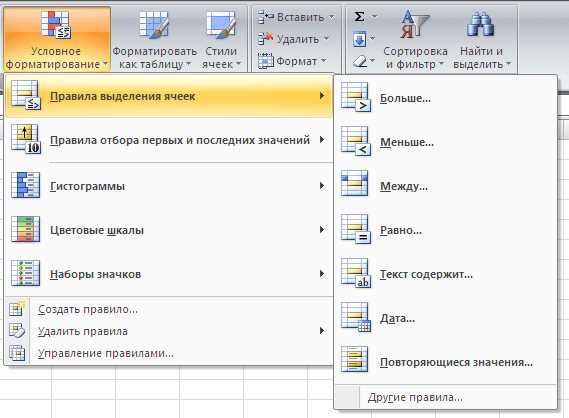
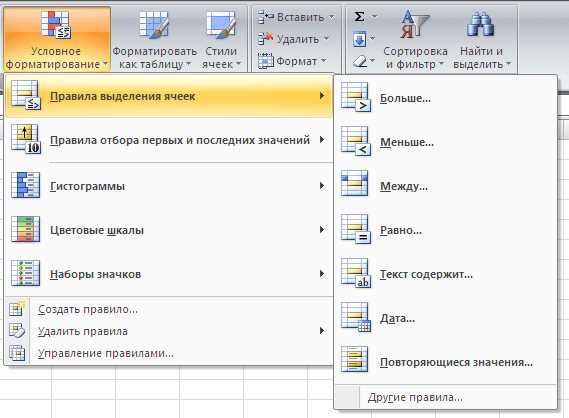
Microsoft Excel предлагает широкий набор инструментов для форматирования данных, включая условное форматирование. Условное форматирование позволяет автоматически изменять внешний вид ячеек на основе заданных условий. Это очень полезная функция, которая позволяет выделять определенные значения, отображать тренды и проводить анализ данных с помощью цветов, шрифтов и других форматов.
Одним из основных способов использования условного форматирования является выделение ячеек, содержащих определенные значения или соответствующие условиям. Например, вы можете выделить ячейки, содержащие числа больше определенного значения, или ячейки с отрицательными значениями. Это позволит вам легко найти и анализировать нужные данные в больших таблицах.
Другим полезным сценарием использования условного форматирования является создание цветных шкал для визуализации трендов или значений в диапазонах. Вы можете настроить градиент, который будет применяться к ячейкам в зависимости от их значения. Например, вы можете создать шкалу, применяющую зеленый цвет к ячейкам с высокими значениями и красный цвет к ячейкам с низкими значениями. Это помогает наглядно представить данные и обнаружить тренды в больших наборах информации.
Определение и особенности условного форматирования в Excel
Одной из особенностей условного форматирования в Excel является его гибкость и универсальность. Пользователь может задать различные условия, такие как числовые значения, текстовые совпадения, даты, а также комбинации условий, чтобы указать, какие ячейки и как они должны быть отформатированы.
Кроме того, условное форматирование позволяет использовать различные типы форматирования, такие как изменение цвета фона, шрифта или границ ячеек, а также добавление значков или данных на основе значений в ячейке. Это позволяет пользователю визуально выделить определенные данные или упростить анализ таблицы, делая ее более понятной и наглядной.
Другая важная особенность условного форматирования – его автоматизация. Excel позволяет создавать условные форматы, которые применяются автоматически при изменении данных или добавлении новых строк в таблицу. Это позволяет экономить время и усилия пользователей, так как не требуется вручную форматировать данные каждый раз при обновлении таблицы.
В целом, условное форматирование в Excel является мощным инструментом, который упрощает анализ и интерпретацию данных, делая таблицы более понятными и информативными. Оно позволяет пользователю автоматически форматировать ячейки на основе определенных условий, что значительно повышает эффективность работы с данными в Excel.
Как использовать условные форматы для подсветки значений
Условное форматирование данных в Microsoft Excel позволяет изменять внешний вид ячеек в зависимости от заданных условий. Это очень полезный инструмент, который позволяет выделять или подсвечивать определенные значения, что упрощает анализ данных и делает их более наглядными.
Для использования условных форматов в Excel нужно выбрать диапазон ячеек, на которые вы хотите применить форматирование, затем на панели инструментов выбрать «Условное форматирование» и определить условия, при которых нужно изменить внешний вид ячеек. Это может быть значение в ячейке больше или меньше определенного числа, содержание определенного текста или формула, которая возвращает логическое значение true или false.
После определения условий можно выбрать формат, который будет применяться к ячейкам, удовлетворяющим заданным условиям. Это может быть изменение цвета шрифта или фона ячейки, применение границ или другие визуальные эффекты. Каждому условию можно задать собственный формат, что дает большую гибкость и возможность достичь нужного эффекта визуализации данных.
Условные форматы также можно комбинировать и использовать их вместе с другими функциями Excel, такими как сортировка и фильтрация данных. Это позволяет создавать более сложные и сильно информативные отчеты, которые легко адаптируются под изменения данных.
Условное форматирование на основе значения ячейки
В Microsoft Excel можно применять условное форматирование к ячейкам, основываясь на значении этих ячеек. Такое форматирование позволяет выделять определенные ячейки или диапазоны ячеек цветом, шрифтом или другими стилями, чтобы легко обозначить определенные условия или значения.
Для применения условного форматирования на основе значения ячейки необходимо выбрать ячейки или диапазон, к которым вы хотите применить форматирование, затем перейти во вкладку «Условное форматирование» на панели инструментов и выбрать нужное условие. Вы можете выбрать из предопределенных условий, таких как «Больше», «Меньше», «Равно» и др., или создать своё собственное условие.
После выбора условия вы должны указать значение, с которым будут сравниваться ячейки, и выбрать форматирование, которое будет применено к ячейкам, соответствующим условию. Например, вы можете указать, что ячейки, содержащие числа больше 10, должны быть выделены красным цветом.
Условное форматирование на основе значения ячейки позволяет легко обнаружить определенные значения или условия в большом объеме данных, делая их более наглядными и легкими для анализа. Это полезный инструмент для работы с таблицами в Microsoft Excel и помогает сэкономить время и силы при поиске и выделении определенных значений.
Условное форматирование на основе условий
Один из способов использования условного форматирования — это установка расцветки ячеек, основанной на значениях, содержащихся в этих ячейках. Например, вы можете установить цвет фона для ячейки, чтобы она выделялась, если значение больше определенного числа или попадает в определенный диапазон. Это особенно полезно, когда нужно быстро обратить внимание на определенные данные.
Кроме цвета фона, можно также изменять шрифт, цвет текста или даже добавлять значки или данных в ячейку на основе определенных условий. Например, можно установить значок «галочка» в ячейку, если значение соответствует определенному критерию, или установить шрифт жирным для ячейки, если значение отрицательное.
Условное форматирование на основе условий позволяет гибко настроить внешний вид данных в Excel и сделать их более наглядными и удобными для анализа. Это означает, что вы можете быстро выделить важные данные и сосредоточиться на ключевых аспектах вашего анализа.
Как использовать условные форматы для скрытия данных
Условное форматирование данных в Microsoft Excel позволяет не только изменять внешний вид ячеек на основе определенных условий, но также скрывать некоторые данные с использованием специальных форматов. Это может быть полезным при работе с большими наборами данных, когда нужно скрыть определенные значения или столбцы, чтобы сосредоточиться на ключевой информации.
Одним из способов скрыть данные с помощью условных форматов является использование функции «Формула» в настройках условного форматирования. Вы можете задать определенное условие, которое должно выполняться для скрытия данных. Например, вы можете указать формулу, которая скрывает все значения, больше определенного порога.
Другой способ скрыть данные — использовать условную форматирование на основе значений в других ячейках. Вы можете создать правило, которое скрывает данные, если значение в другой ячейке соответствует определенному условию. Например, вы можете скрыть значения в столбце «Продажи», если значение в столбце «Доход» меньше определенного значения.
Важно помнить, что скрытые данные все еще остаются в таблице и могут быть отображены снова путем изменения условных форматов или снятия скрытия с помощью соответствующих настроек. Условное форматирование для скрытия данных может быть полезным инструментом для создания более понятных и удобных таблиц с большим объемом информации.
Скрытие строк или столбцов на основе условий
Для того чтобы скрыть строки или столбцы на основе условий, сначала следует выделить нужные ячейки таблицы. Затем, используя вкладку «Условное форматирование» на панели инструментов, можно выбрать опцию «Создать правило». Далее, необходимо указать, какое условие должно быть выполнено для скрытия строк или столбцов.
Пример использования:
- Предположим, что у нас есть таблица с данными о продажах различных продуктов. Мы хотим скрыть строки, в которых продажи превышают определенный порог.
- Выбираем нужные ячейки таблицы
- На вкладке «Условное форматирование» выбираем опцию «Создать правило»
- В появившемся окне устанавливаем условие «Больше» и указываем пороговое значение
- Выбираем опцию «Скрыть строки»
- Нажимаем «ОК»
Теперь все строки, в которых продажи превышают указанный порог, будут автоматически скрыты. Это позволяет легко фокусироваться только на нужной информации и более удобно анализировать данные в таблице.
Скрытие содержимого ячеек на основе условий
Microsoft Excel предлагает мощный инструмент под названием «Условное форматирование», которое позволяет автоматически скрывать содержимое ячеек на основе определенных условий. Это удобно, когда требуется выбрать определенные данные для отображения и скрыть все остальные.
Для того чтобы скрыть содержимое ячеек с помощью условного форматирования, необходимо сначала определить условие или набор условий, которые должны быть выполнены для скрытия содержимого. Затем можно настроить формат ячеек таким образом, чтобы они стали невидимыми, когда условие выполнено.
Для того чтобы применить условное форматирование к ячейкам, нужно следовать следующим шагам:
- Выберите ячейки, которые необходимо скрыть на основе условий.
- Перейдите во вкладку «Главная» на панели инструментов Excel и выберите «Условное форматирование» в разделе «Стиль» или «Формат».
- Выберите «Новое правило» в выпадающем меню «Условное форматирование».
- Выберите тип условия, которое требуется использовать для скрытия содержимого ячейки, например «Формула».
- Введите формулу или условие, которое определяет, когда ячейка должна быть скрыта.
- Настройте формат ячеек таким образом, чтобы они стали невидимыми при выполнении условия. Например, можно изменить цвет фона на такой же, как цвет шрифта.
- Нажмите кнопку «ОК», чтобы применить условное форматирование к выбранным ячейкам.
Теперь, когда значение ячейки соответствует заданному условию, содержимое будет скрыто в соответствии с настроенным форматом. Это очень полезное средство, которое позволяет создавать динамически изменяемые отчеты и таблицы, в которых отображаются только определенные данные.
Вопрос-ответ:
Как скрыть содержимое ячейки в Excel на основе условий?
Для скрытия содержимого ячейки в Excel на основе условий можно использовать функцию «Условное форматирование». Необходимо выбрать ячейку или диапазон ячеек, затем в меню выбрать «Условное форматирование» и задать условие, при выполнении которого содержимое ячейки будет скрыто.
Как скрыть содержимое ячейки в Google Sheets на основе условий?
Для скрытия содержимого ячейки в Google Sheets на основе условий можно использовать функцию «Условное форматирование». Необходимо выбрать ячейку или диапазон ячеек, затем в меню выбрать «Формат» — «Условное форматирование» и задать условие, при выполнении которого содержимое ячейки будет скрыто.
Можно ли скрыть содержимое ячейки в Excel на основе значения другой ячейки?
Да, можно скрыть содержимое ячейки в Excel на основе значения другой ячейки. Для этого можно использовать функцию «Условное форматирование» и задать условие сравнения значений ячеек.
Как скрыть содержимое ячейки в Excel на основе значения из списка?
Для скрытия содержимого ячейки в Excel на основе значения из списка можно использовать функцию «Условное форматирование». Необходимо задать условие, при выполнении которого содержимое ячейки будет скрыто, например, в зависимости от выбранного значения из списка.
Как скрыть содержимое ячейки в Excel на основе формулы?
Для скрытия содержимого ячейки в Excel на основе формулы можно использовать функцию «Условное форматирование». Необходимо задать формулу, при выполнении которой содержимое ячейки будет скрыто, например, при выполнении условия в формуле.
Как скрыть содержимое ячеек на основе условий в Excel?
Для скрытия содержимого ячеек на основе условий в Excel можно использовать форматирование условного форматирования. Для этого нужно выделить ячейки, которые нужно скрыть, затем выбрать меню «Формат» — «Условное форматирование» и выбрать нужное условие для скрытия. Например, можно скрыть ячейки, у которых значение меньше определенного числа или удовлетворяющие другим условиям. После выбора условия нужно выбрать формат, в котором будет скрыто содержимое ячейки, например, «Пустая ячейка». После этого, ячейки, удовлетворяющие условию, будут скрыты.