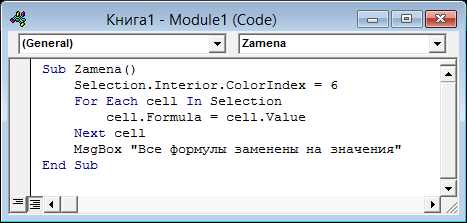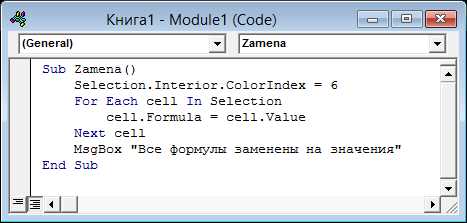
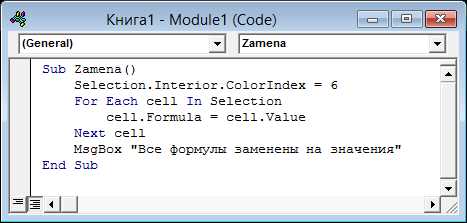
Microsoft Excel — это одно из самых популярных приложений для работы с электронными таблицами, и понимание эффективного ввода данных является неотъемлемой частью работы с этим программным обеспечением. Умение вводить данные быстро и точно может значительно повысить производительность и эффективность вашей работы.
Для ускорения ввода данных в Excel вы можете использовать макросы. Макросы позволяют автоматизировать повторяющиеся задачи и выполнить их с помощью единственного нажатия кнопки или горячей клавиши. Например, вы можете создать макрос для ввода определенного формата данных или для выполнения определенных операций над уже введенными данными.
Другим способом оптимизации ввода данных является использование пользовательских функций. Пользовательские функции позволяют осуществлять сложные вычисления и манипулировать данными в Excel с помощью специально созданных функций. Например, вы можете создать пользовательскую функцию для автоматического заполнения значений или для выполнения сложных математических операций.
В этой статье мы рассмотрим различные методы ввода данных в Microsoft Excel, включая использование макросов и пользовательских функций. Мы рассмотрим примеры, а также дадим советы по оптимизации ввода данных, чтобы помочь вам повысить эффективность работы в Excel.
Как вводить данные в Microsoft Excel: основные методы и инструменты
Одним из самых простых и распространенных методов является ввод данных непосредственно в ячейки таблицы. Пользователь может просто щелкнуть на выбранную ячейку и начать вводить нужную информацию. Для перехода к следующей ячейке можно использовать клавишу «Enter» или стрелки на клавиатуре. Этот метод подходит для небольших объемов данных и обеспечивает максимальную гибкость при вводе информации.
Если необходимо ввести большое количество данных, можно воспользоваться функцией «Заполнить» в Excel. Для этого необходимо ввести первое значение в нужную ячейку и скопировать его вниз или вправо по всей нужной области. Excel автоматически заполнит ячейки последующими значениями, которые будут продолжать последовательность или изменяться по заданному шаблону. Это удобно при работе с сериями чисел, датами и другими шаблонными данными.
Еще одним полезным способом ввода данных является импорт из других источников, таких как текстовые файлы или базы данных. Excel предоставляет удобные инструменты для импорта и обработки данных различных форматов. Пользователю достаточно указать источник данных и выбрать необходимые параметры для импорта.
В конечном счете, выбор метода ввода данных в Microsoft Excel зависит от конкретных требований и предпочтений пользователя. Excel предоставляет различные инструменты, которые позволяют эффективно работать с данными, независимо от их объема и особенностей.
Ввод данных в ячейки: простой и быстрый способ
Ввод данных в ячейки Microsoft Excel может быть простым и быстрым, если использовать некоторые полезные приемы. Правильное использование клавиш и сочетаний клавиш может значительно ускорить процесс ввода информации.
Переход между ячейками: Чтобы быстро переключаться между ячейками, можно использовать клавишу «Перевод строки» (Enter) или стрелки на клавиатуре. Нажимая стрелку вниз, можно перейти в ячейку ниже, а нажимая стрелку вверх, можно вернуться к предыдущей ячейке. Аналогично, стрелка влево позволяет перейти к левой ячейке, а стрелка вправо – к правой ячейке.
Выбор нескольких ячеек: Чтобы выбрать несколько ячеек одновременно, можно использовать клавишу Shift или Ctrl в сочетании с клавишами стрелок. Например, чтобы выбрать все ячейки в столбце, можно кликнуть на верхней ячейке, затем удерживать нажатой клавишу Shift и нажимать стрелку вниз.
Заполнение серий: Если вам необходимо заполнить ячейки серией чисел или других значений, это можно сделать автоматически при помощи функции автозаполнения. Для этого выделите начальное значение серии, а затем перетащите заполнитель в нужную сторону. Excel автоматически продолжит заполнять ячейки следующими значениями серии.
Использование этих простых приемов позволит вам значительно ускорить процесс ввода данных в ячейки Microsoft Excel и сделать его более эффективным.
Заполнение ячеек автоматически: использование функции «Автозаполнение»
Для использования функции «Автозаполнение» необходимо всего лишь ввести начальное значение в ячейку и выделить его, затем навести курсор мыши на маленькую квадратную точку в нижнем правом углу выделенной области и перетащить курсор в нужное направление. Excel автоматически заполнит все ячейки этой последовательностью, возрастающей или убывающей, в зависимости от выбранного направления.
Например, если требуется заполнить диапазон ячеек числами от 1 до 10, достаточно ввести число 1 в первую ячейку, выделить его и перетащить курсор вниз до 10-й ячейки. Excel автоматически заполнит все ячейки этой последовательностью чисел. Также, если нужно заполнить ячейки датами, Excel может автоматически продолжить последовательность следующими днями недели или месяцами.
| Примеры использования: | |
|---|---|
| Пример 1: | Заполнение ячеек числовой последовательностью. |
| Пример 2: | Заполнение ячеек датами или днями недели. |
| Пример 3: | Заполнение ячеек текстовой последовательностью. |
Использование функции «Автозаполнение» значительно упрощает и ускоряет процесс заполнения больших объемов данных в Microsoft Excel. Это очень полезный инструмент для работы с таблицами и может быть применен во множестве различных ситуаций.
Макросы в Microsoft Excel: автоматизация ввода данных
В Microsoft Excel макросы представляют собой инструмент для автоматизации ввода данных. Они позволяют пользователю записывать и воспроизводить серию действий, которые обычно выполняются вручную. Это может быть полезно при работе с большим объемом данных, когда нужно ввести однотипные значения или выполнить однотипные операции.
С помощью макросов можно создавать пользовательские команды и функции, которые позволяют упростить работу с данными. Например, можно записать макрос для автоматического заполнения определенных ячеек значениями из других ячеек или выполнения какой-то математической операции над значениями. Также макросы можно использовать для создания своих собственных функций, которые могут выполнять сложные вычисления или обрабатывать данные по определенным правилам.
Преимущество использования макросов в Microsoft Excel заключается в том, что они позволяют существенно ускорить процесс ввода данных и снизить вероятность ошибок. Вместо того, чтобы вводить однотипные значения или выполнять однотипные операции вручную, можно просто запустить готовый макрос, который выполнит все необходимые действия автоматически.
Кроме того, макросы в Excel не требуют программирования на специализированных языках. Они записываются в удобном для пользователя виде, используя интерфейс программы. Таким образом, использование макросов доступно даже для пользователей без профессиональных навыков в программировании.
Что такое макросы и как они работают
Для создания макроса в Excel пользователю необходимо записать серию действий, которые он хочет автоматизировать. Это могут быть операции ввода данных, форматирования ячеек, вычислений или меню. После записи макроса Excel создает программный модуль, который содержит код на языке Visual Basic for Applications (VBA).
После создания макроса пользователь может присвоить ему горячую клавишу или поместить его на панель инструментов Excel, чтобы быстро выполнять его в будущем. Как только макрос запускается, Excel автоматически выполняет записанную последовательность действий, что позволяет сэкономить много времени и усилий при выполнении повторяющихся задач.
Макросы в Excel часто используются для ввода больших объемов данных или автоматической обработки информации. Они также могут быть полезны при создании пользовательских функций, которые позволяют пользователям выполнять специальные операции, не предусмотренные стандартными функциями Excel.
В целом, макросы — это мощный инструмент, который повышает эффективность работы с данными в Microsoft Excel, позволяя автоматизировать рутинные операции и сократить время выполнения задач.
Создание и использование макросов для ускоренного ввода данных
Введение большого объема данных в Microsoft Excel может быть трудоемким и времязатратным процессом. Однако с использованием макросов, можно значительно упростить эту задачу и ускорить процесс ввода данных.
Макросы в Excel — это записанные серии действий, которые можно выполнить повторно с помощью нажатия определенной комбинации клавиш или кнопки. С помощью макросов можно автоматизировать различные задачи, включая ввод данных.
Для создания макроса для ввода данных необходимо открыть вкладку «Разработчик» в Excel и выбрать «Записать макрос» в меню «Код». Затем нужно выполнить необходимую последовательность действий, вводя данные в нужные ячейки и применяя форматирование, как это будет нужно.
После того, как все необходимые действия выполнены, можно остановить запись макроса. Макрос будет сохранен в файле Excel и будет доступен для повторного использования.
Теперь, чтобы воспроизвести созданный макрос, можно нажать сочетание клавиш или привязать его к кнопке или формуле. Для ускоренного ввода данных, можно использовать макрос для подстановки значений из предыдущих ячеек или для заполнения шаблонов данных.
Использование макросов для ввода данных не только упрощает и ускоряет процесс, но также помогает избежать ошибок при вводе. Они позволяют автоматически применять определенные форматы или проверять правильность данных, что способствует повышению точности данных в Excel.
Вопрос-ответ:
Что такое макросы для быстрого ввода данных?
Макросы для быстрого ввода данных — это набор заранее записанных команд, которые можно выполнить одним нажатием клавиши или сочетанием клавиш. Они используются для автоматизации рутинных и повторяющихся задач, что позволяет сэкономить время и упростить работу.
Как создать макросы для быстрого ввода данных?
Для создания макросов для быстрого ввода данных можно использовать различные программы и инструменты, такие как текстовые редакторы, специализированные программы для записи макросов или инструменты для автоматизации работы с клавиатурой и мышью. Как правило, процесс создания макросов состоит из записи необходимых действий и сохранения их в виде готового макроса.
Как использовать макросы для быстрого ввода данных?
Для использования макросов для быстрого ввода данных необходимо активировать или назначить им сочетания клавиш либо привязать их к определенным действиям или событиям. После этого можно вызвать макрос одним нажатием сочетания клавиш или выполнить действие, которое привязано к нему. Макрос будет автоматически выполнять записанные команды, что позволит быстро ввести необходимые данные или выполнить рутинные действия.
Какие преимущества есть при использовании макросов для быстрого ввода данных?
Использование макросов для быстрого ввода данных позволяет существенно ускорить работу, особенно при выполнении повторяющихся задач. Они способны автоматизировать многие рутинные действия, сократив время и усилия, которые требуются для ввода данных. Благодаря использованию макросов можно также уменьшить вероятность ошибок, связанных с ручным вводом данных.
Где можно использовать макросы для быстрого ввода данных?
Макросы для быстрого ввода данных можно использовать практически в любом приложении или программе, где требуется ввод данных. Они полезны в текстовых редакторах, таблицах Excel, базах данных, веб-браузерах и многих других программах. Макросы также могут быть использованы при создании автоматических отчетов, форматировании текста, генерации случайных данных и других задачах.
Что такое макросы для быстрого ввода данных?
Макросы для быстрого ввода данных — это функция, которая позволяет автоматизировать процесс ввода определенных команд или текстовых строк. Они позволяют сэкономить время и упростить работу с повторяющимися действиями.