

Microsoft Excel является одним из самых распространенных инструментов для работы с данными, который используется миллионами людей по всему миру. Однако, иногда перед нами возникают задачи, требующие специфических инструментов и функциональности, которые не предоставляются «из коробки».
В таких случаях пользовательские элементы управления могут стать нашими надежными союзниками. Создание собственных элементов управления в Эксель позволяет нам добавлять уникальные функции и улучшать работу с данными и таблицами. Например, мы можем создать кнопку или ползунок, которые будут запускать определенные макросы или выполнять особые действия.
Каким образом можно создавать данные пользовательские элементы управления в Эксель? Одним из самых популярных способов является использование инструментов Visual Basic for Applications (VBA), которые позволяют создавать макросы и добавлять их в таблицы. В результате мы получаем интуитивно понятный интерфейс с удобными элементами управления, которые значительно упрощают проведение рутинных операций и повышают эффективность работы.
Создание пользовательских элементов управления в Эксель — это не только удобный функционал для оптимизации работы, но и возможность развивать свои навыки в разработке и программировании. Осваивая основы создания пользовательских элементов управления, вы начнете понимать внутреннюю структуру программы и сможете создавать собственные уникальные инструменты для работы с данными и таблицами в Эксель.
Улучшите свою работу в Эксель с помощью пользовательских элементов управления
Пользовательские элементы управления — это специальные инструменты, которые позволяют упростить и автоматизировать выполнение ряда задач в Excel. Они могут включать в себя кнопки, флажки, список выбора и другие элементы, которые помогут вам работать с данными быстрее и эффективнее.
Например, вы можете создать пользовательскую кнопку, которая будет выполнять определенное действие, такое как сортировка данных или расчет суммы чисел в колонке. Вы также можете добавить флажки, чтобы отмечать определенные записи или использовать список выбора для быстрого доступа к различным функциям.
Пользовательские элементы управления в Excel могут быть очень полезными для различных задач, начиная от простых операций с данными и заканчивая сложными расчетами и анализом. Они помогут вам сэкономить время и сделать вашу работу более продуктивной.
Примеры пользовательских элементов управления в Excel:
- Кнопки для сортировки и фильтрации данных.
- Флажки для отметки и управления записями.
- Списки выбора для быстрого доступа к функциям.
- Ползунки для регулировки значений.
- Календари для выбора дат.
Использование пользовательских элементов управления позволит вам улучшить свою работу в Excel и упростить выполнение различных задач. Они позволяют быстро получить доступ к нужным функциям и автоматизировать выполнение рутинных действий. Это особенно полезно при работе с большими наборами данных или при выполнении сложных расчетов. Используйте пользовательские элементы управления и сделайте свою работу более эффективной и удобной.
Зачем использовать пользовательские элементы управления в Excel
Одним из главных преимуществ использования пользовательских элементов управления является повышение точности и эффективности работы с данными. Например, можно создать кнопки, выбор из списка или ползунки, которые позволяют пользователю быстро фильтровать данные или изменять значения ячеек. Это упрощает и ускоряет процесс обработки и анализа информации.
Кроме того, использование пользовательских элементов управления позволяет улучшить визуальное представление данных в Excel. Например, можно добавить графики или диаграммы, которые наглядно демонстрируют тренды и связи между данными. Также можно создать переключатели или флажки, которые позволяют пользователю интерактивно выбирать отображаемую информацию.
Другое преимущество пользовательских элементов управления заключается в возможности создания интерактивных форм или дашбордов. Например, можно создать форму для ввода данных, где пользователь может заполнять ячейки и сразу видеть результаты расчетов. Также можно создать дашборд, который автоматически обновляется при изменении данных, что позволяет быстро отслеживать и анализировать актуальную информацию.
В целом, использование пользовательских элементов управления в Excel позволяет сделать работу с данными более удобной, эффективной и наглядной. Это помогает повысить производительность и качество работы, а также улучшить визуальное представление и аналитику данных.
Как создавать пользовательские элементы управления в Excel
Первым шагом для создания пользовательских элементов управления в Excel является выбор необходимого элемента из списка доступных. Этот список включает в себя элементы, такие как кнопки, ползунки, флажки и многое другое. После выбора нужного элемента, его можно добавить в таблицу и настроить соответствующие параметры.
Один из способов создания пользовательских элементов управления в Excel — использование вкладки «Разработчик». В этой вкладке есть различные инструменты, позволяющие создавать и настраивать пользовательские элементы управления.
- Шаг 1: Откройте вкладку «Разработчик» с помощью команды «Файл» — «Параметры» — «Параметры Excel».
- Шаг 2: Включите вкладку «Разработчик», выбрав соответствующую опцию.
- Шаг 3: Нажмите на кнопку «Вставить», чтобы появился список доступных элементов управления.
- Шаг 4: Выберите необходимый элемент и добавьте его на активный лист таблицы.
- Шаг 5: Настройте параметры элемента с помощью диалогового окна «Свойства».
Пользовательские элементы управления в Excel позволяют автоматизировать выполнение различных действий, таких как фильтрация данных, сортировка, расчеты и другие операции. Они улучшают эффективность работы и помогают сделать таблицы более удобными и понятными для пользователей.
Различные типы пользовательских элементов управления в Excel
Microsoft Excel предоставляет различные типы пользовательских элементов управления для улучшения работы с данными и упрощения процесса выполнения задач. Эти элементы управления позволяют пользователям взаимодействовать с данными и выполнять действия с помощью интуитивно понятного интерфейса.
Кнопки – это один из самых распространенных типов пользовательских элементов управления в Excel. Кнопки позволяют пользователям выполнить определенное действие одним нажатием. Они могут быть использованы для запуска макросов, сортировки данных, фильтрации данных и многих других действий.
Выпадающие списки – это элементы управления, которые позволяют пользователям выбрать значение из предварительно определенного списка. Пользователь может выбрать одно значение из списка, что полезно для фильтрации данных или задания определенных параметров.
Флажки – это квадратные или круглые элементы управления, представляющие двоичные значения: «да» или «нет», «истина» или «ложь». Пользователи могут установить или снять флажок, чтобы указать наличие или отсутствие определенного условия или свойства.
- Таблицы — пользовательские элементы управления, позволяющие представлять данные в табличной форме и сортировать, фильтровать и форматировать их.
- Ползунки — графические элементы управления, которые позволяют пользователям выбирать значение в заданном диапазоне.
Все эти пользовательские элементы управления в Excel помогают повысить производительность и удобство работы с данными. Использование таких элементов управления позволяет пользователям легко и быстро выполнять различные операции, упрощает работу с большими объемами данных и способствует повышению точности и эффективности выполнения задач.
Преимущества использования пользовательских элементов управления в Excel
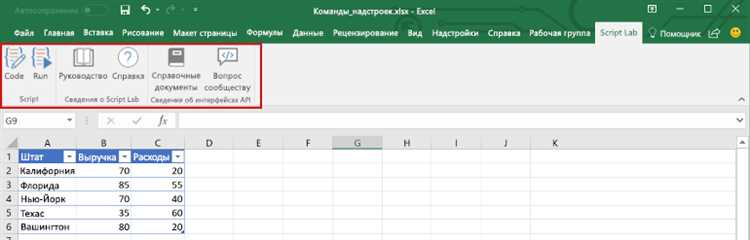
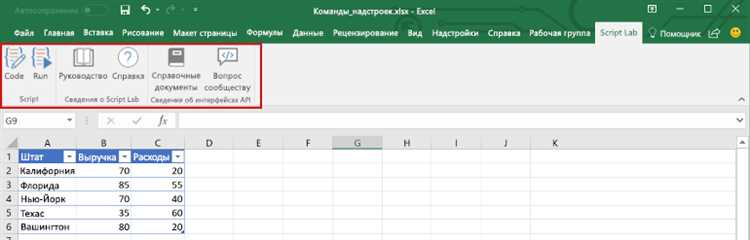
Внедрение пользовательских элементов управления в Microsoft Excel позволяет улучшить эффективность работы с данными и повысить производительность. Благодаря использованию таких элементов управления как кнопки, флажки, ползунки и выпадающие списки, пользователи получают возможность управлять данными и выполнять различные операции более удобно и эффективно.
- Удобство и наглядность: пользовательские элементы управления позволяют организовать данные в удобном и понятном виде. Например, с помощью кнопок можно создавать команды для выполнения определенных действий, а выпадающие списки позволяют выбирать нужные значения из списка предопределенных вариантов.
- Автоматизация и упрощение работы: пользовательские элементы управления позволяют автоматизировать повторяющиеся действия и упростить сложные операции. Например, с помощью ползунков можно легко изменять значения в ячейках без необходимости вводить их вручную.
- Гибкость и настройка: пользовательские элементы управления можно настроить под конкретные потребности пользователя. Например, можно задать определенное действие, которое будет выполняться при нажатии на кнопку, или настроить выпадающий список для выбора определенного набора значений.
- Улучшение визуального представления данных: с помощью пользовательских элементов управления можно создавать интерактивные диаграммы и графики, которые позволяют получить более наглядное представление информации.
Примеры использования пользовательских элементов управления в Excel
1. Ползунок (Slider)
Ползунок представляет собой графический элемент управления, который позволяет пользователю выбирать числовое значение из определенного диапазона. Например, он может быть использован для изменения значения параметра или настройки определенного параметра модели.
2. Выпадающий список (Dropdown list)
Выпадающий список является удобным инструментом, который позволяет пользователю выбрать один элемент из предопределенного списка. Он может быть использован, например, для выбора категории или типа данных при фильтрации или сортировке таблицы.
3. Флажки (Checkboxes)
Флажки представляют собой элементы управления, позволяющие пользователю выбрать один или несколько вариантов из предложенных. Например, они могут быть использованы для отметки нескольких элементов в списке или выбора нескольких параметров для отчета.
4. Кнопки с выпадающим списком (Split buttons)
Кнопки с выпадающим списком объединяют в себе функционал кнопки с функцией выпадающего списка. Пользователь может выбрать один из предложенных вариантов, или использовать основную кнопку для выполнения основной команды. Например, такие кнопки могут быть использованы для выбора типа графика или отчета для отображения.
5. Индикаторы прогресса (Progress bars)
Индикаторы прогресса представляют собой визуальный элемент, который отображает текущий статус выполнения какой-либо задачи или процесса. Они могут быть полезны в случае, когда требуется длительное время для выполнения какой-либо операции или обработки большого объема данных.
Это всего лишь некоторые примеры того, как пользовательские элементы управления могут быть использованы в Excel. Создание и использование таких элементов позволяет значительно упростить работу с данными и улучшить пользовательский опыт.
Вопрос-ответ:
Как использовать пользовательский элемент управления выпадающего списка в Excel?
Чтобы использовать пользовательский элемент управления выпадающего списка в Excel, сначала необходимо добавить его на лист. Затем нужно выбрать ячейку, в которую вы хотите добавить выпадающий список, и воспользоваться командой «Размещение» в меню «Разработчик». В открывшемся окне «Свойства управления» выберите «Связанное поле», чтобы указать источник данных для списка, и нажмите «ОК». Теперь вы можете выбирать значения из выпадающего списка в выбранной ячейке.
Как использовать пользовательский элемент управления флажка в Excel?
Для использования пользовательского элемента управления флажка в Excel, сначала добавьте его на лист. Затем выберите ячейку, в которую вы хотите добавить флажок, и воспользуйтесь командой «Размещение» в меню «Разработчик». В окне «Свойства управления» выберите «Связанное поле», чтобы указать поле, которое будет изменено при установке или снятии флажка, и нажмите «ОК». Теперь, если вы установите или снимете флажок в выбранной ячейке, соответствующее поле будет изменено соответствующим образом.
Как использовать пользовательский элемент управления ползунка в Excel?
Чтобы использовать пользовательский элемент управления ползунка в Excel, добавьте его на лист. Затем выберите ячейку или диапазон ячеек, которые будут связаны с ползунком. Воспользуйтесь командой «Размещение» в меню «Разработчик». В окне «Свойства управления» выберите «Связанное поле», чтобы указать поле, которое будет изменяться при движении ползунка. Нажмите «ОК». Теперь, двигая ползунок, вы можете изменять значения в выбранном диапазоне ячеек.
Как использовать пользовательский элемент управления флажка переключателя в Excel?
Для использования пользовательского элемента управления флажка переключателя в Excel, добавьте его на лист. Затем выберите ячейку, в которую вы хотите добавить флажок переключателя, и воспользуйтесь командой «Размещение» в меню «Разработчик». В окне «Свойства управления» выберите «Связанное поле», чтобы указать поле, которое будет изменяться при выборе флажка переключателя. Нажмите «ОК». Теперь, выбирая флажок переключателя, вы можете изменять значение выбранного поля.

