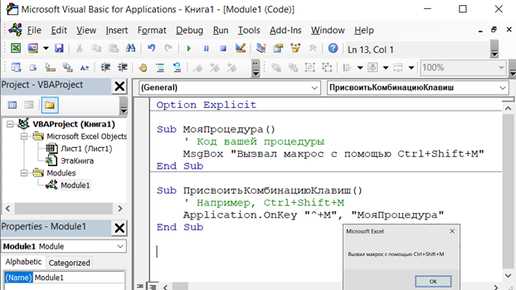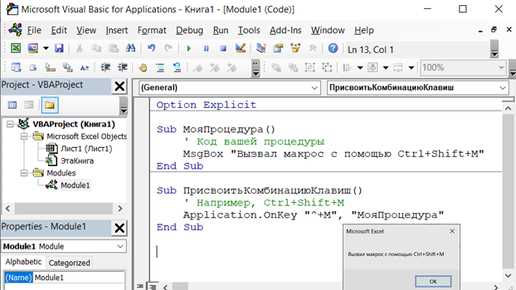
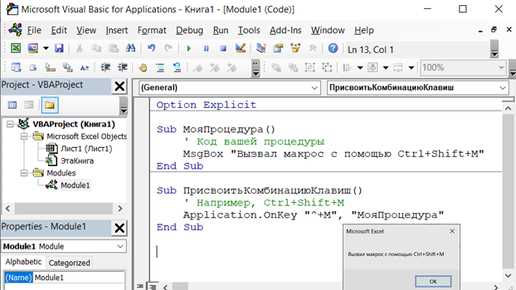
Microsoft Excel — мощное инструментальное средство для работы с данными и создания отчетов. Однако, ручное создание отчетов может быть трудоемким и подверженным ошибкам процессом, особенно при работе с большим объемом данных. В этом случае макросы в Microsoft Excel могут оказаться незаменимым помощником. Макросы — это записанные серии действий, которые можно автоматизировать и повторно использовать для создания отчетов и анализа данных.
Использование макросов позволяет значительно ускорить процесс создания отчетов и сократить возможность ошибок. Например, если вам приходится ежемесячно составлять отчет о финансовых показателях компании, вы можете записать макрос, который будет автоматически вычислять и форматировать необходимые данные. Это позволяет значительно сократить время, затрачиваемое на создание отчета, а также уменьшить вероятность ошибок при ручном вводе данных.
Создание макросов в Microsoft Excel довольно простое и доступное даже для тех, кто не имеет программистского опыта. Вам необходимо только записать последовательность действий, которые вы хотите автоматизировать, а затем сохранить их как макрос. После этого вы можете запустить макрос в любой момент и получить необходимый результат в несколько кликов.
В данной статье мы рассмотрим основы работы с макросами в Microsoft Excel и покажем, как использовать их для создания пользовательских отчетов. Мы рассмотрим примеры создания макросов для автоматического форматирования данных, расчета сумм и создания графиков. После ознакомления с этими базовыми принципами вы сможете начать использовать макросы для своих задач и значительно упростить процесс работы с данными в Microsoft Excel.
Понимание макросов в Microsoft Excel
Макросы в Microsoft Excel представляют собой записанные последовательности команд и действий, которые пользователь может использовать для автоматизации повторяющихся задач. С их помощью можно создавать пользовательские отчеты, обрабатывать данные и выполнять другие операции без необходимости повторного ввода команд каждый раз.
Основное преимущество использования макросов заключается в том, что они позволяют сэкономить время и упростить задачи, которые требуют повторения одних и тех же действий. Они могут быть записаны и воспроизведены в любое время, что обеспечивает более эффективную работу.
Макросы в Excel используют язык программирования VBA (Visual Basic for Applications), который позволяет пользователям создавать сложные скрипты и автоматизированные решения. Они могут включать в себя такие функции, как сортировка данных, фильтрация, форматирование и многое другое. Кроме того, макросы могут быть назначены на кнопки или горячие клавиши для быстрого вызова.
Для того чтобы понять макросы в Excel, пользователь должен ознакомиться с основными понятиями и синтаксисом VBA, а также с функциями и объектами, которые могут быть использованы при создании макросов. Понимание этих основных элементов поможет пользователям создавать более сложные и мощные макросы для своих нужд.
В целом, использование макросов в Microsoft Excel может значительно упростить и ускорить работу с данными, позволяя пользователям автоматизировать рутинные задачи и выполнять сложные операции с минимальными усилиями.
Макросы в Excel: определение и применение
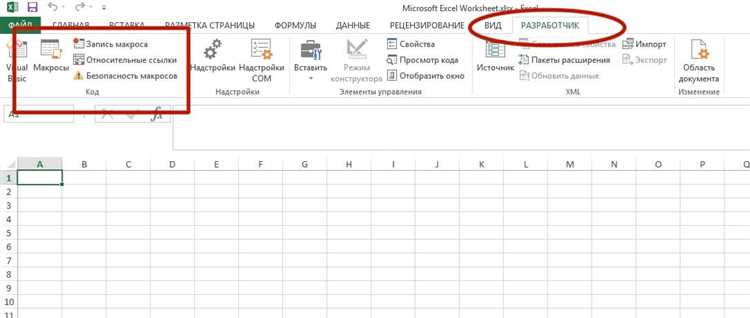
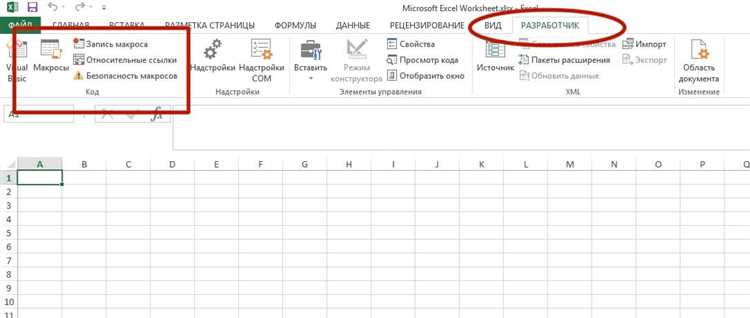
Макросы в Excel представляют собой набор инструкций, которые записываются и выполняются автоматически для автоматизации повторяющихся задач. Они позволяют пользователям создавать пользовательские функции и команды, чтобы упростить и ускорить работу с данными в таблицах Excel. Макросы особенно полезны при обработке больших объемов информации, когда одни и те же действия нужно повторять множество раз.
Макросы в Excel могут выполнять различные операции, такие как сортировка данных, форматирование ячеек, вычисление формул, создание сводных таблиц и многое другое. Они записываются в программе и могут быть вызваны в любой момент для автоматического выполнения необходимых операций. Макросы могут быть использованы как инструменты отчетности, которые помогают создавать настраиваемые отчеты и графики для анализа данных.
Одно из главных преимуществ использования макросов в Excel заключается в их способности повысить эффективность работы с данными. Пользователи могут записывать последовательность действий и затем вызывать макрос для автоматического выполнения этих действий на других данных. Это позволяет сэкономить много времени и сил, особенно при обработке больших объемов информации или при выполнении сложных операций.
В целом, макросы в Excel являются важным инструментом для автоматизации и оптимизации работы с данными. Они упрощают выполнение повторяющихся задач, увеличивают производительность и позволяют создавать настраиваемые отчеты и графики. Использование макросов в Excel может значительно улучшить эффективность работы с данными и помочь в достижении желаемых результатов.
Зачем использовать макросы в Excel?


Одним из основных преимуществ использования макросов является возможность получать пользовательские отчеты на основе сложных источников данных. С помощью макросов можно настроить автоматическое обновление отчетов, сводных таблиц и диаграмм на основе данных из разных источников, таких как базы данных, веб-страницы или другие файлы Excel.
Макросы также позволяют упростить множество других задач, таких как форматирование и стилизация данных, фильтрация и сортировка данных, создание пользовательских форм и интерфейсов для удобной работы с данными. Они способны обрабатывать большие объемы информации и выполнять сложные рассчеты, что особенно полезно для анализа данных и принятия управленческих решений.
Таким образом, использование макросов в Excel позволяет значительно ускорить и упростить работу с данными, автоматизировать рутинные задачи и создавать пользовательские отчеты на основе разных источников данных. Это помогает повысить эффективность работы пользователя и уменьшить вероятность ошибок, что особенно ценно при работе с большими объемами информации.
Как создать макрос в Microsoft Excel
Microsoft Excel предлагает возможность записывать макросы, чтобы автоматизировать повторяющиеся действия или выполнить сложные операции с данными. Запись макроса позволяет пользователю зафиксировать последовательность действий, чтобы они могли быть повторены снова и снова с одним щелчком мыши или нажатием клавиши.
Чтобы записать макрос в Excel, необходимо выполнить следующие шаги:
- Откройте Excel и выберите вкладку «Разработчик». Если вкладка «Разработчик» не отображается в ленте, следует ее активировать. Для этого перейдите в раздел «Файл» — «Параметры» — «ЛентаЮппанели инструментов» и поставьте галочку напротив «Разработчик».
- Нажмите на кнопку «Записать макрос» в группе «Код» на вкладке «Разработчик». Откроется диалоговое окно «Задать имя макроса».
- Введите имя для макроса. Имя макроса должно быть уникальным и содержать только буквы, цифры и символы подчеркивания. Нажмите кнопку «ОК».
- Выполните необходимые действия в книге Excel. Все операции, которые вы выполняете во время записи макроса, будут зафиксированы и могут быть воспроизведены позже.
- Нажмите на кнопку «Остановить запись макроса» в группе «Код» на вкладке «Разработчик». Запись макроса будет завершена.
Теперь вы можете использовать записанный макрос снова и снова, чтобы повторить выполненные действия в Excel. Вы можете назначить макрос определенной кнопке или клавише, чтобы запускать его было еще проще.
Открытие вкладки «Разработчик» в Excel
Для выполнения определенных действий или создания пользовательских отчетов в Microsoft Excel может потребоваться открытие вкладки «Разработчик». Эта вкладка предоставляет доступ к различным инструментам и функциям, которые могут быть полезны при работе с таблицами и данными.
Чтобы открыть вкладку «Разработчик», необходимо выполнить несколько простых шагов. Во-первых, необходимо открыть Excel и активировать «Ленту», которая содержит различные меню и вкладки. Затем нужно перейти на вкладку «Файл» в верхнем левом углу окна программы и выбрать «Параметры». В открывшемся окне «Параметры» нужно выбрать «Лента», чтобы настроить отображение различных вкладок.
На вкладке «Лента» необходимо найти пункт «Изменить» в правой части окна и выбрать его. Появится окно «Изменение порядка вкладок». В этом окне нужно найти «Разработчик» в списке вкладок, которые не отображаются в ленте, и поставить галочку рядом с ним. Затем нужно нажать кнопку «ОК», чтобы сохранить настройки и закрыть окно.
После выполнения этих шагов вкладка «Разработчик» появится на ленте и будет доступна для использования. В ней можно найти различные инструменты, такие как создание и открытие макросов, настройка форм и элементов управления, а также другие функции, которые позволяют пользователю управлять данными и создавать пользовательские отчеты в Excel.
Запись макроса в Excel
Для записи макроса в Excel необходимо выполнить несколько шагов. Сначала откройте приложение Excel и выберите вкладку «Разработчик» в верхней части экрана. Если вкладка «Разработчик» не отображается, то ее можно включить в настройках Excel. Далее нажмите на кнопку «Запись макроса» и укажите название макроса и место его хранения.
После нажатия кнопки «ОК» Excel начнет записывать все действия, которые вы будете производить. Выполните необходимые изменения и операции в документе. Макрос записывает все действия, включая ввод данных, форматирование, вычисления и другие манипуляции.
По окончании выполнения нужных операций, вернитесь к приложению Excel и нажмите на кнопку «Остановить запись макроса». Теперь ваш макрос готов к использованию. Вы можете применять его к другим документам или вызывать его с помощью горячих клавиш или кнопок.
Запись макроса в Excel это простой и эффективный способ автоматизации задач. Она позволяет вам сэкономить время и упростить свою работу с электронными таблицами. Используя макросы, вы можете создавать пользовательские отчеты, обрабатывать данные и выполнять другие задачи без необходимости повторного ввода одних и тех же действий.
Вопрос-ответ:
Как записать макрос в Excel?
Для записи макроса в Excel нужно открыть вкладку «Разработчик» в верхней панели меню, затем нажать на кнопку «Запись макроса». После этого, выбрать имя для макроса и нажать «ОК». Далее, выполнить необходимые действия в Excel, которые будут записаны в макросе. По окончанию записи действий, нужно нажать на кнопку «Остановить запись». Теперь макрос готов к использованию.
Как выполнить записанный макрос в Excel?
Для выполнения записанного макроса в Excel нужно открыть вкладку «Разработчик» в верхней панели меню, затем нажать на кнопку «Макросы». В появившемся окне выбрать нужный макрос и нажать кнопку «Запуск». Макрос будет выполнен и применен к текущему файлу в Excel, выполняя ранее записанные действия.
Можно ли редактировать записанный макрос в Excel?
Да, записанный макрос в Excel можно редактировать. Для этого нужно открыть вкладку «Разработчик» в верхней панели меню, затем нажать на кнопку «Макросы». В появившемся окне выбрать нужный макрос и нажать кнопку «Редактировать». После этого, можно изменить действия, которые будут выполняться при выполнении макроса, и сохранить изменения.
Как присвоить горячую клавишу для выполнения макроса в Excel?
Для присвоения горячей клавиши для выполнения макроса в Excel нужно открыть вкладку «Разработчик» в верхней панели меню, затем нажать на кнопку «Макросы». В появившемся окне выбрать нужный макрос и нажать кнопку «Параметры». В новом окне можно назначить горячую клавишу, нажав на поле «Горячая клавиша». После этого, макрос будет выполняться при нажатии соответствующей комбинации клавиш на клавиатуре.
Можно ли удалить записанный макрос в Excel?
Да, записанный макрос в Excel можно удалить. Для этого нужно открыть вкладку «Разработчик» в верхней панели меню, затем нажать на кнопку «Макросы». В появившемся окне выбрать нужный макрос, а затем нажать кнопку «Удалить». После этого, макрос будет удален и больше не будет доступен для выполнения.