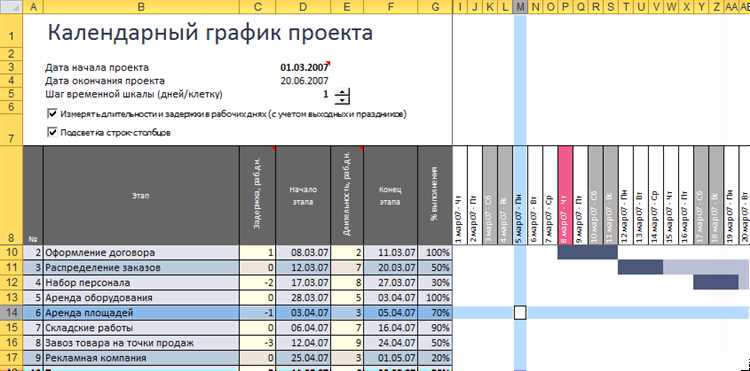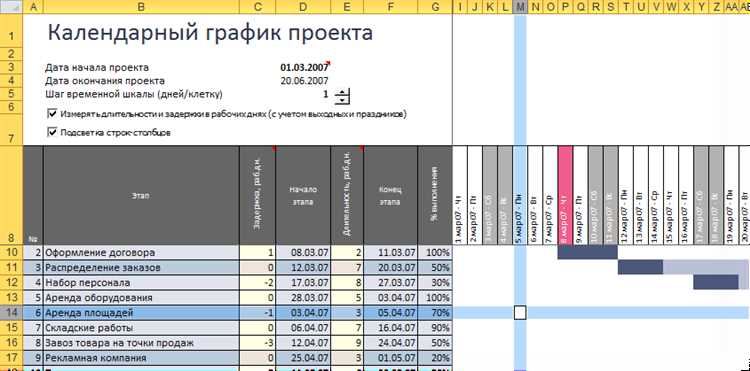
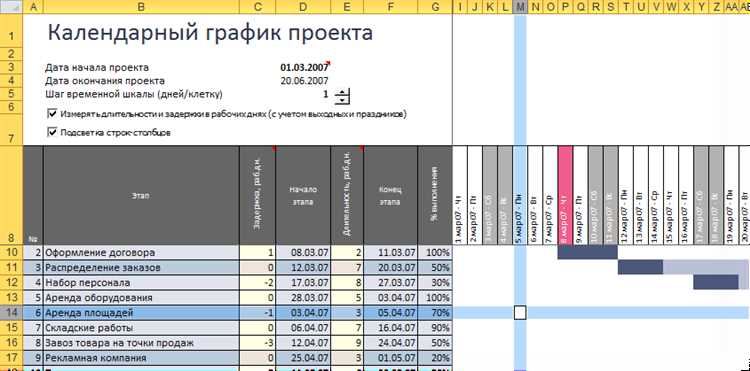
В современном мире бизнеса и аналитики, визуализация данных становится все более важной. Использование диаграмм и графиков помогает наглядно отображать и анализировать большие объемы информации. Однако, создание и настройка диаграмм может быть трудоемким процессом.
В таких случаях приходит на помощь условное форматирование в Excel. Этот инструмент позволяет автоматически менять цвета, шрифты и другие параметры в зависимости от заданных условий. Это позволяет быстро и легко создавать диаграммы и графики, которые отражают изменения данных.
Например, вы можете использовать условное форматирование для создания графика, который будет показывать изменение продаж компании по годам. Вы можете задать условие, при котором, если продажи растут, график будет зеленым, а если снижаются, то красным. Таким образом, вы получите наглядное представление о динамике продаж и сможете быстро выявить тренды и аномалии.
Условное форматирование также может быть использовано для создания диаграммы, которая автоматически будет меняться при изменении данных. Например, вы можете создать диаграмму, которая будет показывать соотношение продаж различных товаров. Если вы добавите новые данные, диаграмма автоматически обновится, отображая актуальную информацию.
Что такое условное форматирование?
С помощью условного форматирования в Excel можно создавать диаграммы и графики, которые визуально отображают различные аспекты данных. Например, можно создать график, который автоматически меняет цвет столбцов в зависимости от их значения — таким образом, можно быстро увидеть, какие данные являются наиболее значимыми или выделяются среди остальных.
Условное форматирование можно применять не только к числовым данным, но и к текстовым. Например, можно установить определенное форматирование для всех значений в столбце, которые содержат определенное слово или фразу. Это полезно, например, для быстрого идентифицирования определенных категорий или групп в таблице.
В целом, условное форматирование в Excel позволяет создавать информативные и понятные диаграммы и графики, которые помогают анализировать и интерпретировать данные с большей легкостью. Оно является важным инструментом для тех, кто работает с большим объемом информации и хочет быстро и эффективно обрабатывать и анализировать данные.
Зачем использовать условное форматирование в Excel?
Одним из преимуществ использования условного форматирования в Excel является возможность автоматического изменения формата ячеек, в зависимости от определенного условия. Например, вы можете настроить форматирование таким образом, чтобы ячейки, содержащие значения, превышающие определенный порог, становились красными, а значения ниже порога – зелеными. Это поможет вам быстро и наглядно выделить самые важные значения в таблице.
Еще одной полезной функцией условного форматирования является возможность создания столбчатых, круговых и линейных диаграмм на основе определенных условий. Например, вы можете задать условие, чтобы Excel автоматически создал диаграмму, показывающую изменение продаж товаров в зависимости от времени. Это позволит быстро и наглядно увидеть тренды и понять, в каких месяцах продажи были наиболее высокими или низкими.
- Условное форматирование в Excel помогает выделить важные данные и их тренды.
- Автоматическое изменение формата ячеек позволяет быстро выделять самые важные значения.
- Создание диаграмм на основе условий помогает визуализировать данные и понять их динамику.
Использование условного форматирования в Excel не только упрощает работу с данными, но и позволяет лучше понять тренды и визуализировать информацию. Благодаря этому инструменту пользователи могут принимать более обоснованные решения на основе выделенных данных.
Как создать условное форматирование в Excel
Для создания условного форматирования в Excel необходимо выполнить следующие шаги:
- Выберите диапазон ячеек, к которым вы хотите применить условное форматирование.
- На панели инструментов выберите вкладку «Условное форматирование» и нажмите на кнопку «Управление правилами условного форматирования».
- В появившемся меню выберите тип условного форматирования, который соответствует вашим потребностям. Например, вы можете выбрать «Цвет шрифта», чтобы изменить цвет текста в ячейках.
- Настройте условия и примените нужное форматирование. Например, вы можете указать, чтобы ячейки с определенным значением были окрашены в красный цвет, а ячейки с другим значением – в зеленый.
- Подтвердите изменения и закройте меню настройки условного форматирования.
После выполнения этих шагов выбранные ячейки будут автоматически форматироваться в соответствии с заданными условиями. Это позволяет легко выделять важные данные и обнаруживать тренды или аномалии в таблице Excel.
Шаг 1: Определение диапазона ячеек
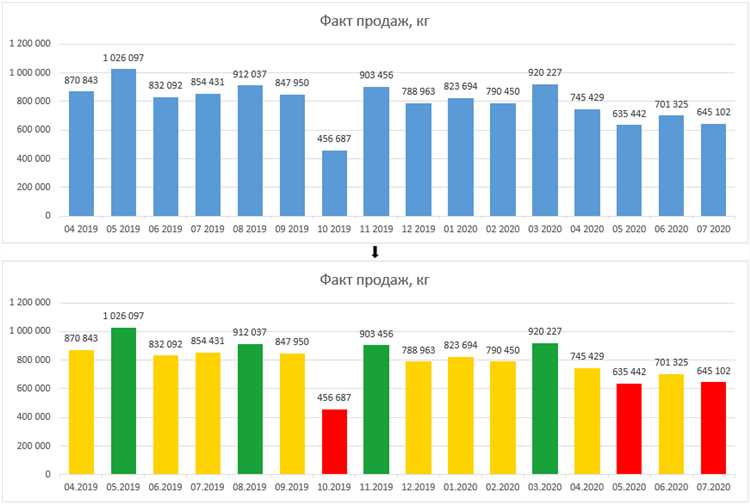
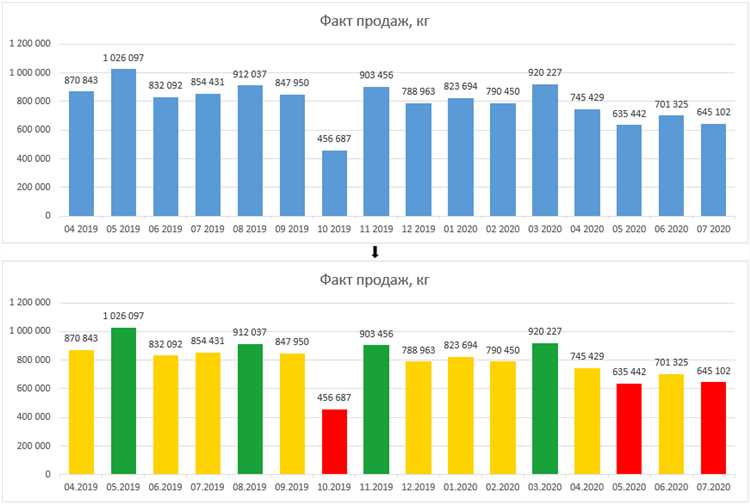
Перед тем, как начать создание диаграммы или графика в Excel, необходимо выбрать диапазон ячеек, которые будут использоваться для отображения данных.
Для того чтобы выбрать нужный диапазон, можно использовать несколько различных способов. Во-первых, можно просто вручную выделить ячейки с данными, зажав левую кнопку мыши и проведя курсором по необходимым ячейкам.
Если у вас уже есть опыт работы с Excel и вы знаете точный диапазон ячеек, можно указать его вручную посредством ввода его адреса в верхней строке редактирования.
Также можно использовать другие методы выбора диапазона, например, нажать на кнопку «Выбрать диапазон» во вкладке «График» или использовать сочетание клавиш Ctrl+Shift+клавиша со стрелкой для выбора диапазона данных в определенном направлении.
Имейте в виду, что правильное определение и выбор диапазона ячеек являются критическими шагами при работе с диаграммами и графиками в Excel, так как от этого зависит корректность отображения данных и последующего анализа.
Шаг 2: Выбор типа условия
Существует несколько типов условий, которые можно выбрать в Excel. Один из них — это условие по значению ячейки, которое позволяет вам настроить форматирование в зависимости от того, является ли значение в ячейке больше, меньше или равно определенному числу. Вы также можете использовать условия на основе текста, например, если значение в ячейке содержит определенное слово или фразу.
Кроме того, вы можете выбрать условие на основе значений в других ячейках. Например, вы можете указать, что ячейка должна быть отформатирована, если значение в другой ячейке больше или меньше определенного числа. Это может быть полезно, если вы хотите сравнить данные между несколькими ячейками.
Пожалуйста, обратите внимание, что выбор типа условия зависит от ваших конкретных потребностей и требований. Важно выбрать наиболее подходящий тип условия, чтобы графики и диаграммы были наглядными и легко интерпретируемыми.
Шаг 3: Определение условий форматирования
После создания диаграммы или графика в Excel, необходимо настроить условия форматирования, чтобы ясно и наглядно отобразить данные. Это позволяет выделить важные значения и обнаружить тенденции или аномалии в данных.
Определение условий форматирования в Excel — это процесс выбора определенных критериев, которые будут использоваться для изменения цвета, шрифта или других параметров ячеек, основываясь на их значениях. Например, можно настроить условие форматирования, чтобы подсветить ячейки с наибольшими значениями зеленым цветом или выделить ячейки с отрицательными значениями красным цветом.
- Выбор типа условия: В Excel предоставляется несколько типов условий форматирования, включая «больше», «меньше», «равно» и т. д. Вы должны выбрать подходящий тип условия в зависимости от целей анализа данных.
- Задание значения и параметров: После выбора типа условия, необходимо задать конкретное значение или параметры, на основе которых будут выделяться ячейки. Например, можно указать, что ячейки со значениями больше 100 будут отображаться синим цветом.
- Применение форматирования: После определения условий форматирования, нужно применить их к определенным диапазонам ячеек или всей таблице. Это можно сделать с помощью функции «Условное форматирование» в Excel.
Настройка условий форматирования в Excel помогает создать более наглядные и информативные диаграммы и графики, которые позволяют быстро обнаружить и анализировать важные тренды или аномалии в данных.
Примеры использования условного форматирования для создания диаграмм
Один из примеров использования условного форматирования для создания диаграмм — это выделение на графике значений, которые превышают определенное пороговое значение. Например, если у вас есть таблица с данными о продажах продуктов за разные месяцы, вы можете применить условное форматирование, чтобы выделить месяцы, в которых продажи превышают определенную сумму. Таким образом, на диаграмме будут выделены только те месяцы, которые имеют высокие продажи, что позволит легко определить успешные периоды.
Другой пример использования условного форматирования для создания диаграмм — это выделение трендов и паттернов в данных. Если у вас есть таблица с данными о доходах и расходах за разные годы, вы можете применить условное форматирование, чтобы выделить годы с положительным или отрицательным балансом. На графике будут ярко выделены годы с высокими доходами или большими убытками, что поможет вам легко отследить тренды и понять, как изменилась финансовая ситуация.
Это всего лишь два примера использования условного форматирования для создания диаграмм в Excel. Возможности данного инструмента весьма обширны и зависят от ваших конкретных потребностей и целей. Всегда стоит экспериментировать с различными условиями и настройками, чтобы найти наиболее эффективные способы представления данных на графиках и диаграммах.
Вопрос-ответ:
Что такое условное форматирование?
Условное форматирование — это инструмент, которым можно форматировать данные в зависимости от определенных условий. Это позволяет создавать диаграммы и графики, которые автоматически обновляются при изменении исходных данных.
Как использовать условное форматирование для создания диаграммы, которая изменяет цвет в зависимости от значения?
Для этого необходимо выбрать ячейку, содержащую данные для диаграммы, затем выбрать вкладку «Условное форматирование» в меню форматирования. Далее нужно выбрать «Подформаты» и настроить цвета в зависимости от значений данных.
Как использовать условное форматирование для создания графика отношения двух значений?
Для этого нужно выбрать две ячейки с данными для графика, затем выбрать вкладку «Условное форматирование» в меню форматирования. Далее выбрать «Новое правило», затем «Форматирование ячеек» и «Значение активной ячейки». В поле «Формат» можно настроить цвета и стили для графика.
Как использовать условное форматирование для создания диаграммы с подписанными осями?
Для этого нужно выбрать ячейки с данными для осей графика. Затем выбрать вкладку «Вставка» в меню форматирования, выбрать тип графика и нажать «ОК». Далее можно настроить подписи осей и другие опции диаграммы.
Как использовать условное форматирование для создания диаграммы, которая автоматически обновляется при изменении данных?
Для этого нужно выбрать ячейки с данными для диаграммы. Затем выбрать вкладку «Данные» в меню форматирования, затем «Обновить данные диаграммы». При изменении данных, диаграмма автоматически обновится и отобразит новые значения.