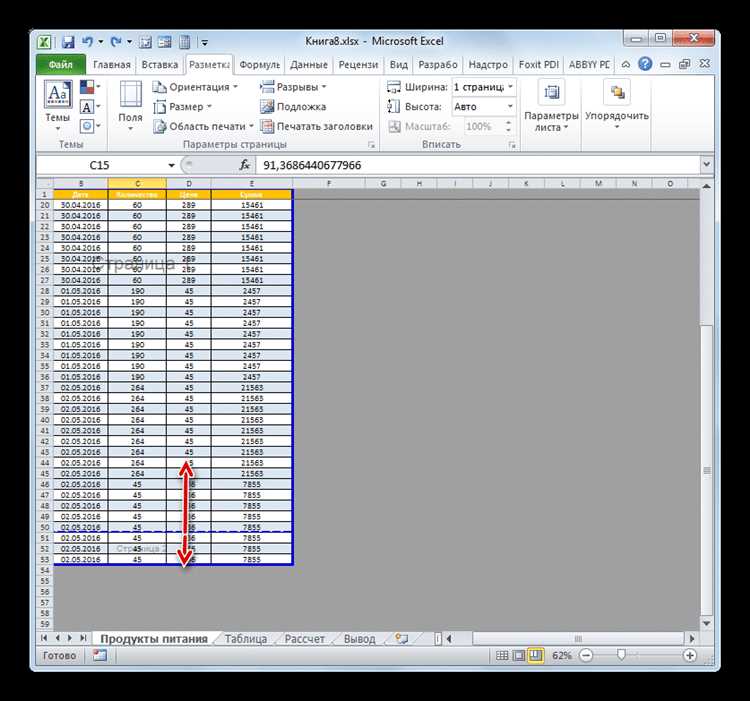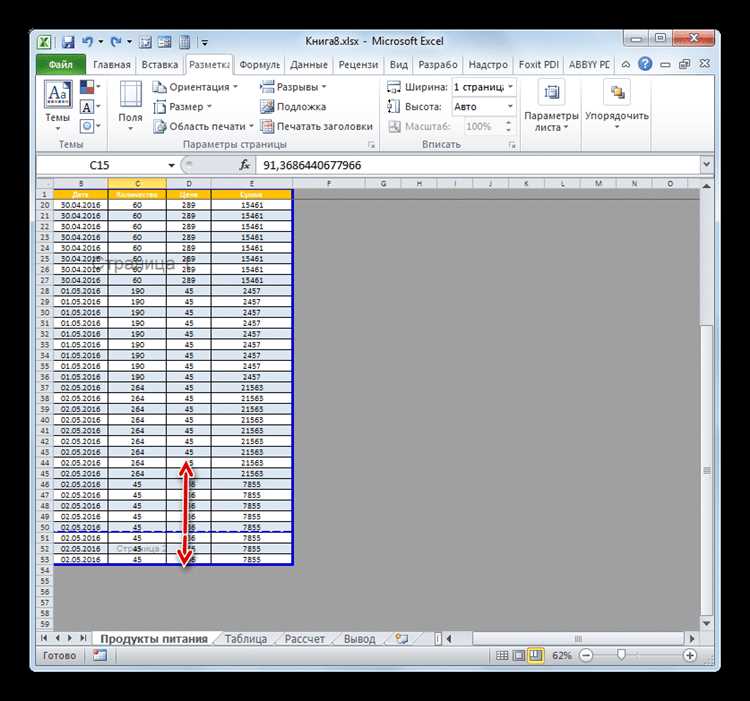
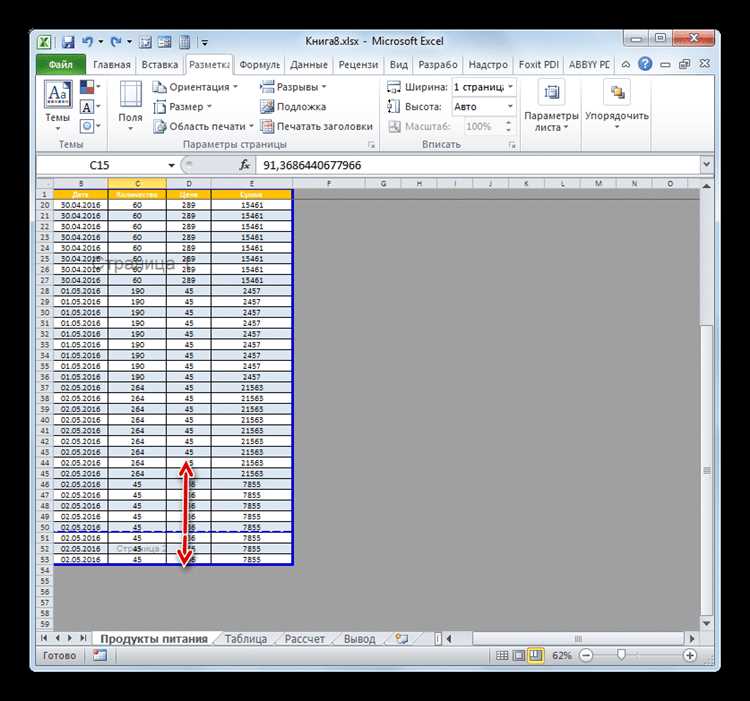
В Excel есть множество полезных функций, позволяющих максимально эффективно работать с данными и форматированием. Одной из таких функций является возможность использования разрывов страниц. Разрывы страниц позволяют разделить большой лист данных на несколько небольших частей, что делает их печать более удобной и позволяет лучше контролировать структуру и внешний вид документа.
Добавление разрывов страниц в Excel очень просто. Вам нужно выбрать ячейку, в которой хотите разорвать страницу, затем перейти на вкладку «Разметка страницы» и нажать на кнопку «Разрывы страницы». Вы можете выбрать разрыв по горизонтали или по вертикали, в зависимости от ваших потребностей. После добавления разрыва страницы вы увидите пунктирную линию, указывающую на место, где страница будет разделена.
Удаление разрывов страниц в Excel также просто. Для этого вы должны выбрать ячейку, следующую за разрывом страницы, затем перейти на вкладку «Разметка страницы» и нажать на кнопку «Удалить разрыв». При этом разрыв страницы будет удален, и лист данных сольется обратно в одну страницу.
Использование разрывов страниц в Excel дает вам больше гибкости при работе с большими массивами данных. Вы можете разделять страницы на разные разделы для печати, удобного чтения или экспорта в другие форматы. Это также позволяет вам контролировать структуру документа и улучшить его внешний вид. Так что не стесняйтесь использовать разрывы страниц в Excel и сделайте свою работу с данными еще удобнее!
Использование разрывов страниц в Excel: добавление и удаление
Excel предоставляет возможность использовать разрывы страниц для более удобной организации и форматирования данных. Разрывы страниц позволяют разделить большие объемы информации на несколько частей и управлять их расположением при печати.
Добавление разрывов страниц является простой и эффективной функцией в Excel. Для того чтобы добавить разрывы страниц, необходимо выбрать ячейку, вокруг которой необходимо создать разрыв, затем перейти на вкладку «Разметка страницы». В разделе «Разрывы» выбрать «Добавить разрыв страницы». После этого ячейка будет поделена на две части, где разрывом страницы будет ячейка, которая является верхней границей выбранной.
Удаление разрывов страниц в Excel также является очень простой процедурой. Для того чтобы удалить разрывы страниц, необходимо перейти на вкладку «Разметка страницы» и выбрать «Удалить разрыв страницы» в разделе «Разрывы». В результате разрывы страниц будут удалены, и все ячейки будут объединены в единую область.
Использование разрывов страниц в Excel
Для добавления разрыва страницы в Excel вы можете использовать команду «Разрыв страницы» в меню «Разметка страницы». Вы также можете добавить разрыв, щелкнув правой кнопкой мыши на номере строки или столбца и выбрав пункт «Добавить разрыв страницы» из контекстного меню.
После добавления разрыва страницы, вы увидите голубую линию, которая показывает место, где происходит разрыв. Вы можете перемещать эту линию, чтобы изменить положение разрыва. Чтобы удалить разрыв, вы можете просто дважды щелкнуть на голубой линии или выбрать команду «Удалить разрыв страницы».
Кроме того, разрывы страниц могут быть полезны при печати графических объектов или таблиц, которые лучше разделить на несколько страниц для лучшего понимания и анализа информации.
В целом, использование разрывов страниц в Excel предоставляет больше гибкости и контроля при печати и форматировании ваших документов. Они делают вашу работу проще и помогают создавать профессионально оформленные отчеты и таблицы.
Добавление разрыва страницы в Excel
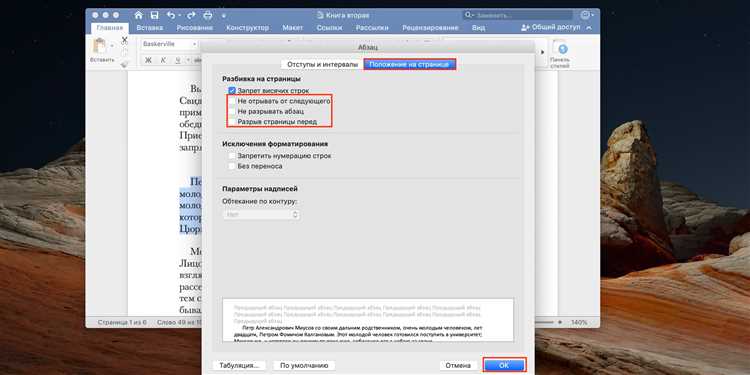
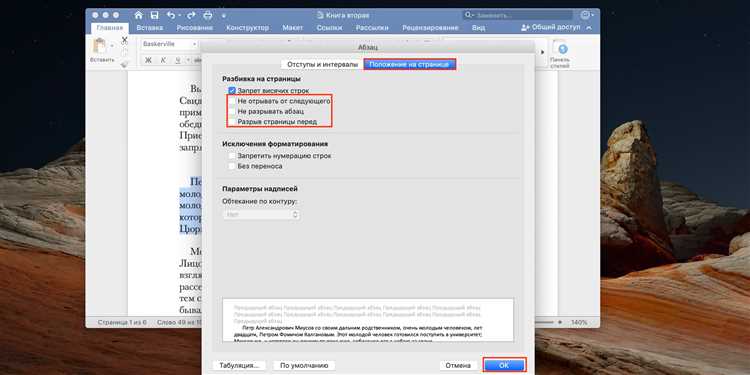
В Excel существует возможность добавить разрывы страницы, чтобы управлять тем, как данные размещаются при печати. Разрывы страницы полезны, когда нужно разделить данные на несколько страниц для более удобного чтения и печати.
Чтобы добавить разрыв страницы, сначала выделяйте ячейку, с которой вы хотите начать новую страницу. Затем откройте вкладку «Вставка» на панели инструментов Excel и выберите опцию «Разрывы страницы». Вы можете выбрать между созданием разрыва горизонтальной или вертикальной полосы.
Если вы выберете разрыв горизонтальной полосы, Excel автоматически разделит данные и поместит все, что находится выше разрыва, на одной странице, а все, что находится ниже, на следующей странице. В случае разрыва вертикальной полосы, Excel разделит данные по колонкам на разных страницах.
Добавление разрывов страницы является полезной функцией Excel, позволяющей управлять структурой данных для печати. Она помогает более удобно организовать информацию и обеспечить лучшую читаемость при печати больших объемов данных.
Удаление разрыва страницы в Excel
Удаление разрыва страницы в Excel может быть необходимо, когда вы хотите изменить структуру документа или объединить несколько разделов на одной странице. Этот процесс довольно простой и может быть выполнен несколькими способами.
Первый способ — использование меню «Предварительный просмотр и печать». Выберите вкладку «Разметка страницы» и нажмите на кнопку «Разрывы страницы». Затем выберите «Удалить разрыв страницы». Excel удалит разрыв страницы и автоматически обновит структуру документа.
Второй способ — использование функции «Разрыв страницы». Выберите ячейку двойным щелчком мыши или нажмите F2, чтобы войти в режим редактирования. Затем переместитесь к месту, где находится разрыв страницы и нажмите клавишу Backspace или Delete, чтобы удалить его. Excel автоматически обновит структуру документа и удалит разрыв страницы.
Третий способ — использование функции «Удалить все разрывы страниц». Выберите вкладку «Разметка страницы» и нажмите на кнопку «Разрывы страницы». Затем выберите «Удалить все разрывы страниц». Excel удалит все разрывы страниц и сольет содержимое всех разделов в одну страницу.
Удаление разрыва страницы поможет вам более эффективно организовать документ и облегчить работу с ним в Excel. Используйте один из описанных выше способов, чтобы удалить разрыв страницы и наслаждаться удобной работой с таблицами.
Изменение позиции разрыва страницы в Excel
В Excel существует возможность изменить позицию разрыва страницы, что позволяет более гибко настроить внешний вид и компоновку печатного документа. Данная функция позволяет разместить разрыв на заданной строке или столбце, а также перемещать его в процессе работы с таблицей.
Чтобы изменить позицию разрыва страницы, следует выполнить несколько простых шагов. Во-первых, необходимо выбрать ячейку, в которой должен находиться разрыв — это может быть любая ячейка на нужной строке или столбце. Затем в меню «Страница» нужно выбрать «Разрывы» и нажать на пункт «Добавить разрыв». После этого разрыв будет добавлен в выбранную ячейку, и в окне Excel можно будет видеть специальную линию разрыва страницы.
Для перемещения разрыва страницы достаточно щелкнуть на линии разрыва мышью и перетащить его на нужное место. Также можно изменять высоту или ширину разрыва, добавлять или удалять дополнительные разрывы на этой же строке или столбце.
Изменение позиции разрыва страницы в Excel — это простой и эффективный способ настройки печатного документа. Благодаря этой функции пользователи могут более точно контролировать размещение содержимого на странице и создавать более качественные отчеты или таблицы.
Как легко добавить несколько разрывов страницы в Excel
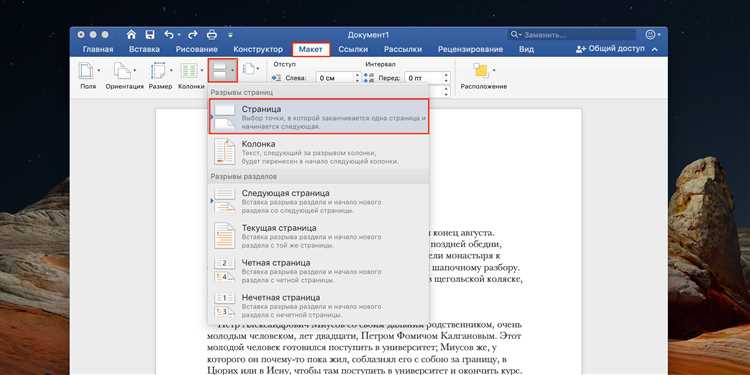
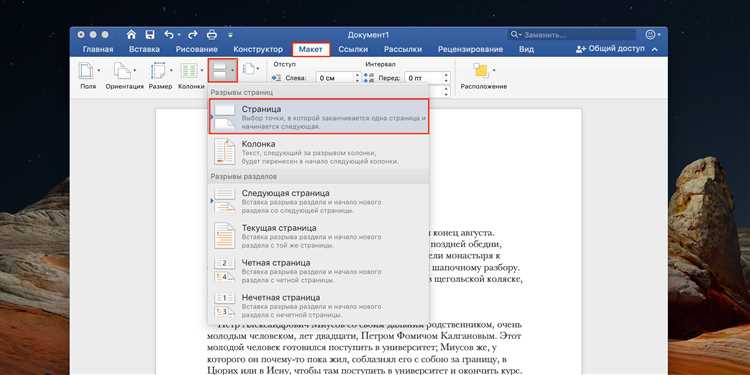
Добавление разрывов страницы может быть очень полезным, особенно при работе с большими таблицами. В Excel вы можете добавить несколько разрывов страницы для разделения данных на удобные куски. Это делается очень легко и не требует особых навыков.
Вот пошаговая инструкция о том, как добавить несколько разрывов страницы в Excel:
- Откройте документ Excel с данными, которые вы хотите разделить на страницы.
- Выделите ячейку в том месте, где вы хотите добавить первый разрыв страницы.
- Перейдите на вкладку «Разметка страницы» в верхней части окна Excel.
- Нажмите на кнопку «Разрывы» в разделе «Страница».
- Выберите «Добавить разрыв страницы» из раскрывающегося списка.
- Excel вставит горизонтальную линию, обозначающую разрыв страницы, в выбранной ячейке.
- Повторите эту процедуру для каждого места, где вы хотите добавить разрыв страницы.
Теперь ваш документ Excel разделен на несколько страниц с разрывами. Вы можете просмотреть каждую страницу независимо или напечатать их отдельно. Это очень удобно, когда у вас есть много данных и вы хотите организовать их в понятном и структурированном виде.
Не забудьте сохранить свои изменения, чтобы не потерять сделанные разрывы страницы. Теперь вы знаете, как легко добавить несколько разрывов страницы в Excel и упростить работу с большими наборами данных.
Практические примеры использования разрывов страниц в Excel
- Финансовые отчеты: Если у вас есть большая таблица с финансовыми данными, вы можете использовать разрывы страниц, чтобы разделить отчет на несколько страниц. Таким образом, вы сможете легко просматривать и анализировать отдельные части отчета без необходимости прокручивания всей таблицы.
- Расписание смен: Если у вас есть таблица с графиком смен работы для сотрудников, использование разрывов страниц поможет вам выделить каждую смену на отдельной странице. Это позволит исключить путаницу и облегчит понимание расписания.
- Списки товаров: Если вы создаете список товаров с различными характеристиками, разрывы страниц могут помочь структурировать ваш список для простоты чтения. Вы сможете легко просмотреть каждый товар и его характеристики на отдельной странице.
Использование разрывов страниц в Excel может значительно улучшить организацию и читаемость таблиц. Он предоставляет возможность разделить длинные таблицы на более удобные части, что облегчит их анализ и печать. Не стесняйтесь использовать этот инструмент для более эффективной работы с данными в Excel.
Вопрос-ответ:
Что такое разрывы страниц в Excel?
Разрывы страниц в Excel — это механизм, позволяющий разбить большой лист на несколько частей (страниц) для удобства печати или просмотра.
Как добавить разрывы страниц в Excel?
Чтобы добавить разрывы страниц в Excel, необходимо выделить ячейку, ниже или справа от которой хотите установить разрыв, перейти на вкладку «Разметка страницы», нажать кнопку «Разрывы страниц» и выбрать нужный вид разрыва. Кроме того, можно добавить разрывы страниц через контекстное меню, кликнув правой кнопкой мыши на ячейке.
Как удалить разрывы страниц в Excel?
Чтобы удалить разрывы страниц в Excel, необходимо перейти на вкладку «Разметка страницы», нажать кнопку «Разрывы страниц» и выбрать пункт «Удалить разрывы страниц». Кроме того, можно удалить разрывы страниц через контекстное меню, кликнув правой кнопкой мыши на ячейке и выбрав пункт «Удалить разрывы страниц».
Зачем использовать разрывы страниц в Excel?
Разрывы страниц в Excel полезны, когда необходимо разбить большую таблицу на несколько частей для удобства печати или просмотра. Это может быть полезно, например, при распечатке большой таблицы, чтобы избежать обрезания данных и сохранить четкость и читаемость.