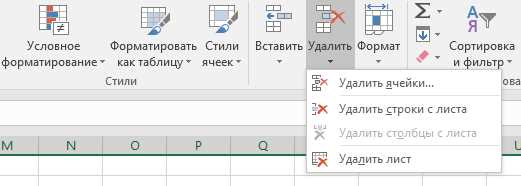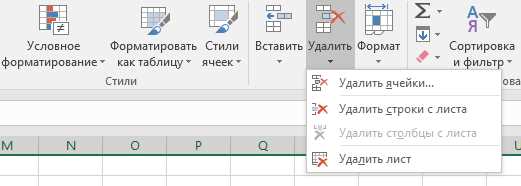
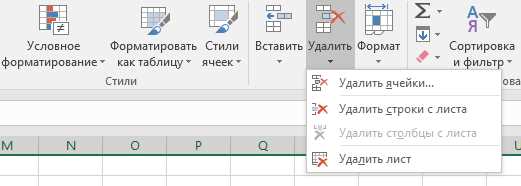
Microsoft Excel является одним из самых популярных инструментов для работы с таблицами и данных. Он обладает множеством функций, которые позволяют эффективно редактировать и организовывать информацию. Вставка и удаление ячеек, строк и столбцов являются важными навыками, которые нужно освоить для использования программы на продвинутом уровне.
Вставка новых ячеек может быть необходима, когда нужно добавить новую информацию в таблицу или переместить существующие данные. Это может быть полезно, когда нужно вставить новую колонку, чтобы добавить новую категорию или просто изменить порядок данных. В Excel есть несколько способов вставки ячеек. Это можно сделать с помощью контекстного меню, используя команды вкладки «Вставка» или с помощью сочетаний клавиш. Важно знать, что при вставке новых ячеек данные могут сдвинуться, поэтому нужно быть осторожным, чтобы не потерять информацию.
Удаление ячеек, строк и столбцов также является важной операцией в Excel. Это может быть полезно, когда нужно удалить ненужные данные или переорганизовать таблицу. Для удаления ячеек также можно использовать контекстное меню, команды вкладки «Удалить» или сочетания клавиш. Важно помнить, что при удалении информации, она будет безвозвратно удалена, поэтому нужно быть внимательным и проверить, что удаление не повредит таблицу или данные.
Мастер-класс по вставке и удалению ячеек, строк и столбцов в Microsoft Excel
В процессе работы с Excel часто возникает необходимость добавить новые данные или удалить уже существующие. Для вставки новой ячейки в таблицу вам нужно выбрать ячейку, справа от которой вы хотите вставить новую, затем нажать правую кнопку мыши и выбрать опцию «Вставить». Вы также можете использовать команду вставки на панели инструментов Excel. Аналогично, для вставки строки или столбца вам нужно выбрать строку или столбец, снизу или справа от которого вы хотите вставить новую, и выполнить аналогичные действия.
Удаление ячеек, строк или столбцов также является простым процессом в Excel. Для удаления ячеек вы должны выделить их, нажать правую кнопку мыши и выбрать опцию «Удалить». Обратите внимание, что при удалении ячеек строки или столбцы, в которых эти ячейки находятся, также будут удалены, и все данные сместятся вверх или влево. Если вы хотите удалить целую строку или столбец, вы должны сначала выбрать его и затем выполнить необходимые действия для удаления.
Знание и практическое применение навыков вставки и удаления ячеек, строк и столбцов в Excel позволит вам эффективно организовывать и управлять своими данными. Вы сможете быстро добавлять новые данные, перемещать и удалять существующие, что в конечном счете поможет вам в достижении ваших целей и задач в работе с электронными таблицами в Microsoft Excel.
Вставка ячеек в Microsoft Excel: полезные советы и инструкции
Microsoft Excel предоставляет возможность вставки ячеек, что позволяет эффективно управлять данными и добавлять новую информацию в таблицу. Вставка ячеек может быть полезна при необходимости добавления новых данных или изменении структуры таблицы. В этом материале мы рассмотрим несколько полезных советов и инструкций по вставке ячеек в Microsoft Excel.
1. Вставка одной или нескольких пустых ячеек:
Если вам необходимо вставить одну или несколько пустых ячеек в таблицу, выполните следующие шаги. Сначала выберите ячейку или диапазон ячеек, справа или ниже которого хотите вставить новые ячейки. Затем нажмите правую кнопку мыши и выберите опцию «Вставить» из контекстного меню. В появившемся диалоговом окне выберите необходимую опцию вставки ячеек: «Целые строки», «Целые столбцы» или «Сдвинуть ячейки вниз/вправо». После этого новые ячейки будут вставлены в таблицу.
2. Вставка содержимого ячеек:
Если у вас есть данные, которые нужно вставить в таблицу, вы можете использовать функцию «Вставка» для вставки содержимого ячеек. Сначала скопируйте данные, которые нужно вставить. Затем выберите ячейку или диапазон ячеек, справа или ниже которого хотите вставить данные. Нажмите правую кнопку мыши и выберите опцию «Вставить» из контекстного меню. В появившемся диалоговом окне выберите опцию «Вставить только значения» или «Вставить форматирование и значения». После этого содержимое ячеек будет вставлено в таблицу.
Более эффективное использование вставки ячеек в Microsoft Excel поможет вам быстро и удобно изменять данные и структуру таблицы. Следуйте вышеуказанным инструкциям и экспериментируйте с различными опциями вставки, чтобы получить желаемый результат.
Удаление ячеек в Microsoft Excel: практические советы и быстрые способы
Microsoft Excel предоставляет множество инструментов для работы с данными, включая возможность удаления ячеек. Умение удалять ячейки быстро и правильно может существенно упростить работу с таблицами, экономя время и улучшая организацию данных.
При удалении ячеек в Excel важно помнить о том, что это может повлиять на структуру таблицы и расположение других данных. Поэтому перед удалением ячеек рекомендуется продумать последствия и сохранить резервную копию таблицы, чтобы иметь возможность восстановить ее в случае ошибки.
Существует несколько способов удаления ячеек в Microsoft Excel. Один из самых простых способов — использовать команду «Вырезать». Выделите ячейки, которые вы хотите удалить, щелкните правой кнопкой мыши на выделенной области и выберите опцию «Вырезать». Затем щелкните на месте, куда вы хотите вставить оставшиеся данные, и выполните команду «Вставить». Ячейки, которые были удалены, будут заменены пробелами или сместятся, чтобы заполнить пустые места.
Еще один способ удаления ячеек — использование команды «Удалить». Выделите ячейки, которые вы хотите удалить, щелкните правой кнопкой мыши на выделенной области и выберите опцию «Удалить». Появится диалоговое окно, в котором вы сможете выбрать, что произойдет с данными, находящимися справа или снизу от удаленной области. Вы можете выбрать, чтобы данные сдвинулись, чтобы заменить удаленную область, или чтобы они сдвинулись, оставив пустое пространство.
Удаление ячеек в Microsoft Excel может быть произведено также с помощью горячих клавиш. Выделите ячейки, которые вы хотите удалить, и затем используйте комбинацию клавиш «Ctrl» + «Minus» («-«) на клавиатуре. Появится диалоговое окно, в котором вы сможете выбрать, какие данные будут удалены и что произойдет с остальными данными в таблице.
Важно помнить, что удаление ячеек может вызвать изменение формул и ссылок в таблице. Поэтому всегда рекомендуется проверять формулы и ссылки после удаления ячеек, чтобы убедиться, что они остались корректными и не потерялись изменениями в структуре таблицы.
Вставка строк в Microsoft Excel: простые способы и секреты
1. Вставка пустой строки
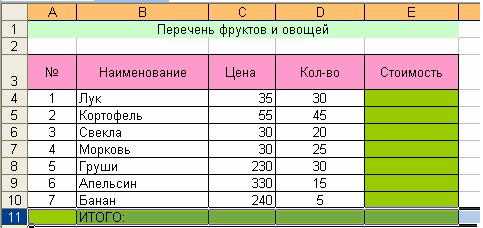
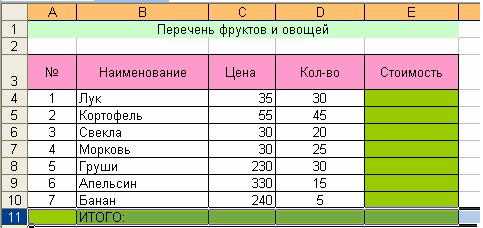
Самый простой способ вставки новой строки в Excel — это использование команды «Вставить» в контекстном меню или горячих клавиш. Просто выделите строку выше или ниже, куда вы хотите вставить новую строку, щелкните правой кнопкой мыши и выберите «Вставить». Новая пустая строка будет вставлена в нужном месте.
2. Вставка строки с содержимым
Если вы хотите вставить новую строку со существующими данными, то можно воспользоваться комбинацией клавиш Ctrl+Shift+=» или Ctrl++ (клавиша «плюс» на основной клавиатуре). Это откроет диалоговое окно «Вставить» и позволит выбрать, какую строку вставить: с форматированием или без него. Выберите подходящую опцию и новая строка с уже имеющимися данными будет добавлена в таблицу.
Вы также можете вставлять строки с помощью команды «Вставить» во вкладке «Домой» на панели инструментов Excel. Просто выделите строку выше или ниже, нажмите на кнопку «Вставить» и выберите нужную опцию из выпадающего списка.
Секреты вставки строк в Excel
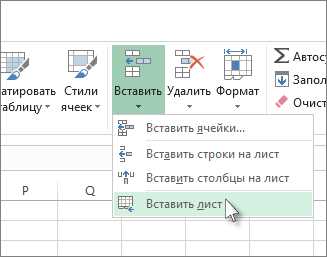
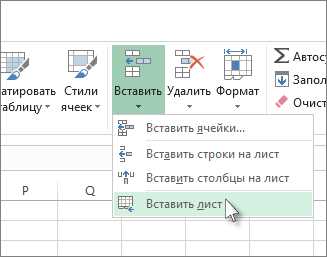
- Если вы часто используете определенный формат или стиль для новых строк, вы можете настроить предварительное форматирование для вставки строк. Для этого выберите строку в таблице, которая имеет нужное форматирование, щелкните правой кнопкой мыши и выберите «Скопировать». Затем при вставке новых строк, используйте опцию «Вставить специально» в меню «Вставить», которая позволяет только вставить форматирование.
- Если вы хотите вставить несколько строк сразу, вы можете выделить нужное количество строк в таблице, щелкнуть правой кнопкой мыши и выбрать «Вставить» или воспользоваться комбинацией клавиш Ctrl+Shift+=» или Ctrl++.
- Помните, что вставка строк может изменять область применения формул и ссылки в таблице. Убедитесь, что ваши формулы и связанные ячейки корректно обновились после вставки новых строк.
С помощью этих простых способов вставки строк в Microsoft Excel вы сможете более эффективно работать с таблицами и обрабатывать данные. Запомните эти секреты и используйте их для ускорения работы в Excel.
Удаление строк в Microsoft Excel: шаги и рекомендации
1. Выделите строку(и), которую хотите удалить. Чтобы удалить одну строку, щелкните на ее номере слева от таблицы. Если нужно удалить несколько строк, выделите их с помощью мыши или удерживая клавишу Shift или Ctrl и щелкнув на номерах соответствующих строк.
2. Кликните правой кнопкой мыши на выделенных строках. После выделения нужных строк нажмите правую кнопку мыши на любой из выделенных строк, чтобы открыть контекстное меню.
3. Выберите опцию «Удалить» в контекстном меню. После того, как открылось контекстное меню, найдите и выберите опцию «Удалить», чтобы активировать диалоговое окно удаления.
4. Уточните, что именно нужно удалить. Диалоговое окно удаления позволяет выбрать опцию удаления. Вы можете выбрать «Целые строки», чтобы удалить только выделенные строки, или «Сдвинуть ячейки вверх», чтобы удалить строки и сдвинуть содержимое ячеек ниже вверх.
5. Нажмите «ОК» для окончательного удаления. После выбора нужной опции удаления, нажмите кнопку «ОК» в диалоговом окне удаления для подтверждения удаления. Выделенные строки будут удалены, и остальные строки сдвинутся в соответствии с выбранной опцией удаления.
Следуя этим шагам и рекомендациям, вы сможете легко удалить строки в Microsoft Excel. Удаление строк может быть полезным для редактирования таблиц и очистки данных. Будьте внимательны при выборе опции удаления, чтобы не удалить данные, которые были нежелательно выделены.
Вопрос-ответ:
Как удалить строку в Microsoft Excel?
Для удаления строки в Excel нужно сначала выделить ее, затем нажать правой кнопкой мыши на выделенной строке и выбрать опцию «Удалить» из контекстного меню. Также можно использовать горячие клавиши Ctrl+- (минус на клавиатуре).
Как удалить несколько строк в Excel?
Для удаления нескольких строк в Excel необходимо выделить их, затем нажать правой кнопкой мыши на выделенных строках и выбрать опцию «Удалить» из контекстного меню. Также можно использовать горячие клавиши Ctrl+- (минус на клавиатуре).
Что произойдет при удалении строки в Excel?
При удалении строки в Excel все данные, находящиеся в этой строке, будут удалены и смещены остальные строки ниже. Если в удаленной строке были формулы или ссылки на другие ячейки, то они также будут удалены или испорчены.
Как можно отменить удаление строки в Excel?
Чтобы отменить удаление строки в Excel, можно воспользоваться командой «Отменить» на панели инструментов или использовать сочетание клавиш Ctrl+Z. Это позволит вернуть удаленную строку и восстановить все данные, которые были в ней.