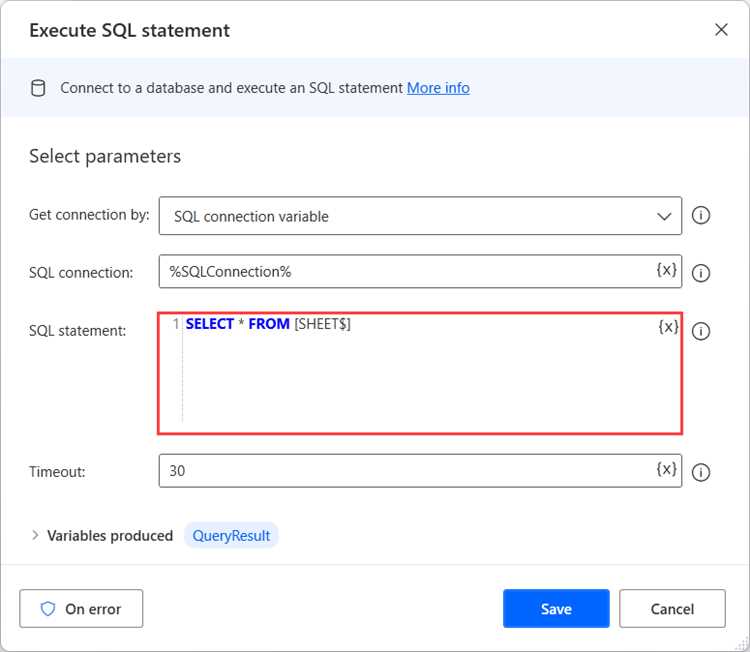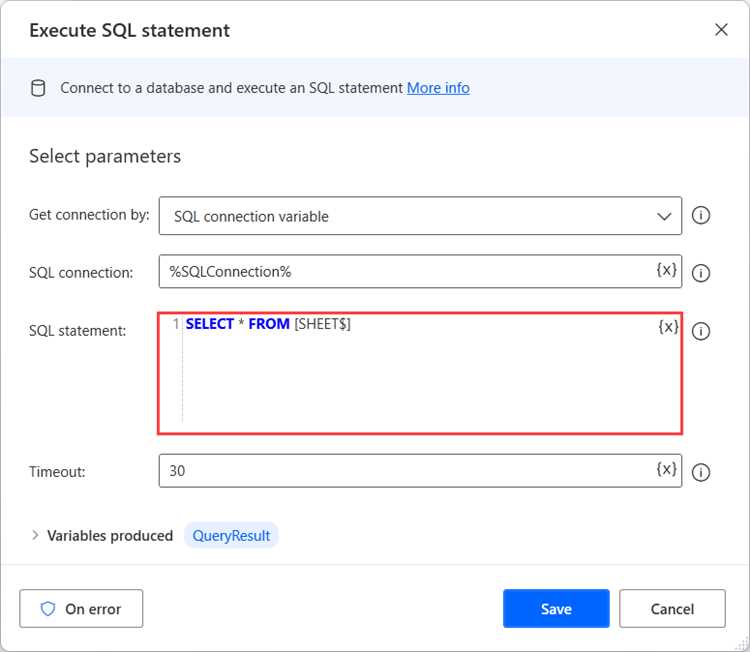
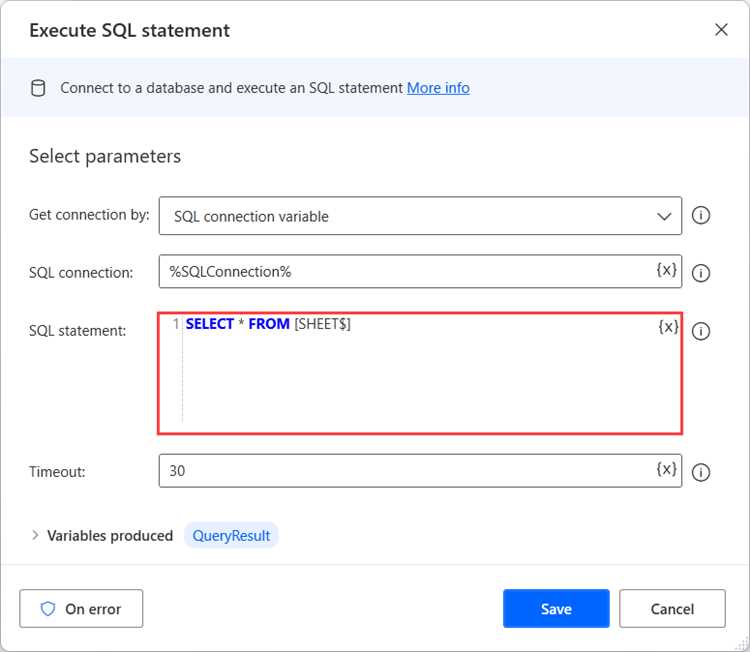
Microsoft Excel — один из самых популярных инструментов для работы с данными. Он предоставляет широкие возможности по анализу и обработке данных, однако иногда требуется более сложные операции, для реализации которых необходимо использовать SQL запросы.
SQL (Structured Query Language) — это язык, предназначенный для работы с базами данных. Он позволяет производить различные операции с данными: выборку, добавление, обновление и удаление. Использование SQL запросов в Microsoft Excel позволяет расширить возможности программы и работать с большими объемами данных.
Для связи с базами данных в Microsoft Excel можно использовать различные методы. Один из них — это использование встроенных функций, таких как «Импорт из источников данных» или «Обработка данных». Однако при работе с большими объемами данных или при необходимости более сложных запросов, удобнее использовать SQL запросы в специально предназначенных для этого инструментах, таких как Microsoft Query или Power Query.
Использование SQL запросов в Microsoft Excel позволяет более гибко управлять данными, делать сложные выборки, проводить агрегацию и сортировку данных. SQL запросы также помогают автоматизировать процессы обработки данных и сократить время, затрачиваемое на выполнение операций. Благодаря особенностям языка SQL, запросы легко масштабируются и могут быть адаптированы под различные потребности пользователей.
Что такое SQL запросы и как они работают в Excel?
Для работы с SQL запросами в Excel необходимо установить дополнение Power Query, которое позволяет подключиться к различным базам данных, включая SQL Server, Oracle, MySQL и другие.
После установки Power Query в Excel появляется возможность создания SQL запросов в редакторе Power Query. В редакторе можно написать SQL запрос с использованием стандартного SQL синтаксиса, а затем выполнить его, чтобы загрузить данные из базы данных в Excel.
SQL запросы в Excel позволяют извлекать и фильтровать данные, выполнять расчеты и агрегирование, а также соединять данные из разных таблиц и источников в одну таблицу для дальнейшего анализа.
Помимо создания SQL запросов непосредственно в редакторе Power Query, в Excel есть возможность использовать визуальный интерфейс Power Query для создания запросов без написания SQL кода. Это удобно для пользователей, которые не имеют опыта работы с SQL.
Раздел 2: Установка и настройка SQL запросов в Excel
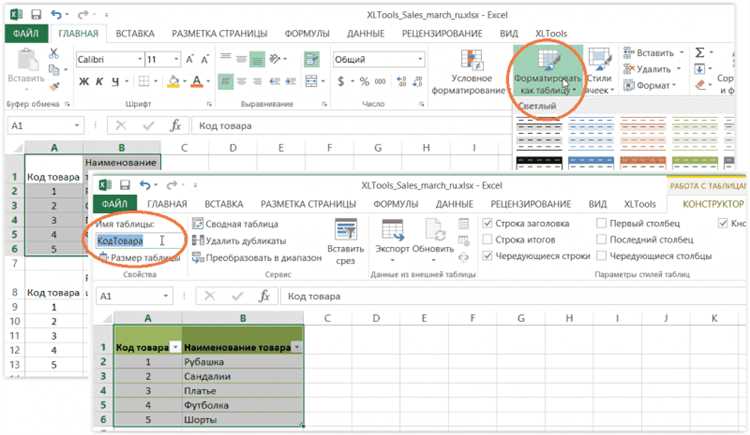
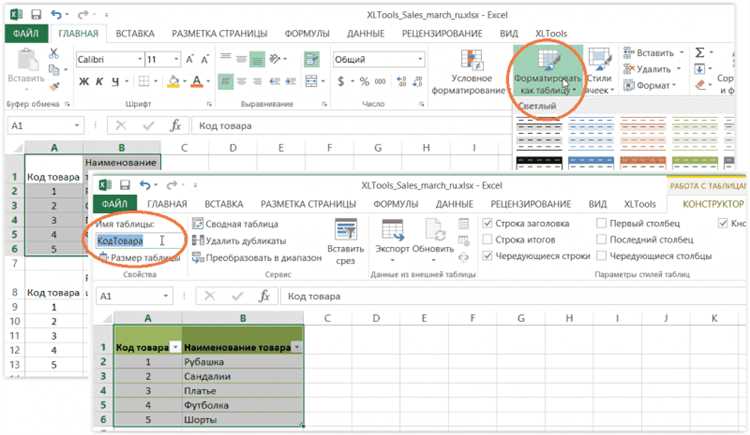
Второй раздел посвящен процессу установки и настройки SQL запросов в Microsoft Excel. Применение SQL запросов позволяет упростить и ускорить работу с данными в Excel, позволяя пользователям выполнять сложные операции, фильтровать данные и анализировать информацию более эффективно.
Перед началом работы с SQL запросами, необходимо установить и настроить соответствующее программное обеспечение. Все шаги установки и настройки будут пошагово описаны, чтобы пользователи смогли легко выполнить необходимые действия. Отличительными особенностями установки и настройки SQL запросов в Excel являются достаточно простой и интуитивно понятный процесс, который доступен даже для пользователей без опыта работы с базами данных.
Пользователи должны следовать инструкциям для скачивания и установки необходимых компонентов, а затем настроить их перед началом использования. После этого они смогут создавать SQL запросы, связываться с базами данных и получать актуальные данные непосредственно в Excel. Установка и настройка SQL запросов позволит пользователям значительно повысить эффективность работы и управления данными в Excel.
Шаги по установке и настройке SQL запросов в Excel
Чтобы использовать SQL запросы для работы с данными в Microsoft Excel, необходимо выполнить несколько шагов по установке и настройке.
- Установите драйвер базы данных: Для начала следует установить подходящий драйвер базы данных, который будет позволять Excel подключаться к базе данных. В зависимости от используемой базы данных, выберите соответствующий драйвер и следуйте инструкциям по установке.
- Откройте Microsoft Excel и выберите вкладку «Данные»: После установки драйвера базы данных запустите Microsoft Excel и откройте новую или существующую книгу. Затем перейдите на вкладку «Данные» в верхней части интерфейса Excel.
- Выберите источник данных: На вкладке «Данные» найдите раздел «Получение внешних данных» и выберите опцию «Из других источников». В появившемся меню выберите «Из Базы данных» и затем «Из SQL Server» или другой тип базы данных и следуйте инструкциям мастера подключения.
- Настройте подключение к базе данных: В мастере подключения введите необходимую информацию для подключения к базе данных, такую как адрес сервера, имя базы данных, учетные данные и другую подробную информацию, если это требуется. Проверьте корректность введенных данных и установите необходимые настройки.
- Введите SQL запрос: После успешного подключения и настройки базы данных, вы сможете ввести свой SQL запрос непосредственно в Excel. Выберите метод ввода данных, чтобы получить результат в таблице или в другом удобном формате.
- Обновите данные: Если вы хотите получать актуальные данные из базы данных, вам следует регулярно обновлять данные в Excel. Нажмите правой кнопкой мыши на таблицу с данными и выберите опцию «Обновить» или настройте автоматическое обновление в свойствах подключения.
После завершения всех этих шагов вы сможете использовать SQL запросы для работы с данными в Microsoft Excel, получать актуальную информацию из базы данных и анализировать ее в удобном формате.
Раздел 3: Создание SQL запросов для извлечения данных из Excel
Создание SQL запросов для извлечения данных из таблиц Excel открывает широкие возможности для работы с информацией в этом формате. SQL запросы позволяют получать нужные данные из больших объемов информации, фильтровать и сортировать эти данные, а также анализировать их с помощью различных функций и операций.
Для создания SQL запросов в Excel необходимо выполнить несколько шагов. Во-первых, необходимо установить соединение с базой данных, где хранятся таблицы с данными, которые вы хотите извлечь. Затем, вы можете использовать язык SQL для написания запроса, в котором указываются условия, по которым нужно выбрать данные. После этого, вы можете выполнить запрос и получить результат в виде таблицы с данными, которые соответствуют вашим заданным условиям.
Преимуществом использования SQL запросов для работы с данными в Excel является возможность автоматизировать процесс извлечения данных и создания отчетов. Вы можете сохранить SQL запросы в виде запросов Excel, чтобы легко повторить их в будущем или сделать их доступными другим пользователям. Кроме того, SQL запросы позволяют выполнять сложные операции с данными, такие как объединение таблиц, вычисления с использованием функций и группировка данных.
Использование SQL запросов для извлечения данных из Excel предоставляет возможность эффективно работать с информацией, сохранить время и ресурсы при выполнении анализа данных и создании отчетов. Кроме того, SQL запросы позволяют настраивать извлечение данных под свои потребности и получать только необходимую информацию для принятия решений.
Как создать и запустить SQL запрос для извлечения данных из Excel
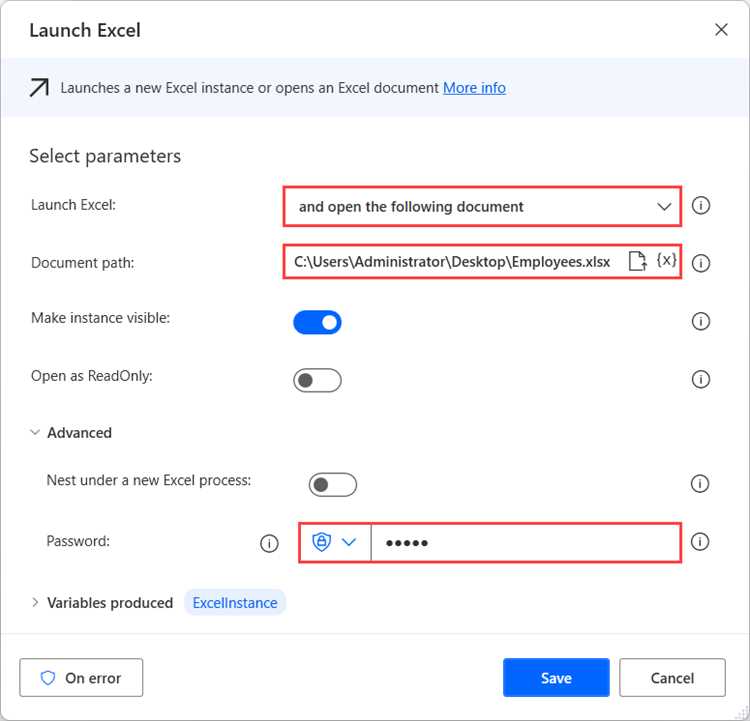
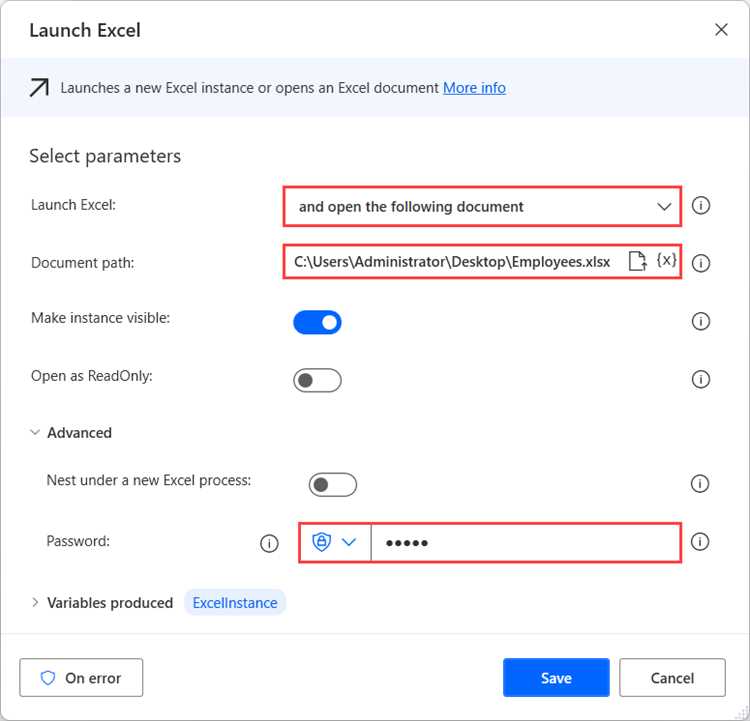
Для создания и запуска SQL запроса в Excel необходимо выполнить следующие шаги:
- Открыть Excel и выбрать вкладку «Данные».
- В разделе «Источники данных» выбрать «Извлечение данных» и «Создание сводной таблицы и отчета с помощью подключения к базе данных».
- В появившемся окне выбрать нужную базу данных и таблицу, из которой необходимо извлечь данные.
- Нажать на кнопку «OK» и выбрать «Использовать редактор Power Query».
- В открывшемся редакторе Power Query выбрать нужные поля для извлечения данных.
- Нажать на кнопку «Домой» и выбрать «Редактирование SQL» для создания SQL запроса.
- В редакторе SQL запросов написать нужный SQL запрос для извлечения данных.
- Нажать на кнопку «Выполнить» для запуска запроса и получения результатов в Excel.
Таким образом, создание и запуск SQL запроса позволяет более гибко работать с данными в Excel, извлекать нужную информацию и производить анализ данных в соответствии с требуемыми критериями.
Раздел 4: Фильтрация данных с помощью SQL запросов в Excel
SQL (Structured Query Language) позволяет выполнять сложные запросы, используя мощные функции и операторы. В Excel, чтобы использовать SQL, вам необходимо связать вашу таблицу с базой данных, содержащей данные. После этого вы можете использовать SQL запросы для фильтрации данных и получения нужной информации.
Примеры SQL запросов для фильтрации данных:
- SELECT * FROM таблица WHERE условие — позволяет выбрать все строки из таблицы, где указанное условие выполняется;
- SELECT столбец FROM таблица WHERE условие — выбрать определенные столбцы из таблицы, где указанное условие выполняется;
- SELECT * FROM таблица ORDER BY столбец ASC/DESC — сортировка данных в указанном столбце по возрастанию (ASC) или убыванию (DESC);
- SELECT * FROM таблица WHERE столбец LIKE ‘значение’ — выборка строк, где заданный столбец содержит указанное значение;
Использование SQL запросов в Excel позволяет эффективно фильтровать и обрабатывать данные, что позволяет сэкономить время и улучшить точность результатов. Независимо от того, работаете ли вы с большими объемами данных или с небольшими наборами, SQL запросы помогут вам получить нужную информацию быстро и удобно.
Применение фильтров с помощью SQL запросов в Excel
В Microsoft Excel с помощью SQL запросов можно применять различные фильтры к данным, что позволяет вычленить нужную информацию и анализировать ее более эффективно. Эта функциональность полезна в случаях, когда нужно выбрать определенные строки данных или отобразить только определенные значения в таблице.
SQL (Structured Query Language) является стандартным языком для работы с данными в базах данных, и его возможности можно расширить и на Excel. С помощью SQL запросов можно создавать фильтры, задавать условия и ограничения для выборки данных. Одним из преимуществ SQL-фильтров в Excel является их гибкость и возможность комбинировать несколько условий для создания более сложных запросов.
Для применения фильтров с помощью SQL запросов в Excel необходимо выбрать данные, с которыми вы хотите работать, затем открыть вкладку «Power Query» и выбрать «Запрос из других источников». Затем выберите базу данных, с которой вы хотите соединиться, и введите SQL запрос, определяющий условия фильтрации. После того, как вы применили фильтр, Excel отобразит только данные, отвечающие вашим условиям.
Применение фильтров с помощью SQL запросов в Excel позволяет значительно упростить анализ данных и получать результаты, соответствующие требуемым критериям. Эта функциональность полезна для всех, кто работает с большими объемами данных и хочет более эффективно фильтровать и анализировать информацию.
Вопрос-ответ:
Как применить фильтр в Excel с помощью SQL запроса?
Для применения фильтра в Excel с помощью SQL запроса необходимо выбрать данные, на которые нужно применить фильтр, затем открыть вкладку «Данные» и нажать на кнопку «Извлечение данных». В открывшемся окне выбрать опцию «Из других источников», затем «Из источника данных SQL Server». В окне «Параметры подключения к SQL Server» ввести данные сервера и выбрать нужную базу данных. В поле «Запрос» ввести SQL запрос с условием фильтрации данных и нажать «OK». Данные, отфильтрованные по заданному условию, будут загружены в новый лист Excel.
Как применить несколько фильтров одновременно с помощью SQL запроса в Excel?
Для применения нескольких фильтров одновременно с помощью SQL запроса в Excel необходимо указать условия фильтрации через операторы AND или OR. Например, SQL запрос «SELECT * FROM table WHERE column1 = ‘value1’ AND column2 = ‘value2′» применит фильтры по двум столбцам: column1 и column2, при этом значения должны соответствовать условиям ‘value1’ и ‘value2’ соответственно.
Можно ли применить фильтр к данным, находящимся на другом листе в Excel?
Да, можно применить фильтр к данным, находящимся на другом листе в Excel. Для этого необходимо указать полный путь к данным в SQL запросе. Например, если данные находятся на листе «Лист2» в столбце A, то SQL запрос будет выглядеть следующим образом: «SELECT * FROM Лист2.A1:A10».
Как применить фильтр на основе выражения LIKE с помощью SQL запроса в Excel?
Для применения фильтра на основе выражения LIKE с помощью SQL запроса в Excel необходимо использовать оператор «LIKE» и символы «%» или «_». Например, SQL запрос «SELECT * FROM table WHERE column LIKE ‘%value%'» применит фильтр к столбцу column, выбирая только те строки, в которых значение столбца содержит «value». Символ «%» заменяет любое количество символов, символ «_» заменяет один символ.
Как удалить примененный фильтр с помощью SQL запроса в Excel?
Чтобы удалить примененный фильтр с помощью SQL запроса в Excel, необходимо выполнить новый SQL запрос без условия фильтрации. Например, если ранее был применен запрос «SELECT * FROM table WHERE column = ‘value'», то для удаления фильтра нужно выполнить запрос «SELECT * FROM table». Таким образом, будут выбраны все данные из таблицы без примененного фильтра.