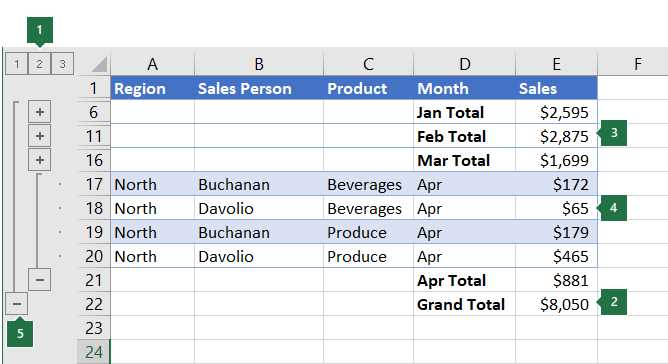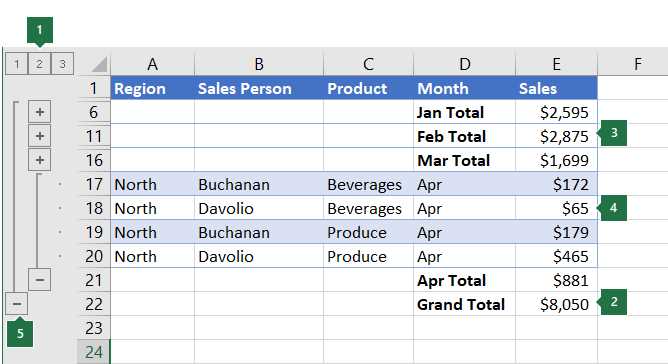
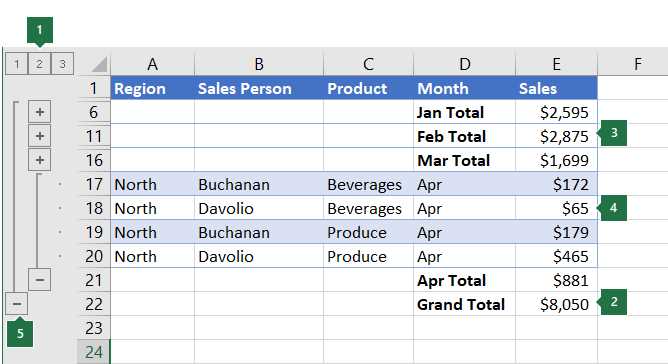
Microsoft Excel является одним из наиболее популярных программных решений для работы с электронными таблицами. В нем можно хранить и организовывать данные, вычислять формулы и выполнять различные аналитические задачи. Один из основных функций Excel — работа со столбцами данных, и знание, как вставлять и удалять столбцы, является необходимым навыком для эффективной работы с программой.
Вставка столбцов в Excel может быть полезна, когда вам нужно добавить новые данные или расширить существующие столбцы. Для этого вы можете использовать несколько способов. Один из них — щелкнуть правой кнопкой мыши на заголовке нужного столбца и выбрать опцию «Вставить» из контекстного меню. Другой способ — выделить нужное количество столбцов справа от места, куда хотите вставить новый столбец, затем нажать правую кнопку мыши и выбрать опцию «Вставить» из контекстного меню. Вы также можете использовать сочетание клавиш «Ctrl + Shift + +» для вставки нового столбца.
Удаление столбцов в Excel также происходит с помощью нескольких методов. Например, вы можете щелкнуть правой кнопкой мыши на заголовке столбца, который хотите удалить, и выбрать опцию «Удалить» из контекстного меню. Также вы можете выделить столбцы, которые нужно удалить, нажать правую кнопку мыши и выбрать опцию «Удалить» из контекстного меню. Дополнительный способ — использовать сочетание клавиш «Ctrl + -» для удаления столбцов. При удалении столбца все данные, которые содержатся в этом столбце, будут удалены, поэтому будьте осторожны и убедитесь, что вы сохраняете копию данных перед удалением.
Подробное руководство по вставке и удалению столбцов в Microsoft Excel
Для вставки нового столбца в Excel необходимо выбрать столбец, сразу следующий за тем, после которого нужно вставить новый столбец. Затем нужно нажать правой кнопкой мыши на выбранный столбец и в появившемся контекстном меню выбрать опцию «Вставить». Также можно воспользоваться комбинацией клавиш Ctrl + Shift + «+», чтобы вставить новый столбец справа от выбранного.
Стоит отметить, что при вставке столбца будут сдвинуты все следующие столбцы справа. Если справа от вставляемого столбца находятся данные, их позиция также будет изменена. Важно учитывать это при вставке столбцов в сложные таблицы, чтобы не нарушить целостность данных.
Чтобы удалить столбец в Excel, необходимо выбрать его и нажать правой кнопкой мыши. Затем нужно выбрать «Удалить». Также можно воспользоваться комбинацией клавиш Ctrl + «-» для удаления выбранного столбца. При удалении столбца все следующие столбцы слева будут сдвинуты, и данные, находящиеся в удаляемом столбце, будут удалены.
Вставка и удаление столбцов в Excel — это важные функции, которые помогают изменять структуру и содержание электронных таблиц. Правильное использование этих функций позволяет эффективно управлять данными и создавать удобные и информативные таблицы.
Как вставить столбец в Microsoft Excel
1. Выберите столбец, после которого нужно вставить новый столбец. Для этого кликните на заголовок этого столбца.
2. Нажмите правой кнопкой мыши на заголовок выбранного столбца. В контекстном меню выберите пункт «Вставить» и далее «Вставить столбец».
3. После этого в таблице появится новый пустой столбец между выбранным столбцом и следующим столбцом. Вы можете вводить в него необходимые данные или копировать их из других ячеек.
4. Если вставленный столбец расположен не в нужном месте, вы можете его переместить. Для этого кликните на заголовок столбца, удерживая левую кнопку мыши, и перетащите его в нужное место.
- Внимание:
- Вставка столбца в Excel может повлечь за собой изменение расположения данных в таблице.
- При вставке столбца форматирование и формулы соседних столбцов могут также перенестись на новый столбец. Проверьте и отредактируйте их при необходимости.
Как вставить несколько столбцов в Microsoft Excel
Microsoft Excel предоставляет удобные инструменты для работы с данными, включая возможность добавления новых столбцов в таблицу. Вставка нескольких столбцов может быть полезной, когда нужно добавить дополнительные данные или разделить существующие столбцы на более специфические категории.
Чтобы вставить несколько столбцов в Excel, выполните следующие шаги:
- Выделите столько столбцов, сколько вы хотите вставить. Чтобы выделить несколько столбцов одновременно, щелкните на заголовке первого столбца и, удерживая нажатой клавишу Shift, щелкните на заголовке последнего столбца.
- Щелкните правой кнопкой мыши на выделенных столбцах и выберите опцию «Вставить» в контекстном меню.
- Появится окно «Вставить». Выберите опцию «Вставить столбцы» и нажмите кнопку «ОК».
После выполнения этих шагов новые столбцы будут вставлены перед выделенными столбцами, сдвигая все существующие столбцы вправо. Вы можете заполнить новые столбцы данными или продолжить работу с таблицей в соответствии с вашими потребностями.
Как удалить столбец в Microsoft Excel
Если в вашей таблице в Excel есть столбец, который требуется удалить, вы можете воспользоваться несколькими простыми шагами. Сначала выберите весь столбец, который нужно удалить. Для этого щелкните на букве столбца в верхней строке таблицы, чтобы выделить столбец целиком. Затем щелкните правой кнопкой мыши на заголовке столбца и выберите пункт «Удалить» из контекстного меню.
После этого откроется диалоговое окно «Удаление» с предложениями о том, что нужно делать с данными в удаленном столбце. В зависимости от вашего выбора, Excel может сдвинуть данные, заполнить пустое место или удалить все данные. Выберите соответствующий вариант и нажмите кнопку «ОК». В результате выбранный вами столбец будет удален из таблицы, а остальные столбцы могут быть автоматически перестроены и сдвинуты влево.
Помните, что удаление столбца в Excel — это необратимая операция, поэтому перед удалением столбца убедитесь, что вы делаете это правильно и не удаляете важные данные. Если вы случайно удалили столбец, вы можете воспользоваться функцией «Отмена» (Ctrl + Z), чтобы вернуть таблицу к предыдущему состоянию.
С помощью простых шагов и инструментов Excel вы можете легко удалить ненужные столбцы, изменить структуру таблицы и работать с данными более эффективно.
Как удалить несколько столбцов в Microsoft Excel
Удаление нескольких столбцов в программе Microsoft Excel может быть полезным, когда вам необходимо удалить ненужные данные или изменить структуру таблицы. Вот несколько шагов, которые помогут вам удалить несколько столбцов одновременно:
1. Выберите столбцы, которые вы хотите удалить:
Перед тем, как начать удаление столбцов, убедитесь, что все ваше содержимое в таблице сохранено и защищено от случайных изменений. Щелкните на заголовке первого столбца, который вы хотите удалить, и затем удерживайте клавишу Shift, чтобы выбрать последний столбец. В результате должны быть выделены все столбцы, которые вы хотите удалить.
2. Нажмите правую кнопку мыши на выделенных столбцах:
Когда все необходимые столбцы выделены, нажмите правую кнопку мыши на выделенных столбцах, чтобы открыть контекстное меню.
3. Выберите опцию «Удалить» в контекстном меню:
В контекстном меню выберите опцию «Удалить», которая позволит удалить выбранные столбцы. После выбора этой опции, вы увидите окно, где можно выбрать, какие элементы вы хотите удалить (столбцы, строки или ячейки).
4. Подтвердите удаление столбцов:
После выбора опции «Удалить», нажмите кнопку «ОК» в окне подтверждения, чтобы удалить выбранные столбцы. В результате, выбранные столбцы будут удалены из вашей таблицы.
Теперь вы знаете, как удалить несколько столбцов одновременно в программе Microsoft Excel. При удалении столбцов обратите внимание на то, что все данные в этих столбцах будут удалены без возможности их восстановления, поэтому перед удалением сделайте резервную копию вашей таблицы или удостоверьтесь, что вы не удаляете важные данные.
Как вставить столбец с форматированием данных в Microsoft Excel
Для вставки столбца с форматированием данных в Excel, следуйте простым шагам:
- Выберите столбец, после которого вы хотите вставить новый столбец. Чтобы это сделать, щелкните на букве, обозначающей выбранный столбец.
- Нажмите правой кнопкой мыши на выбранном столбце и выберите опцию «Вставить» с контекстного меню.
- Новый столбец будет вставлен справа от выбранного столбца, при этом все данные в таблице будут сдвинуты.
- После вставки столбца вы можете форматировать его данные по своему усмотрению. Например, вы можете задать формат чисел, текста или даты для ячеек в новом столбце.
Вставка столбца с форматированием данных позволяет вам более гибко организовывать информацию в таблице Excel. Помните, что вы также можете вставить несколько столбцов одновременно, выбрав соответствующее количество соседних столбцов перед вставкой.
Как удалить столбец с сохранением данных в Microsoft Excel
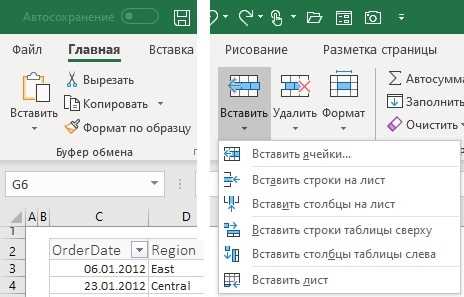
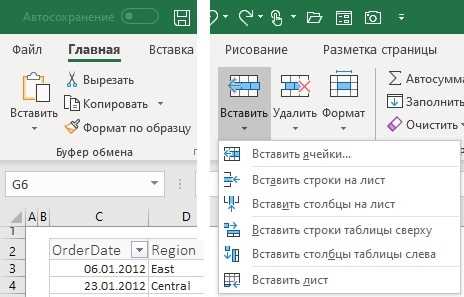
1. Выделите столбец, который вы хотите удалить. Для этого щелкните на заголовке столбца (буквенная метка) или на любой ячейке в этом столбце.
2. Правой кнопкой мыши нажмите на выделенный столбец и выберите опцию «Удалить».
3. Появится диалоговое окно «Удалить», где вы можете выбрать, что вы хотите удалить — выбранный столбец или сдвинуть данные влево или вправо.
4. Чтобы сохранить данные, выберите опцию «Сдвинуть ячейки влево» или «Сдвинуть ячейки вправо», в зависимости от вашего предпочтения.
5. Нажмите кнопку «ОК», чтобы подтвердить удаление столбца с сохранением данных.
Теперь вы знаете, как удалить столбец в Microsoft Excel, не потеряв при этом важные данные. Это удобная функция, которая позволяет легко редактировать и изменять структуру вашей таблицы.