

Microsoft Excel является одним из самых популярных инструментов для работы с данными. С его помощью можно удобно анализировать большие объемы информации и строить наглядные визуализации. Один из ключевых способов сделать данные более понятными и читабельными — это использование средств выделения и форматирования.
С помощью форматирования в Excel можно изменять цвета, шрифты, размеры и стили текста, а также добавлять границы и заливку ячеек. Выделение данных позволяет подчеркнуть ключевые значения, выявить тренды и сравнить различные категории.
Например, вы можете использовать выделение ячеек с помощью цветового шкалы, чтобы быстро определить наибольшие и наименьшие значения в диапазоне данных. Также можно применять условное форматирование для автоматического изменения цвета ячеек в зависимости от заданных условий. Это очень полезно при анализе больших объемов данных и облегчает обнаружение аномалий и взаимосвязей.
Средства форматирования и выделения в Microsoft Excel позволяют создавать превосходные графики и диаграммы, которые помогают визуализировать данные так, чтобы они были понятны и информативны для аудитории. Кроме того, возможности форматирования также расширяются при использовании дополнительных инструментов и плагинов, которые добавляют новые функции и стили.
Основные средства выделения и форматирования в Microsoft Excel
Еще одним полезным средством является форматирование шрифта. В Excel можно изменять размер, стиль и цвет шрифта в ячейках. Например, можно выделить заголовки таблицы крупным и жирным шрифтом, чтобы они выделялись среди других данных. Также можно использовать курсив или подчеркивание для выделения ключевых моментов.
- Кроме того, Excel позволяет добавлять значки данных для быстрой визуализации. Например, можно добавить значок «галочка» для обозначения выполненной задачи или значок «предупреждение» для обозначения проблемных данных.
- Для улучшения читаемости и организации данных, можно также использовать форматирование чисел. Excel позволяет изменять формат отображения чисел, добавлять разделители и выбирать количество знаков после запятой. Например, можно отобразить доли чисел как проценты с двумя знаками после запятой, чтобы было легче понять и сравнивать данные.
Используя эти основные средства выделения и форматирования в Microsoft Excel, пользователи могут улучшить визуализацию данных, сделать их более понятными и выразительными, а также упростить анализ и работу с таблицами.
Использование форматирования для визуализации данных в Microsoft Excel
Жирный текст отличается от обычного текста своей насыщенностью и выразительностью. Он привлекает внимание читателя и выделяет важную информацию. Кроме того, жирный шрифт является полезным инструментом для организации данных, поскольку он позволяет легко различать разные категории или группы.
Важно отметить, что для достижения максимального эффекта при использовании жирного шрифта нужно соблюдать умеренность. Чрезмерное использование жирных шрифтов может привести к потере акцентов и читабельности текста.
Кроме того, курсив можно использовать для выделения отдельных слов или фраз. Курсивное начертание придает тексту особый акцент и помогает подчеркнуть его значимость. Например, можно использовать курсивный шрифт для обозначения терминов или ключевых понятий в таблице с данными.
Использование форматирования текста позволяет улучшить читабельность данных и сделать их более наглядными. Комбинированное использование жирного и курсивного шрифта позволяет создать эффектные и информативные таблицы, которые легко воспринимаются читателями.
Подчеркивание текста
Для подчеркивания текста в Excel можно использовать различные методы. Одним из них является использование стандартной функции форматирования, доступной в меню «Формат». Чтобы подчеркнуть текст, нужно выделить соответствующую ячейку или ячейки, затем выбрать нужный вид подчеркивания — одинарное, двойное или нет (отменить подчеркивание). Этот метод позволяет применять подчеркивание только к определенному тексту, не затрагивая остальной контент в ячейке.
Пример использования подчеркивания в Excel
Допустим, у вас есть таблица с данными о продажах различных товаров. Вы хотите выделить некоторые данные в таблице, чтобы они были легко видны. Для этого вы можете подчеркнуть названия товаров или ключевые значения в ячейках.
- Выделите ячейку или ячейки, содержащие текст, который вы хотите подчеркнуть.
- Нажмите правой кнопкой мыши и выберите «Формат ячейки».
- В диалоговом окне «Формат ячейки» выберите вкладку «Шрифт».
- В разделе «Подчеркивание» выберите нужный вид подчеркивания (одинарное, двойное)
- Нажмите «ОК», чтобы применить изменения.
Теперь выделенный текст в ячейке будет подчеркнут, что сделает его более заметным при просмотре таблицы. Подчеркнутое форматирование может быть полезным при создании отчетов, таблиц с данными или других документов, где необходимо выделить определенные слова или фразы.
Цвет шрифта и заливка ячейки
Изменение цвета шрифта позволяет сделать текст более выразительным и различимым. Например, можно использовать красный цвет для выделения ошибок или предупреждающих сообщений, а зеленый — для подтверждения или положительных значений. Это создает яркий и понятный акцент на важные моменты и помогает быстро ориентироваться в данных.
Заливка ячейки позволяет создавать фоновые цвета, которые могут быть использованы для группировки данных или отображения различных категорий. Например, можно использовать разные цвета для обозначения разных типов продуктов или отделений. Это позволяет визуально разделить данные на группы и упростить их анализ.
Комбинирование цвета шрифта и заливки ячеек дает еще больше возможностей для визуализации данных. Например, можно использовать зеленый цвет шрифта на желтом фоне для выделения отличающихся показателей или создания ключевых значений. Это позволяет создать более наглядный и запоминающийся отчет или презентацию данных.
Размер и тип шрифта
Размер шрифта играет решающую роль в привлечении внимания к определенным данным. При выборе маленького размера шрифта можно много информации сжать на небольшое пространство, но при этом есть риск, что текст станет нечитаемым. С другой стороны, больший размер шрифта поможет выделить важные элементы, но может занимать больше места на листе.
Тип шрифта также имеет свое значение при визуализации данных. Некоторые шрифты могут быть более легко читаемыми, особенно на печатной бумаге, в то время как другие могут добавить эстетическую привлекательность и сделать ваш отчет более профессиональным.
При выборе размера и типа шрифта важно учитывать контекст и аудиторию вашего документа. Необходимо обеспечить оптимальное сочетание, чтобы информация была понятной и приятной для восприятия пользователем.
Обратите внимание на то, что размер и тип шрифта можно легко изменить в Microsoft Excel, позволяя вам экспериментировать и находить наиболее подходящий стиль для вашего отчета или анализа.
Использование средств выделения для создания условного форматирования
С помощью средств выделения, вы можете изменять внешний вид ячеек на основе их содержимого или значений. Например, вы можете выделить все ячейки, содержащие числа больше заданного значения или ячейки с определенным текстом.
Для создания условного форматирования средствами выделения, нужно сначала выбрать диапазон ячеек, на которые вы хотите применить условное форматирование. Затем откройте меню «Условное форматирование» и выберите нужный тип условия. В зависимости от выбранного условия, вам потребуется задать дополнительные параметры, такие как значения сравнения или цвета выделения.
В результате, Excel будет автоматически применять заданное условное форматирование к выбранным ячейкам, изменяя их внешний вид в соответствии с заданными условиями. Это может быть очень полезным инструментом для визуализации данных и выделения особенно важных значений или трендов.
Форматирование значений в зависимости от условий
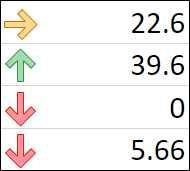
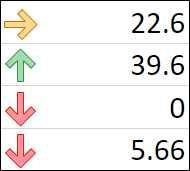
Для начала, необходимо выделить диапазон ячеек, значение которых должно быть отформатировано. Затем, используя функцию «Условное форматирование» в меню «Главная» программы Excel, можно задать различные условия форматирования. Например, можно указать, что все значения больше определенного числа должны быть выделены красным цветом, а значения меньше этого числа — зеленым цветом.
Кроме того, можно настроить форматирование значений в зависимости от содержимого ячейки. Например, можно указать, что все ячейки, содержащие текст «да», должны быть выделены зеленым цветом, а ячейки, содержащие текст «нет», — красным цветом. Это может быть особенно полезно при работе с большими наборами данных, где необходимо быстро выделить определенные значения для более быстрого анализа.
Таким образом, использование возможностей условного форматирования в Microsoft Excel позволяет гибко настраивать отображение данных в зависимости от заданных условий. Это является важным инструментом для анализа данных и принятия обоснованных решений на основе результатов анализа.
Форматирование ячеек на основе значений других ячеек
В Microsoft Excel можно удобно форматировать ячейки, исходя из значений, содержащихся в других ячейках. Это особенно полезно, когда требуется визуализировать данные или выделить особенности в таблице.
Для форматирования ячеек на основе значений других ячеек необходимо использовать условное форматирование. Этот инструмент позволяет автоматически изменять стиль, цвет, шрифт и другие характеристики ячейки в зависимости от заданных условий.
Например, можно выделить ячейки с числами больше определенного значения, чтобы они стали красного цвета, или отформатировать ячейки с отрицательными значениями, чтобы они были выделены курсивом.
Для использования условного форматирования в Excel необходимо выбрать ячейку или диапазон ячеек, на которые будет применено форматирование. Затем нужно перейти на вкладку «Условное форматирование» на панели инструментов и выбрать нужный тип условия или создать собственное.
После выбора типа условного форматирования следует указать критерии, при которых будет применяться форматирование, например, значение ячейки больше определенного числа или содержит определенное слово. Затем нужно указать стиль или свойства форматирования, которые будут применяться к данным ячейкам.
Применение условного форматирования позволяет легко визуализировать данные в Excel и быстро выделить ключевые аспекты таблицы. Этот инструмент является мощным средством для анализа и организации информации, что делает работу с данными более эффективной.
Вопрос-ответ:
Как форматировать ячейки в Excel на основе значений других ячеек?
Для форматирования ячеек на основе значений других ячеек в Excel можно использовать условное форматирование. Для этого выберите нужный диапазон ячеек, затем откройте вкладку «Главная» и выберите «Условное форматирование» в разделе «Стили». Затем выберите «Новое правило» и выберите правило «Форматировать ячейки, если…». Введите условие, используя функции и значения других ячеек, и выберите нужное форматирование для ячеек, удовлетворяющих условию.
Как поменять цвет ячейки в Excel на основе значения другой ячейки?
Чтобы поменять цвет ячейки в Excel на основе значения другой ячейки, вы можете использовать условное форматирование. Для этого выберите нужный диапазон ячеек, затем откройте вкладку «Главная» и выберите «Условное форматирование» в разделе «Стили». Затем выберите «Новое правило» и выберите правило «Форматировать ячейки, если…». Введите условие, используя функции и значения другой ячейки, и выберите нужный цвет для ячеек, удовлетворяющих условию.
Как применить жирное форматирование к ячейкам на основе значений других ячеек в Excel?
Для применения жирного форматирования к ячейкам на основе значений других ячеек в Excel можно использовать условное форматирование. Для этого выберите нужный диапазон ячеек, затем откройте вкладку «Главная» и выберите «Условное форматирование» в разделе «Стили». Затем выберите «Новое правило» и выберите правило «Форматировать ячейки, если…». Введите условие, используя функции и значения других ячеек, и выберите нужное форматирование (в том числе жирное) для ячеек, удовлетворяющих условию.
Как изменить размер шрифта в ячейках на основе значений других ячеек в Excel?
Для изменения размера шрифта в ячейках на основе значений других ячеек в Excel можно использовать условное форматирование. Для этого выберите нужный диапазон ячеек, затем откройте вкладку «Главная» и выберите «Условное форматирование» в разделе «Стили». Затем выберите «Новое правило» и выберите правило «Форматировать ячейки, если…». Введите условие, используя функции и значения других ячеек, и выберите нужный размер шрифта для ячеек, удовлетворяющих условию.

