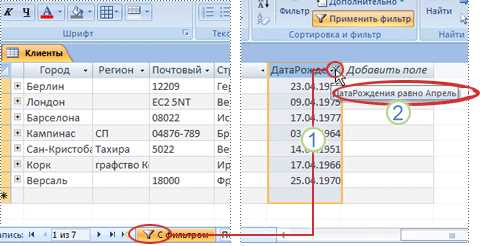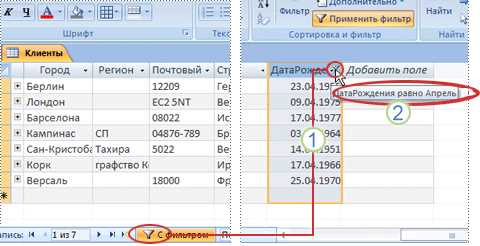
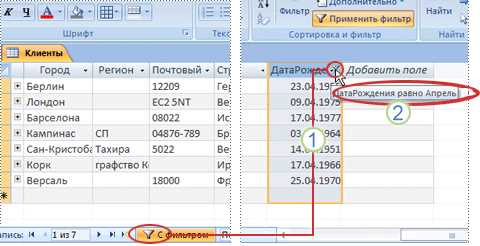
Microsoft Excel является одним из самых популярных программных продуктов для работы с таблицами и анализа данных. Одним из основных преимуществ Excel является возможность удобного ввода и обработки больших массивов данных. Для этого программа предлагает различные функции, среди которых особое место занимают таблицы и фильтры.
Таблицы в Excel позволяют пользователям представлять данные в удобном и структурированном формате. Они позволяют выравнивать и организовывать информацию в виде строк и столбцов, что делает работу с данными намного более удобной и понятной. Благодаря таблицам в Excel можно легко добавлять, редактировать и удалять данные, а также применять к ним различные форматирования и стилизацию.
Фильтры в Excel помогают пользователям находить и анализировать нужные данные из большого объема информации. Они позволяют отображать только те строки данных, которые удовлетворяют определенным условиям. Фильтры могут быть применены к одному или нескольким столбцам таблицы, что позволяет сократить объем данных для анализа и облегчить работу с ними.
В данной статье мы рассмотрим, как использовать таблицы и фильтры для ввода данных в Microsoft Excel. Мы покажем, как создавать таблицы, добавлять и редактировать данные, а также как применять фильтры для поиска нужной информации. Вы узнаете о различных функциях и возможностях Excel, которые помогут вам повысить эффективность работы с данными.
Почему таблицы являются полезным инструментом ввода данных
С помощью таблиц в Excel пользователи могут структурировать и форматировать данные согласно своим потребностям. Можно задать наименования столбцов и назначить им нужные форматы (текст, даты, числа и т.д.), что позволяет правильно организовать данные и обеспечить их последующую обработку.
Кроме того, таблицы позволяют использовать разнообразные функции и формулы для анализа и обработки данных. В Excel доступно множество математических, логических и статистических функций, которые позволяют выполнять расчеты на основе данных из таблицы. Также можно применять фильтры для отбора и отображения только нужных данных, что значительно облегчает поиск и анализ информации.
Использование таблиц и фильтров в Excel повышает эффективность работы с данными, упрощает процесс ввода, обработки и анализа информации. Они позволяют хранить и структурировать большие объемы данных, облегчая их последующее использование и передачу.
Как создать таблицу для ввода данных в Excel
Вот несколько шагов, которые помогут вам создать таблицу для ввода данных в Excel:
- Выберите ячейки: Выберите ячейки, в которых вы хотите разместить таблицу. Это может быть одна ячейка или несколько смежных ячеек.
- Вставьте таблицу: На панели инструментов Excel выберите вкладку «Вставка» и нажмите на кнопку «Таблица». Выберите стиль таблицы и размер ячеек, а затем нажмите «ОК».
- Добавьте заголовки столбцов: Перейдите в верхнюю строку таблицы и введите названия столбцов. По умолчанию каждый столбец будет иметь уникальный заголовок.
- Заполните таблицу данными: Перейдите на следующую строку таблицы и введите данные для каждого столбца. Вы можете использовать клавиши «Tab» или стрелки на клавиатуре для перехода к следующей ячейке.
- Примените фильтры: Если ваши данные требуют фильтрации, вы можете использовать функцию «Фильтр» на панели инструментов Excel. Для этого выберите столбец, на который вы хотите применить фильтр, и нажмите на кнопку «Фильтр».
Создание таблицы для ввода данных в Excel поможет вам легко организовать и анализировать информацию. Вы можете сортировать данные, применять фильтры, а также выполнять другие операции с таблицей с помощью функций Excel.
Обзор функционала фильтров для упрощения ввода данных
Функционал фильтров в Microsoft Excel представляет собой мощный инструмент, который помогает упростить процесс ввода данных в таблицы. Фильтры позволяют сортировать и отображать только нужные данные, что помогает пользователям быстро находить и вносить необходимую информацию.
Одной из главных функций фильтров в Excel является возможность отбора данных по определенным критериям. Например, можно отфильтровать данные по определенному значению в одной или нескольких колонках. Это позволяет сократить время ввода данных, так как пользователю не приходится просматривать всю таблицу и искать нужную информацию вручную.
Дополнительно, фильтры также имеют возможность комбинировать несколько условий для более точного отображения данных. Например, можно использовать фильтр для отображения только тех строк, которые соответствуют определенному диапазону числовых значений или содержат определенную текстовую строку. Это позволяет пользователю быстро и легко находить и вносить нужную информацию в таблицу.
Кроме того, фильтры могут использоваться для временного скрытия определенных данных в таблице, что помогает пользователю сфокусироваться на конкретных значениях или категориях. Такой подход упрощает ввод данных, так как меньше отвлечений и возможностей ошибиться при работе с таблицей.
Использование таблиц для удобной организации данных в Microsoft Excel
Одним из главных преимуществ использования таблиц в Excel является возможность автоматического расширения диапазона данных при добавлении новой информации. Когда вы добавляете новую строку или столбец в таблицу, Excel автоматически обновляет диапазон данных, что позволяет избежать необходимости вручную менять размеры диапазонов. Это упрощает работу с данными и позволяет избежать ошибок при внесении информации.
Кроме того, таблицы в Excel позволяют устанавливать различные типы фильтров для удобного поиска и сортировки данных. Вы можете использовать фильтры по значениям столбцов или применять сложные фильтры с несколькими условиями. Это позволяет быстро находить нужную информацию в больших объемах данных и упрощает анализ данных.
Настройка внешнего вида таблицы также является важной частью работы с данными в Excel. Вы можете настраивать шрифты, цвета, границы и стили ячеек таблицы для лучшей визуальной читабельности и удобства работы. Это делает таблицы более информативными и позволяет лучше представлять данные.
Использование таблиц в Microsoft Excel значительно улучшает организацию данных и упрощает работу с большими объемами информации. Благодаря возможности автоматического расширения диапазонов данных, применению фильтров и настройке внешнего вида таблицы, вы можете более эффективно работать с данными и получать быстрые и точные результаты.
Как добавлять и удалять строки и столбцы
Microsoft Excel предоставляет удобные инструменты для добавления и удаления строк и столбцов, что делает работу с таблицами более эффективной и гибкой. Добавление новых строк и столбцов позволяет увеличить размер таблицы и внести дополнительные данные, в то время как удаление позволяет очистить таблицу от ненужных элементов.
Добавление строк и столбцов в Excel можно выполнить несколькими способами. Один из самых простых способов — использование контекстного меню. Для этого нужно щелкнуть правой кнопкой мыши на заголовке строки или столбца, выбрать опцию «Вставить» и указать, куда именно нужно вставить новую строку или столбец. Кроме того, можно использовать команды вкладки «Вставка» на панели инструментов Excel или горячие клавиши, такие как Ctrl + «+» для вставки строки или Ctrl + Shift + «+» для вставки столбца.
Удаление строк и столбцов в Excel также может быть выполнено различными способами. Одним из них является использование контекстного меню, аналогично добавлению. Другой способ — выбрать нужные строки или столбцы, затем нажать правой кнопкой мыши и выбрать опцию «Удалить». Также можно воспользоваться командами вкладки «Удаление» на панели инструментов или горячими клавишами, такими как Ctrl + «-» для удаления строки или столбца.
Как изменять форматирование таблицы
В Microsoft Excel существует множество способов изменить форматирование таблицы, чтобы сделать ее более наглядной и удобной для анализа данных.
Один из способов — изменение шрифта и цвета ячеек. Вы можете выбрать определенный шрифт для текста в ячейках, изменить его размер и стиль. Также вы можете изменить цвет фона и текста ячеек, чтобы выделить особенно важные данные или создать определенные группы данных.
Вы также можете добавить границы вокруг ячеек или диаграмм, чтобы создать четкие разделения между данными. Это поможет упорядочить таблицу и сделать ее более читабельной. Вы можете выбрать разные стили границ и толщину линий в зависимости от ваших предпочтений.
Еще одним способом изменения форматирования таблицы является добавление условного форматирования. Вы можете настроить определенные правила, которые определяют, какие ячейки должны отображаться в определенных цветах или стилях, основываясь на значении данных в них. Это может помочь выделить закономерности или распределения ваших данных.
Как правильно сортировать и фильтровать данные в таблице
Для начала, необходимо активировать функцию сортировки или фильтрации в меню программы Excel. Для сортировки можно выбрать столбец с данными, затем открыть функцию сортировки и указать порядок сортировки — по возрастанию или убыванию. Если нужно отсортировать по нескольким критериям, можно добавить дополнительные столбцы для сортировки.
Фильтрация данных позволяет отобрать нужные записи в таблице, скрывая ненужные. Для этого необходимо выбрать столбец с данными, затем открыть функцию фильтрации и выбрать значения, которые должны быть видимы в таблице. Можно также применять условия фильтрации, чтобы выбрать только те записи, которые соответствуют определенным критериям.
Помимо стандартных функций сортировки и фильтрации, Excel предлагает и другие возможности для работы с данными. Например, можно использовать сложные формулы для создания новых столбцов с данными или объединять несколько таблиц для получения нужной информации.
Важно помнить, что правильное использование функций сортировки и фильтрации в Excel позволяет упростить работу с данными и сделать ее более удобной и эффективной.
Вопрос-ответ:
Как сортировать данные в таблице?
Для сортировки данных в таблице необходимо выбрать столбец, по которому нужно провести сортировку. Затем можно использовать функцию сортировки в Excel или Google Sheets, которая позволяет отсортировать данные по возрастанию или убыванию. В программе Excel для сортировки данных следует выбрать столбец, затем нажать на кнопку «Сортировать по возрастанию» или «Сортировать по убыванию» на панели инструментов. В Google Sheets после выбора столбца нужно нажать на стрелку рядом с названием столбца и выбрать нужный порядок сортировки.
Как фильтровать данные в таблице?
Для фильтрации данных в таблице необходимо выбрать столбец, по которому нужно провести фильтрацию. Затем можно использовать функцию фильтрации в Excel или Google Sheets, которая позволяет отфильтровать данные в таблице на основе заданных критериев. В программе Excel для фильтрации данных следует выбрать столбец, затем нажать на кнопку «Фильтр» на панели инструментов. В Google Sheets после выбора столбца нужно нажать на стрелку рядом с названием столбца и выбрать нужные критерии фильтрации.
Как сортировать данные в таблице в порядке возрастания?
Для сортировки данных в таблице в порядке возрастания необходимо выбрать столбец, по которому проводится сортировка. Затем следует воспользоваться функцией сортировки в программе Excel или Google Sheets. В Excel можно нажать на кнопку «Сортировать по возрастанию» на панели инструментов после выбора столбца. В Google Sheets нужно выбрать столбец, затем нажать на стрелку рядом с названием столбца и выбрать «Сортировка A → Z».
Как фильтровать данные в таблице по определенному критерию?
Для фильтрации данных в таблице по определенному критерию необходимо выбрать столбец, который нужно отфильтровать. Затем следует воспользоваться функцией фильтрации в программе Excel или Google Sheets. В Excel нужно нажать на кнопку «Фильтр» на панели инструментов после выбора столбца. В Google Sheets нужно выбрать столбец, затем нажать на стрелку рядом с названием столбца и выбрать критерии фильтрации.