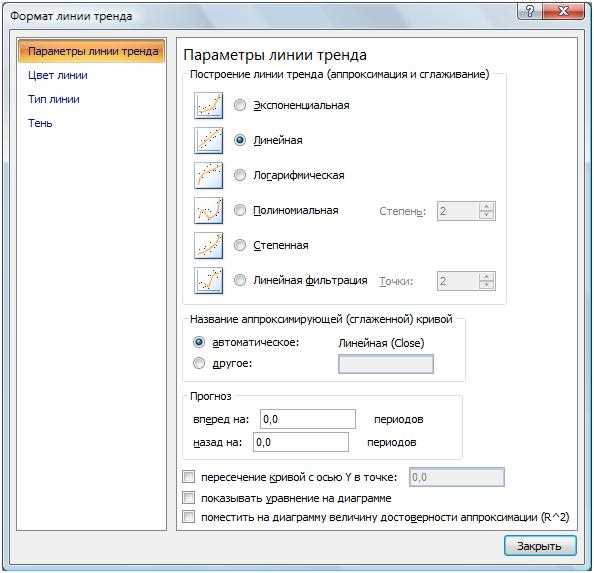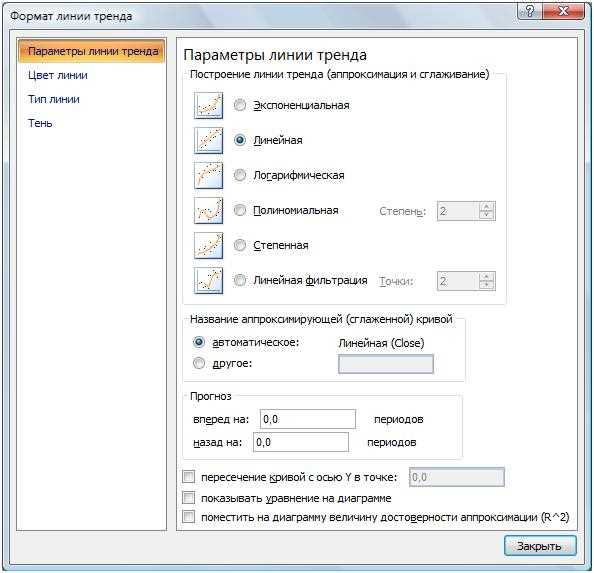
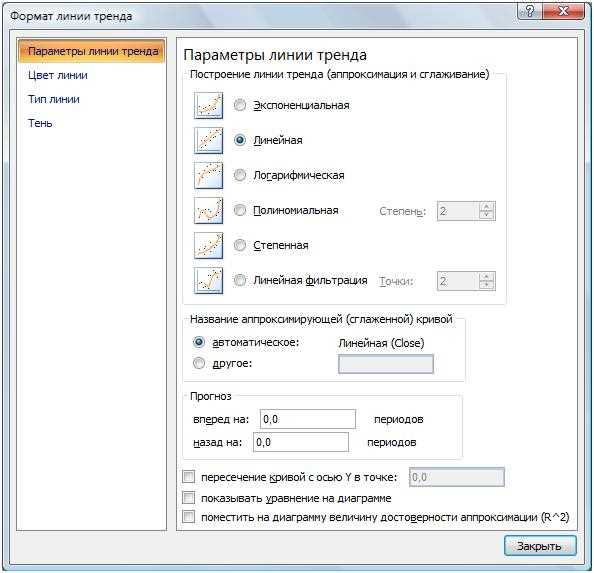
Excel является одним из наиболее популярных инструментов для анализа данных, который обеспечивает широкий набор функций для визуализации и интерпретации информации. Одним из полезных инструментов, которые можно использовать для сравнения и анализа данных, являются трендовые линии и аннотации.
Трендовые линии позволяют выделить основные тенденции и направление изменений данных. Они представляют собой линии, которые пролегают через точки данных и показывают общий тренд. Трендовые линии могут быть полезны для прогнозирования будущих значений и выявления аномалий в данных.
Аннотации, с другой стороны, позволяют добавить контекст к данным, объяснив важные события или изменения. Они могут быть использованы для обозначения даты важных событий, момента внедрения новых стратегий или других факторов, которые могут повлиять на данные.
Добавление трендовых линий и аннотаций в Excel несложно и может значительно облегчить анализ данных. В этой статье мы рассмотрим, как можно использовать эти инструменты, чтобы получить более полное представление о данных и использовать их для принятия более обоснованных решений.
Определение трендовых линий и аннотаций в Excel
Аннотации, с другой стороны, представляют собой текстовые или символьные смещения, добавляемые к графикам или картам данных, чтобы дополнительно объяснить или выделить определенные точки данных или тенденции. Они часто используются для обозначения аномалий, переломных моментов или событий, которые могут влиять на данные или их толкование.
Использование трендовых линий и аннотаций в Excel позволяет анализировать данные более глубоко и наглядно. Они помогают выявить и понять отношения и зависимости между переменными, предоставляют дополнительную информацию и контекст для интерпретации данных. Благодаря этим инструментам пользователи могут принимать информированные решения на основе своих данных и прогнозировать будущие события или тенденции.
Как создать трендовые линии и аннотации в Excel
В Excel есть возможность добавлять трендовые линии и аннотации для сравнения и анализа данных. Для создания трендовой линии необходимо выбрать набор данных, для которого вы хотите построить линию тренда и выбрать опцию «Добавить трендовую линию» из меню настроек графика. Высокие или низкие значения могут быть выделены с помощью аннотаций, которые могут содержать текст или ссылки на дополнительную информацию.
Шаг 1: Откройте Excel и выберите данные, для которых вы хотите создать трендовые линии и аннотации.
Шаг 2: Создайте график, отражающий выбранные данные, выбрав опцию «Вставить» -> «График» из верхнего меню Excel.
Шаг 3: Щелкните правой кнопкой мыши на точке данных, для которой вы хотите создать трендовую линию, и выберите опцию «Добавить трендовую линию» из контекстного меню.
Шаг 4: Выберите тип трендовой линии, который соответствует вашему набору данных, и настройте другие параметры, такие как цвет и стиль линии.
Шаг 5: Создайте аннотацию, выбрав опцию «Вставить» -> «Аннотация» из верхнего меню Excel. Вы можете выбрать различные стили и особенности текста для вашей аннотации.
Шаг 6: Расположите аннотацию на графике рядом с точкой данных, которую вы хотите выделить. Вы можете перемещать и изменять размер аннотации, чтобы соответствовать вашим потребностям.
Шаг 7: Повторите шаги 3-6 для каждой требуемой точки данных и аннотации, чтобы создать полный набор трендовых линий и аннотаций в вашем графике.
Создание трендовых линий в Excel
В программе Excel есть функционал, который позволяет создавать трендовые линии для анализа данных. Трендовые линии помогают выявить и визуально представить изменения в данных в течение определенного периода. Создание трендовых линий в Excel сравнительно просто и может быть выполнено даже без специализированных навыков.
Для создания трендовой линии, необходимо выбрать данные, которые требуется анализировать, и затем через контекстное меню выбрать опцию «Добавить трендовую линию». Появится окно с настройками трендовой линии, где можно выбрать тип линии (линейный, экспоненциальный, полиномиальный и другие) и установить параметры, такие как период обновления и предсказание будущих данных. После настройки, трендовая линия будет построена на графике, отображая изменения и тенденции данных.
Создание трендовых линий в Excel позволяет провести анализ данных и определить, например, возрастающий или убывающий тренд, время пика или спада данных, или предсказать будущие значения на основе прошлых результатов. Трендовые линии могут быть полезны при прогнозировании продаж, анализе статистических данных и принятии решений на основе трендов и показателей.
Создание аннотаций в Excel
В Microsoft Excel есть возможность добавлять аннотации к данным, чтобы сделать их более информативными и понятными для анализа. Аннотации можно использовать для пометок к отдельным ячейкам или диапазонам данных, чтобы объяснить их содержание или дать дополнительные пояснения.
Чтобы создать аннотацию в Excel, необходимо щелкнуть правой кнопкой мыши на ячейке, к которой вы хотите добавить аннотацию, и выбрать «Вставить комментарий» из контекстного меню. В отображаемом окне комментария можно ввести текст, который будет виден при наведении курсора на ячейку или при открытии комментария. Вы также можете изменить размер и положение аннотации, а также добавить форматирование текста.
Пример использования аннотаций:
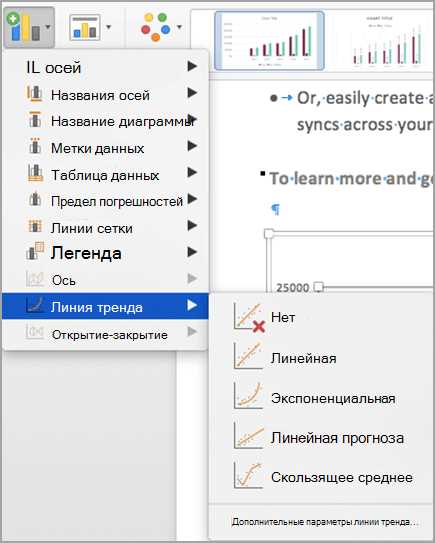
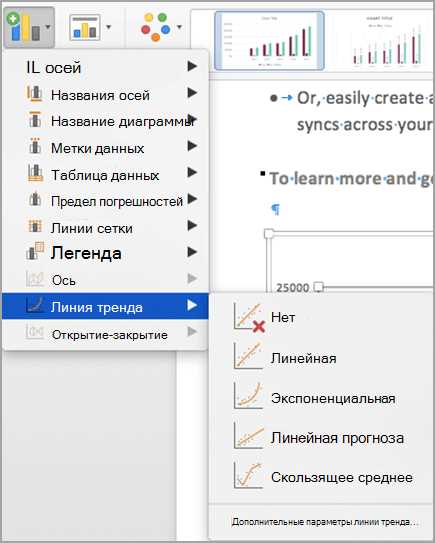
- Пометка особых значений: вы можете использовать аннотации, чтобы отметить ячейки, содержащие особенно высокие или низкие значения, или значения, которые отличаются от ожидаемых.
- Пояснения к формулам или расчетам: добавление комментария к ячейке с формулой поможет другим пользователям лучше понять, какие данные она использует и как происходят расчеты.
- Инструкции для других пользователей: вы можете использовать аннотации, чтобы дать инструкции или напоминания другим пользователям о том, как использовать данные или что-то отметить при анализе.
Как использовать трендовые линии для анализа данных в Excel
Для добавления трендовых линий в Excel, необходимо выделить данные, которые вы хотите проанализировать, и воспользоваться функцией «Добавить трендовую линию». Это позволит автоматически построить линию, которая наилучшим образом соответствует вашим данным. Вы можете выбрать различные типы трендовых линий, такие как линейная, экспоненциальная, полиномиальная и другие.
После добавления трендовых линий можно проанализировать, как данные изменяются со временем. Если трендовая линия стремится вверх, это может указывать на возрастающий тренд данных, тогда как если линия стремится вниз, это может указывать на убывающий тренд. Кроме того, вы также можете использовать трендовые линии для предсказания будущих значений на основе имеющихся данных.
- Добавление трендовых линий в Excel
- Использование трендовых линий для анализа изменения данных со временем
- Сравнение разных наборов данных с помощью трендовых линий
Как использовать аннотации для сравнения данных в Excel
Аннотации в Excel представляют собой полезный инструмент, который позволяет добавлять комментарии и разъяснения к данным в таблице. Использование аннотаций может быть особенно полезным при сравнении различных значений и трендов в таблице.
Для начала, выберите ячейку, к которой хотите добавить аннотацию. Затем нажмите правой кнопкой мыши на выбранной ячейке и выберите «Добавить комментарий» в контекстном меню. В открывшемся окне вы можете ввести текст вашей аннотации.
После того, как вы добавили аннотацию к одной ячейке, вы можете повторить этот процесс для других ячеек в таблице, чтобы сравнить значения и внести полезные комментарии по каждому показателю.
При сравнении данных в таблице с помощью аннотаций, вы можете обратить внимание на различия в значениях, идентифицировать тренды и выделить ключевые аспекты анализа. Аннотации могут быть использованы для отметки значимых изменений в данных или пояснения причин, которые могут влиять на результаты.
Используйте аннотации также в комбинации с другими инструментами Excel, такими как условное форматирование или графические объекты, чтобы сделать анализ данных более наглядным и понятным для других пользователей.
Практические примеры использования трендовых линий и аннотаций в Excel
Excel предоставляет мощные инструменты для анализа данных, включая возможность добавления трендовых линий и аннотаций к графикам. При использовании этих функций можно получить более глубокое понимание данных и выявить значимые тренды и особенности в них.
Пример 1: Сравнение продаж по различным регионам
Предположим, у вас есть данные о продажах в нескольких регионах за последние несколько лет. Создайте график, на котором будет отражено изменение объема продаж по каждому региону. Добавьте трендовую линию, чтобы увидеть, есть ли какой-либо общий тренд в продажах в этих регионах. Далее, используйте аннотации, чтобы выделить особенности или события, которые могут объяснить отклонения от тренда. Например, если в одном из регионов произошел крупный маркетинговый ивент, вы можете добавить аннотацию, указывающую на этот факт. Таким образом, вы можете увидеть влияние событий на продажи и сравнить эффективность маркетинговых мероприятий в разных регионах.
Пример 2: Анализ временного ряда
Представим, что у вас есть данные о производственных показателях вашей компании за последние несколько лет. Создайте временной график, отображающий изменение показателей с течением времени. Добавьте трендовую линию, чтобы определить общий тренд в производственных показателях. Затем, используйте аннотации для выделения значимых событий или изменений в компании, которые могут повлиять на показатели. Например, если вы запустили новую производственную линию, вы можете добавить аннотацию, указывающую на этот факт. Это поможет вам понять, какие события или изменения влияют на производственные показатели, и принять соответствующие решения.
Вопрос-ответ:
Как использовать трендовые линии в Excel?
Чтобы добавить трендовую линию в диаграмму Excel, выберите диаграмму и откройте вкладку «Разработка». На вкладке «Разработка» найдите группу «Трендовые линии» и кликните на кнопку «Добавить трендовую линию». В появившемся меню выберите тип трендовой линии и параметры ее отображения. Трендовая линия будет автоматически добавлена к диаграмме.
Для чего нужны трендовые линии в Excel?
Трендовые линии в Excel используются для визуализации и анализа трендов и закономерностей в данных. Они позволяют увидеть общую тенденцию изменения данных и прогнозировать их будущее поведение. Трендовые линии могут быть полезны при анализе финансовых данных, экономических показателей, продаж и других переменных.
Как добавить аннотации к данным в Excel?
Чтобы добавить аннотации к данным в Excel, выделяйте ячейку или диапазон ячеек, к которым хотите добавить аннотацию, и выберите команду «Вставка» на вкладке «Главная». В разделе «Вставка» найдите кнопку «Комментарий» и кликните на нее. Появится текстовое поле, в котором можно ввести текст аннотации. Чтобы просмотреть аннотацию, наведите курсор на ячейку с комментарием. Аннотации могут быть полезны при объяснении и документировании данных, а также при совместной работе с другими пользователями.
Как изменить стиль трендовой линии в Excel?
Чтобы изменить стиль трендовой линии в Excel, выберите саму трендовую линию на диаграмме и дважды кликните на ней. Откроется диалоговое окно «Форматирование трендовой линии». В этом окне можно выбрать различные параметры для изменения стиля трендовой линии, такие как цвет, штриховка и толщина линии. Также можно изменить отображение значений на оси X и оси Y, а также добавить имя для трендовой линии. После внесения изменений нажмите кнопку «ОК», чтобы применить их.