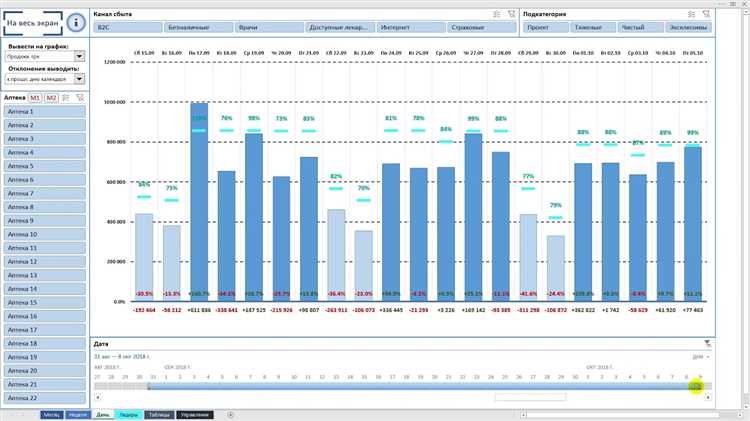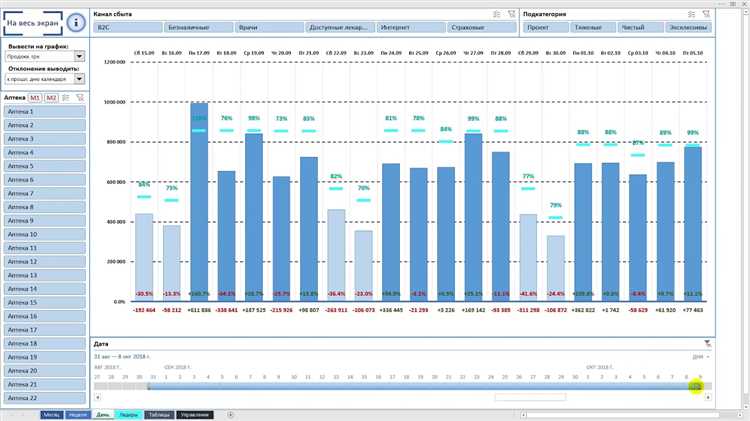
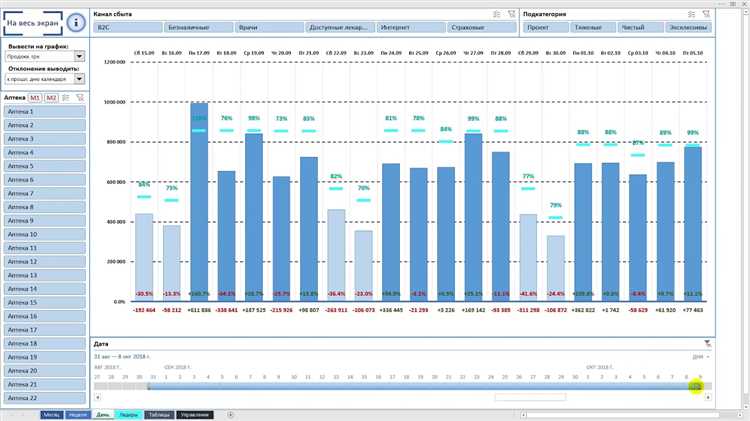
Microsoft Excel — мощный инструмент для работы с данными, который позволяет создавать дашборды и отслеживать ключевые показатели производительности. Однако, использование стандартных элементов управления в Excel может быть ограничено и не всегда удобным.
Один из способов улучшить функциональность и интерактивность дашборда — создание пользовательских элементов управления. Это позволяет пользователям легко взаимодействовать с данными и настраивать дашборд под свои нужды.
Создание пользовательских элементов управления в Excel может включать в себя создание кнопок, флажков, ползунков и других интерактивных элементов. Эти элементы могут быть настроены для выполнения определенных действий, например, фильтрации данных, изменения графиков или отображения конкретных значений.
Использование пользовательских элементов управления может значительно улучшить пользовательский опыт и сделать дашборд более привлекательным и функциональным. Благодаря этим элементам пользователи могут легко анализировать данные и принимать важные решения на основе полученной информации.
Что такое пользовательские элементы управления?
Пользовательские элементы управления представляют собой специальные элементы, которые могут быть добавлены на лист Excel, такие как кнопки, флажки, раскрывающиеся списки и ползунки. Они могут быть настроены для выполнения определенных действий, например, фильтрации данных, изменения значений или отображения определенных частей дашборда.
Пользовательские элементы управления предоставляют пользователям более гибкий и удобный способ работы с данными, позволяя им настраивать и управлять функционалом дашборда в соответствии с их потребностями. Они также способствуют повышению интерактивности и улучшению пользовательского опыта, делая дашборд более интуитивно понятным и простым в использовании.
Все это делает пользовательские элементы управления мощным инструментом для создания эффективного и функционального дашборда в Excel, который позволяет пользователям получать быстрый доступ к необходимым данным и проводить анализ в удобной форме.
Типы пользовательских элементов управления
Когда дело доходит до создания интерактивного дашборда в Microsoft Excel, важно знать различные типы пользовательских элементов управления, которые можно использовать для улучшения функциональности и взаимодействия с пользователем.
Кнопки являются одним из наиболее распространенных типов пользовательских элементов управления. Они позволяют пользователю запускать определенные действия в рамках дашборда, такие как обновление данных или отображение определенной информации.
Ползунки могут быть полезны для настройки значений или выбора определенного диапазона. Например, ползунок можно использовать для выбора временного периода или изменения размера графика.
Флажки представляют собой переключатели, которые можно включать или выключать. Они позволяют пользователю выбрать одно или несколько значений из списка или установить определенный параметр.
Выпадающие списки позволяют пользователю выбрать одно значение из предопределенного списка. Это может быть полезно при выборе определенной категории или фильтрации данных.
Текстовые поля могут быть использованы для ввода и редактирования текстовых данных, таких как имена или комментарии. Они позволяют пользователю взаимодействовать с дашбордом, вводя определенную информацию.
Списки с выбором нескольких значений позволяют пользователю выбирать несколько значений из предопределенного списка. Это может быть полезно при фильтрации данных или установке нескольких параметров одновременно.
Таблицы предоставляют пользователю возможность просматривать и редактировать данные в удобном формате. Они могут быть использованы для отображения подробной информации или для просмотра результатов анализа данных.
Выбор правильного типа пользовательского элемента управления зависит от конкретного сценария использования и целей дашборда. Комбинация различных элементов управления может быть использована для создания более эффективного и удобного взаимодействия с пользователем.
Преимущества использования пользовательских элементов управления
Пользовательские элементы управления предоставляют целый ряд преимуществ для создания интерактивного дашборда в Microsoft Excel. Они позволяют значительно улучшить пользовательский опыт и упростить взаимодействие с данными. Вот некоторые из важных преимуществ:
- Повышение удобства использования: Пользовательские элементы управления, такие как кнопки, флажки и ползунки, делают дашборд более интуитивно понятным и удобным в использовании. Они позволяют пользователям легко выбирать нужные параметры или совершать определенные действия, без необходимости вводить данные вручную.
- Улучшение визуализации данных: С помощью пользовательских элементов управления можно создавать интерактивные графики и диаграммы, которые меняются в реальном времени в зависимости от выбранных пользователем параметров. Это позволяет лучше представлять данные и видеть их динамику.
- Ускорение работы: Пользовательские элементы управления позволяют быстро фильтровать и сортировать данные, переключаться между различными представлениями дашборда и выполнять другие действия с минимальным количеством щелчков мыши или нажатий клавиш. Это сокращает время, затрачиваемое на обработку данных и позволяет сосредоточиться на анализе и принятии решений.
- Высокая гибкость и настраиваемость: Пользовательские элементы управления позволяют настроить дашборд под конкретные потребности и предпочтения пользователей. Они могут быть настроены для отображения определенных данных, применения конкретных фильтров или выполнять другие действия согласно заданным параметрам. Это обеспечивает индивидуальный подход к работе с данными для каждого пользователя.
В итоге, использование пользовательских элементов управления в дашборде позволяет создать более интерактивный и удобный инструмент для работы с данными. Они помогают пользователям быстро и эффективно анализировать информацию, принимать решения и достигать поставленных целей.
Как добавить пользовательские элементы управления в Excel?
Добавление пользовательских элементов управления в Microsoft Excel позволяет создавать интерактивные дашборды, которые упрощают анализ данных и улучшают пользовательский опыт. Существует несколько способов добавления пользовательских элементов управления в Excel:
-
Вкладка «Разработка» в Excel: Если вкладка «Разработка» не отображается в ленте программы Excel, ее можно активировать в настройках интерфейса. В разделе «Разработка» находится набор инструментов для создания пользовательских элементов управления, таких как кнопки, флажки, ползунки и многое другое. Путем выбора соответствующего элемента и его добавления на лист Excel мы можем настроить его свойства и поведение.
-
Использование VBA (Visual Basic for Applications): Для создания более сложных пользовательских элементов управления, таких как выпадающие списки или многоуровневые меню, можно использовать язык программирования VBA. VBA позволяет разработчикам создавать пользовательские элементы управления с использованием кода, что дает больше гибкости и возможностей настройки.
Добавление пользовательских элементов управления в Excel позволяет упростить навигацию по дашборду, фильтрацию данных, ввод и редактирование информации и другие операции, которые помогут пользователям в их работе с данными. С помощью пользовательских элементов управления можно создавать более удобные и интуитивно понятные интерфейсы для работы с таблицами и графиками, что повышает эффективность использования Excel в бизнесе и повышает профессионализм и качество работы пользователей.
Шаг 1: Запуск режима разработчика
Прежде чем приступить к созданию интерактивного дашборда в Microsoft Excel, необходимо запустить режим разработчика, в котором доступны пользовательские элементы управления.
Чтобы открыть режим разработчика, следуйте следующим шагам:
- Откройте Excel и выберите вкладку «Файл».
- В открывшемся меню выберите «Параметры».
- На панели слева выберите «Параметры ленты» и нажмите на кнопку «Настройка ленты».
- В открывшемся окне, убедитесь, что флажок «Разработчик» отмечен, и нажмите «ОК».
Теперь, после выполнения этих шагов, в верхней панели Excel появится вкладка «Разработчик», в которой можно создавать пользовательские элементы управления.
Шаг 2: Размещение пользовательских элементов управления
Перед размещением элементов на дашборде, важно определить наилучший способ их организации. Вы можете использовать группировку элементов управления по смыслу или функциональности, или же разместить их в соответствии с иерархией информации, которую они представляют.
Размещение элементов управления можно осуществить с помощью функции «Разработчик» в Excel. В меню «Разработчик» выберите «Вставить» и выберите необходимый пользовательский элемент управления из списка. Затем перетащите его на нужную позицию на дашборде. Повторите эту процедуру для всех элементов управления, которые вы хотите разместить на дашборде. Также вы можете настроить параметры каждого элемента управления, чтобы они соответствовали вашим требованиям.
Обратите внимание, что размещение элементов управления на дашборде — это творческий процесс, который зависит от целей и задач вашего дашборда. При размещении элементов управления следует учитывать логику и понятность интерфейса, чтобы пользователи могли без труда взаимодействовать с дашбордом и получать необходимую информацию.
Вопрос-ответ:
Как вставить кнопку на страницу?
Для вставки кнопки на страницу нужно использовать тег «button» и указать текст, который будет отображаться на кнопке. Например:
Как создать поле ввода на веб-странице?
Для создания поля ввода на веб-странице нужно использовать тег «input» с атрибутом «type», указывающим тип поля (например, «text» для текстового поля). Например:
Как добавить выпадающий список на страницу?
Для добавления выпадающего списка на страницу нужно использовать тег «select» и внутри него указать варианты выбора с помощью тега «option». Например:
Как добавить флажки для множественного выбора?
Для добавления флажков для множественного выбора нужно использовать тег «input» с атрибутом «type» равным «checkbox». Например: Текст флажка
Как создать радиокнопки?
Для создания радиокнопок нужно использовать тег «input» с атрибутом «type» равным «radio». Например: Текст радиокнопки