

Microsoft Excel является одним из самых популярных инструментов для работы с таблицами и анализа данных. Одним из мощных и удобных инструментов, доступных в Excel, является условное форматирование. Это специальная функция, которая позволяет автоматически изменять внешний вид ячеек и данных в таблице на основе определенного набора условий.
Условное форматирование может быть полезным во многих случаях. Например, вы можете использовать его для выделения значений, которые удовлетворяют определенному критерию, или для отображения данных с помощью различных цветов или шрифтов, чтобы сделать таблицу более понятной и легче воспринимаемой.
В окне Microsoft Excel есть несколько встроенных функций условного форматирования, таких как форматирование на основе значения, форматирование на основе формулы и форматирование на основе данных вне таблицы. Кроме того, вы также можете создавать свои собственные правила форматирования с помощью пользовательских формул.
Использование условного форматирования в окне Microsoft Excel может значительно упростить работу с данными и помочь вам выявить важную информацию или тренды в таблице. Это мощный инструмент для анализа данных, который может быть полезен во многих сферах деятельности, от финансов и бухгалтерии до маркетинга и управления проектами.
Как использовать условное форматирование в окне Microsoft Excel
Способ использования условного форматирования в окне Microsoft Excel довольно прост. Сначала необходимо выбрать диапазон ячеек, к которым вы хотите применить условное форматирование. Затем вы можете выбрать опцию «Условное форматирование» во вкладке «Главная» на верхней панели инструментов.
После этого откроется меню с различными опциями условного форматирования, такими как «Отображение значений, которые больше/меньше заданного числа» или «Отображение значений, которые находятся в заданном диапазоне». Выберите нужную опцию и задайте соответствующие условия.
Затем вы можете выбрать формат, который хотите применить к ячейкам, удовлетворяющим заданным условиям. Например, вы можете выбрать цвет шрифта, размер и стиль шрифта или цвет фона. После этого примените условное форматирование к выбранным ячейкам и они автоматически будут изменять свой внешний вид в соответствии с заданными условиями.
Условное форматирование в окне Microsoft Excel может значительно упростить обработку больших объемов данных, помочь выделить важные значения или создать цветовые кодировки для лучшего визуального анализа. Оно предоставляет гибкую возможность настроить внешний вид ячеек в зависимости от заданных условий, что делает работу с данными более удобной и эффективной.
Что такое условное форматирование и зачем оно нужно
Основная причина использования условного форматирования заключается в том, что оно помогает отобразить данные визуально и упростить их анализ. С помощью условного форматирования можно легко выделить значения, которые соответствуют определенным критериям, и применить к ним определенный стиль, такой как цвет фона, шрифт или цвет текста.
- Условное форматирование позволяет выделить ячейки с конкретными значениями или диапазонами значений, чтобы быстро и легко найти их в таблице.
- Оно помогает выявить аномалии или отклонения в данных, такие как значения, превышающие определенные границы или отступающие от среднего.
- Условное форматирование можно использовать для создания графиков или диаграмм, визуально иллюстрирующих распределение данных в таблице.
- Оно упрощает просмотр и анализ больших объемов данных, позволяя быстро определить наиболее значимые и информативные значения.
Условное форматирование также может быть полезно при создании отчетов, дашбордов и других документов, где визуализация данных играет важную роль. Оно позволяет выделить ключевые моменты, упростить интерпретацию информации и сделать документ более наглядным и понятным для пользователей.
Как открыть окно условного форматирования в Microsoft Excel
Первый способ открыть окно условного форматирования — это щелкнуть правой кнопкой мыши на ячейке или диапазоне ячеек, которые вы хотите отформатировать. В появившемся контекстном меню выберите «Условное форматирование» и затем «Управление правилами». Откроется окно с текущими правилами форматирования, где вы можете создавать новые правила или изменять существующие.
Второй способ — это вкладка «Главная» на панели инструментов Excel. Выберите ячейки, которые вы хотите отформатировать, а затем на панели инструментов перейдите на вкладку «Главная». В группе «Стили» найдите кнопку «Условное форматирование» и нажмите на нее. Из выпадающего списка выберите «Управление правилами», чтобы открыть окно условного форматирования.
Оба этих способа позволяют вам легко открыть окно условного форматирования в Microsoft Excel и настроить правила форматирования в соответствии с вашими потребностями. Таким образом, вы сможете легко управлять внешним видом своих данных и сделать их более понятными и наглядными.
Как создать новое условное форматирование
Окно Microsoft Excel предоставляет возможность создавать условное форматирование, которое помогает выделить определенные данные в ячейках на основе заданных условий. Это очень полезный инструмент, который помогает сделать данные более наглядными и упорядоченными.
Чтобы создать новое условное форматирование в Excel, вы должны выполнить следующие шаги:
- Выберите диапазон ячеек, которые вы хотите условно форматировать.
- Нажмите правой кнопкой мыши на выбранный диапазон ячеек и выберите «Условное форматирование» в контекстном меню.
- В появившемся меню выберите тип условного форматирования, которое вы хотите применить к данным. Например, вы можете выбрать «Выделить ячейки с бОльшим значением» или «Форматирование только текста со значением содержащим».
- Настройте условия форматирования, указав значения или выражения, которые будут использоваться для определения, какие ячейки следует форматировать.
- Выберите нужный стиль форматирования для выделения ячеек, удовлетворяющих заданным условиям.
- Нажмите «ОК», чтобы применить условное форматирование к выбранным ячейкам. Ваши данные теперь будут отображаться в соответствии с заданными условиями и форматированием.
Познакомьтесь с возможностями условного форматирования в Excel и сделайте свои данные более яркими и понятными!
Как изменить или удалить существующее условное форматирование
Условное форматирование в Microsoft Excel может быть очень полезным инструментом для выделения определенных данных или отображения результатов на основе заданных условий. Однако, в некоторых случаях, вам может потребоваться изменить или удалить уже существующее условное форматирование.
Изменение условного форматирования
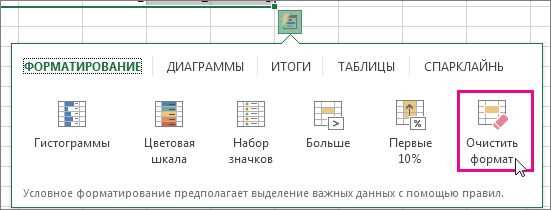
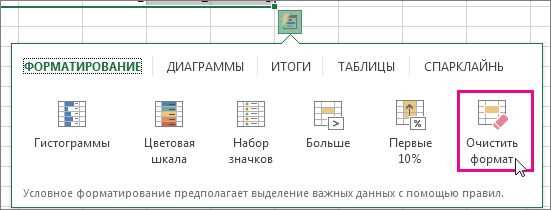
Чтобы изменить условное форматирование в Excel, следуйте нижеуказанным шагам:
- Выберите ячки или диапазон ячеек, на которые применено условное форматирование.
- Откройте вкладку «Главная» и в разделе «Стиль» нажмите на кнопку «Условное форматирование».
- Выберите «Управление правилами» и появится окно с текущими условиями форматирования.
- Выберите условие, которое вы хотите изменить, и нажмите кнопку «Изменить».
- Внесите необходимые изменения в условие форматирования, такие как значения, операторы или форматы.
- Подтвердите изменения, нажав «ОК».
Удаление условного форматирования
Чтобы удалить условное форматирование из ячеек в Excel, выполните следующие действия:
- Выберите ячки или диапазон ячеек с условным форматированием.
- Откройте вкладку «Главная», перейдите в раздел «Стиль» и нажмите на кнопку «Условное форматирование».
- Выберите «Управление правилами» и появится окно с текущими условиями форматирования.
- Выберите условие, которое вы хотите удалить, и нажмите кнопку «Удалить».
- Подтвердите удаление условного форматирования, нажав «ОК».
- Условное форматирование будет удалено из выбранных ячеек.
Используя эти шаги, вы сможете легко изменить или удалить существующее условное форматирование в окне Microsoft Excel.
Примеры использования условного форматирования для выделения данных
Условное форматирование в Microsoft Excel предоставляет возможность выделять определенные данные на основе заданных условий. Это очень удобный инструмент, который позволяет организовывать и анализировать информацию на листе книги.
Примеры использования условного форматирования включают выделение всех ячеек, где значение больше заданного порога. Например, если вам необходимо отследить все продукты, стоимость которых превышает определенное значение, вы можете использовать условное форматирование для выделения всех таких ячеек в виде красного цвета.
Другой пример использования условного форматирования — выделение ячеек с нулевым значением. Если вам нужно быстро найти все ячейки со значением «0», вы можете настроить условное форматирование, чтобы эти ячейки становились видными, например, путем применения желтого фона к ним.
Кроме того, возможности условного форматирования помогают анализировать данные на основе заданных критериев. Например, если вам нужно выделить все ячейки, содержащие числа, которые находятся в определенном диапазоне, вы можете настроить условное форматирование, чтобы эти ячейки становились зелеными.
Таким образом, условное форматирование является мощным инструментом для выделения и анализа данных в Microsoft Excel. Оно позволяет своевременно обнаруживать и фокусироваться на определенных значениях, что значительно облегчает работу с большим объемом информации.
Полезные советы по использованию условного форматирования в Microsoft Excel


Условное форматирование в Microsoft Excel позволяет создавать более наглядные и информативные таблицы, акцентируя внимание на определенных значениях или условиях. Вот несколько полезных советов, которые помогут вам эффективно использовать условное форматирование в Excel.
- Используйте подходящие условия: При создании условного форматирования выбирайте подходящие условия, например, «равно», «больше», «меньше», «между», чтобы выделить нужные значения или диапазоны в таблице.
- Экспериментируйте с различными типами форматирования: Excel предлагает множество способов форматирования, таких как изменение цвета фона, шрифта, добавление значков или данных шкалы цветов. Используйте эти возможности для создания собственного уникального стиля форматирования.
- Установите приоритеты: Если вы применяете несколько условий форматирования в одной ячейке, установите правильные приоритеты, чтобы избежать противоречий. Например, определите, что если срабатывает несколько условий, Excel должен применять только первое или последнее форматирование.
- Используйте относительные ссылки: При создании формул для условного форматирования используйте относительные ссылки, чтобы форматирование автоматически применялось к другим ячейкам с аналогичными условиями. Это позволит экономить время и упростит обновление таблицы.
При использовании условного форматирования в Microsoft Excel помните, что главной целью является повышение наглядности и читаемости данных. Экспериментируйте с различными условиями и форматированием, чтобы создать эффектные и удобочитаемые таблицы.
Вопрос-ответ:
Как использовать условное форматирование в Excel?
Для использования условного форматирования в Excel, выберите ячейки, которые вы хотите форматировать, затем перейдите к вкладке «Главная» в верхней части экрана и нажмите на кнопку «Условное форматирование». Здесь вы можете выбрать различные условия, такие как «Больше», «Меньше» или «Равно», а затем настроить желаемый формат для соответствующих значений.
Как создать разноцветные ячейки на основе условия в Excel?
Для создания разноцветных ячеек на основе условия в Excel, вы можете использовать условное форматирование. Выберите ячейки, которые вы хотите форматировать, затем перейдите к вкладке «Главная» и выберите «Условное форматирование». Затем выберите опцию «Формат только ячеек, содержащих» и установите соответствующее условие. Затем нажмите на кнопку «Формат» и выберите желаемый цвет для соответствующего значения.
Как работать с условными формулами в Excel?
Для работы с условными формулами в Excel, вы можете использовать функцию «ЕСЛИ». Например, чтобы проверить, является ли значение в ячейке A1 больше значения в ячейке B1, вы можете использовать следующую формулу: «=ЕСЛИ(A1>B1, «Больше», «Меньше или равно»)». Если условие истинно (т.е. значение в ячейке A1 больше значения в ячейке B1), в результате будет выведено «Больше». Если условие ложно, будет выведено «Меньше или равно».

