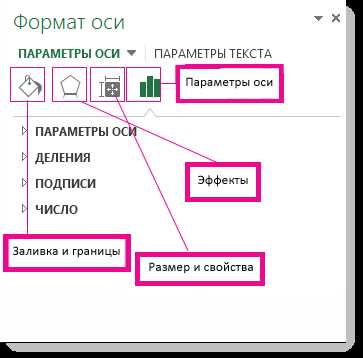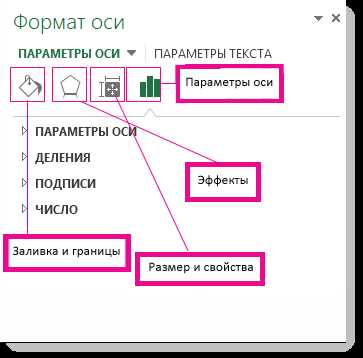
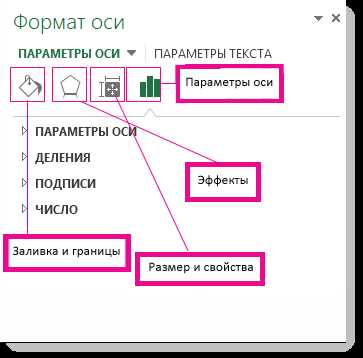
Масштабирование осей на полосообразной диаграмме в Microsoft Excel является важным инструментом для создания графиков, которые максимально точно отображают данные. Этот процесс позволяет установить оптимальный масштаб на осях x и y, чтобы диаграмма была более читаемой и информативной.
Полосообразные диаграммы являются одним из наиболее популярных типов графиков в Excel, особенно для сравнения категорий или переменных в определенном промежутке времени или группе. Однако масштабирование осей на таких диаграммах может быть сложной задачей, поскольку Excel автоматически определяет масштаб осей в зависимости от диапазона данных.
В этой статье мы рассмотрим, как настроить масштабирование осей на полосообразной диаграмме в Microsoft Excel, чтобы отобразить данные так, как это требуется для вашей работы или проекта. Мы также рассмотрим некоторые полезные советы и трюки, которые помогут вам создать профессионально выглядящую диаграмму с оптимальными осями и масштабированием.
Полосообразная диаграмма в Microsoft Excel: основное понятие и функциональность
Основная функциональность полосообразной диаграммы в Excel включает возможность настройки осей, что позволяет пользователю масштабировать график для более удобного и наглядного отображения данных. Это позволяет выделить особенности и различия между группами, а также подчеркнуть важность определенных значений.
Кроме того, пользователь может настраивать цвета и стили полос, добавлять легенду, подписи к осям и дополнительные элементы, чтобы улучшить восприятие информации. Масштабирование осей на полосообразной диаграмме в Excel позволяет адаптировать график под конкретную ситуацию и удовлетворить потребности и предпочтения пользователя.
Таким образом, полосообразная диаграмма в Microsoft Excel является мощным инструментом для визуализации и анализа данных, а масштабирование осей позволяет дополнительно улучшить восприятие графика и выделить важные значения и тренды.
Как создать полосообразную диаграмму


- Откройте файл Excel или создайте новую книгу.
- Вставьте данные, которые вы хотите отобразить в полосообразной диаграмме. Убедитесь, что данные организованы в виде таблицы с заголовками столбцов и строками для каждой категории.
- Выберите данные, которые вы хотите включить в диаграмму. Это можно сделать, выделив ячейки с данными. Вы также можете выбрать все данные, нажав на соответствующую кнопку «Выбрать все» в Excel.
- На панели инструментов Excel найдите вкладку «Вставка» и нажмите на нее.
- В разделе «Диаграммы» найдите иконку «Столбцовая» и щелкните по ней.
- Выберите «Полосообразная диаграмма» из выпадающего меню. Это откроет окно с превью диаграммы.
- Настройте внешний вид диаграммы по вашему усмотрению, используя доступные инструменты и параметры. Вы можете добавить заголовок, оси, легенду и другие элементы.
- Щелкните на кнопку «Вставить», чтобы добавить полосообразную диаграмму в ваш файл Excel.
- Отформатируйте диаграмму по своему вкусу, добавляя цвета, шрифты и стили, чтобы сделать ее более наглядной и привлекательной.
Теперь у вас есть полосообразная диаграмма, которая позволяет визуализировать данные и сравнить значения разных категорий. Вы можете редактировать и модифицировать диаграмму в любое время, добавлять новые данные или изменять форматирование, чтобы соответствовать ваших потребностям и предпочтениям.
Как настроить оси на полосообразной диаграмме в Microsoft Excel
Полосообразная диаграмма в Microsoft Excel может быть эффективным инструментом для визуализации данных. Однако, чтобы максимально использовать ее потенциал, важно правильно настроить оси на такой диаграмме.
Сначала необходимо выбрать данные, которые будут использоваться для создания полосообразной диаграммы. Затем можно начать настройку осей. В Excel можно изменить различные параметры осей, включая их масштабирование.
Для масштабирования осей на полосообразной диаграмме, можно выбрать ось и открыть параметры для ее настройки. В разделе «Масштаб», можно указать минимальное и максимальное значение, которое должно быть отображено на оси. Также можно задать единицу измерения оси и настроить деления и линии сетки.
Правильное масштабирование осей на полосообразной диаграмме позволяет лучше видеть и анализировать данные. Это может быть особенно полезно при сравнении значений по различным категориям или временным отрезкам. Выбирая подходящие значения для масштабирования осей, можно точнее представить информацию и сделать диаграмму более понятной для аудитории.
Как задать масштаб оси X
Масштабирование оси X на полосообразной диаграмме в Microsoft Excel может быть важным для более точного представления данных и подчеркивания определенных трендов. Для задания масштаба оси X можно использовать несколько методов.
Метод 1: В Excel можно изменить масштаб оси X, используя опцию «Масштаб оси». Для этого необходимо дважды щелкнуть на оси X, чтобы открыть окно «Ось X». В этом окне можно настроить различные параметры оси, включая минимальное и максимальное значение, шаг масштабирования и угол наклона меток на оси.
Метод 2: Другой способ изменения масштаба оси X — это изменение масштаба данных на самом графике. Для этого нужно выделить данные, относящиеся к оси X, и затем щелкнуть правой кнопкой мыши для открытия контекстного меню. В этом меню нужно выбрать опцию «Изменить диапазон данных». В появившемся окне можно ввести новые значения для оси X и применить их. Таким образом, можно задать определенный масштаб для оси X на диаграмме.
Как задать масштаб оси Y
Масштабирование оси Y на полосообразной диаграмме в Microsoft Excel очень важно для корректного отображения данных. Чтобы задать масштаб оси Y, необходимо следовать нескольким простым шагам.
Во-первых, выберите полосообразную диаграмму, на которой вы хотите настроить масштаб оси Y. Затем щелкните правой кнопкой мыши на этой диаграмме и выберите опцию «Данные ряда».
Откроется окно «Данные ряда», где вы сможете задать масштаб оси Y. В этом окне вы можете выбрать опцию «Ось» и настроить параметры масштабирования.
Например, вы можете изменить минимальное и максимальное значения оси Y, задав нужные вам числа. Вы также можете выбрать опцию «Автоматическая» для автоматического определения масштаба оси Y на основе ваших данных.
После того, как вы настроили масштаб оси Y, нажмите кнопку «ОК», чтобы сохранить изменения.
Теперь масштабирование оси Y на полосообразной диаграмме в Microsoft Excel будет соответствовать вашим требованиям и позволит вам более точно представить данные на графике.
Как настроить интервалы между отметками на осях
Для начала необходимо выделить ось, на которой вы хотите настроить интервалы. Это можно сделать, щелкнув на оси мышью. Затем нужно найти вкладку «Разметка оси» в верхнем меню и выбрать ее. В открывшемся нижнем меню нужно найти опцию «Масштаб оси» и нажать на нее.
После этого появится диалоговое окно «Масштаб оси», в котором можно задать интервалы между отметками. В этом окне можно установить минимальное и максимальное значение оси, а также определить шаг между отметками. Шаг — это расстояние между двумя соседними отметками на оси. Чем меньше шаг, тем больше отметок будет отображаться на оси.
Если нужно настроить интервалы между отметками на оси времени, то можно воспользоваться специальной опцией «Масштаб времени». Эта опция позволяет настроить интервалы в зависимости от временной шкалы, например, по дням, неделям, месяцам и т.д.
Дополнительные настройки для улучшения отображения диаграммы
Настройка масштабирования осей на полосообразной диаграмме в Microsoft Excel позволяет более точно представить данные и улучшить их восприятие. Однако помимо этой основной настройки, существуют и другие дополнительные параметры, которые также могут быть полезны при работе с диаграммами.
1. Настройка делений на осях
Помимо изменения масштаба осей, можно настроить также количество делений на осях. Это позволит более точно распределить данные и выделить основные значения. Например, если в данных присутствуют значительные разрывы между значениями, можно увеличить количество делений на оси Х для более детального отображения.
2. Добавление линий сетки
Для улучшения визуального восприятия диаграммы можно добавить линии сетки, которые помогут лучше ориентироваться на оси. Линии сетки можно добавить как на горизонтальные, так и на вертикальные оси. Это позволит более точно определить значения и провести сравнение между ними.
3. Изменение стиля и цвета
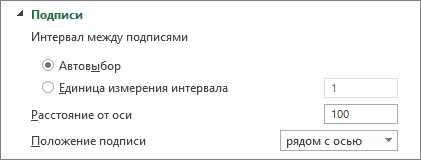
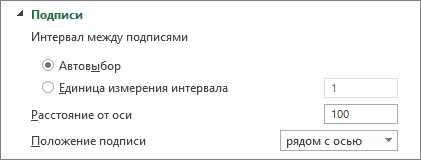
Microsoft Excel предлагает различные стили и цвета для диаграмм, которые позволяют изменять их внешний вид. Выбрав подходящий стиль и цвет, можно сделать диаграмму более привлекательной и наглядной. Например, можно выбрать стиль с затенением, который добавит объемности графику, и изменить цвет линий, чтобы выделить наиболее важные данные.
Комбинация указанных дополнительных настроек поможет улучшить отображение полосообразной диаграммы и сделает ее более наглядной и понятной для аудитории.
Как изменить цвет и шрифт осей
В Microsoft Excel есть возможность настраивать цвет и шрифт осей на полосообразной диаграмме, чтобы добиться более выразительных и привлекательных визуальных эффектов. Для этого в программе предусмотрены различные инструменты и опции, с помощью которых вы можете вносить изменения в оформление осей.
- Изменение цвета осей: Для изменения цвета осей, вам необходимо перейти во вкладку «Оси» на панели инструментов «Дизайн». В этом разделе вы найдете опцию «Цвет осей», где можно выбрать желаемый цвет из доступного цветового спектра. Также можно настроить прозрачность осей, чтобы они стали менее заметными или светлыми.
- Изменение шрифта осей: Чтобы изменить шрифт осей, вам необходимо выбрать оси на вашей диаграмме и щелкнуть правой кнопкой мыши. В контекстном меню выберите опцию «Формат осей». В открывшемся диалоговом окне вы сможете изменить шрифт, его размер, стиль и другие параметры. Здесь также предоставлены возможности для настройки цвета текста осей.
Изменение цвета и шрифта осей может сильно повлиять на восприятие вашей диаграммы и помочь передать нужное сообщение вашей аудитории. Эта функциональность в Excel позволяет создать наиболее подходящее оформление для каждого конкретного случая, что может сделать вашу работу более профессиональной и эффективной. Используйте доступные инструменты и экспериментируйте с цветом и шрифтом осей, чтобы достичь желаемых результатов.
Вопрос-ответ:
Как изменить цвет осей в графике?
Для изменения цвета осей в графике вам потребуется использовать соответствующую функцию из выбранной библиотеки для построения графиков. Например, если вы работаете с библиотекой Matplotlib в языке программирования Python, то вы можете использовать функцию plt.axis() для установки цвета осей. Например, plt.axis(color=’red’) установит красный цвет для осей. Замените ‘red’ на нужный вам цвет.
Как изменить шрифт осей в графике?
Для изменения шрифта осей в графике, вам также потребуется использовать соответствующую функцию из вашей выбранной библиотеки для построения графиков. При использовании библиотеки Matplotlib в Python, функция plt.xlabel() и plt.ylabel() используется для установки текста и шрифта осей. Например, plt.xlabel(‘X-axis’, fontname=’Arial’, fontsize=12) установит шрифт Arial размером 12 для оси X. Замените ‘Arial’ и 12 на нужный вам шрифт и размер.
Как изменить шрифт осей в графике с помощью css?
Изменение шрифта осей с помощью CSS возможно только при работе с веб-страницами и элементами SVG. Для установки шрифта осей в SVG, вы можете использовать атрибуты текстовых элементов, таких как ‘font-family’ и ‘font-size’. Например, если у вас есть текстовый элемент с id ‘x-axis’, то вы можете использовать следующую CSS-запись: #x-axis { font-family: Arial; font-size: 12px; } Замените ‘Arial’ и ’12px’ на нужные вам значения шрифта.
Как изменить цвет осей в графике с помощью css?
Изменение цвета осей с помощью CSS также возможно только при работе с веб-страницами и элементами SVG. Для установки цвета осей в SVG, вы можете использовать атрибуты линейных элементов, таких как ‘stroke’ и ‘stroke-width’. Например, если у вас есть линейный элемент с id ‘x-axis’, то вы можете использовать следующую CSS-запись: #x-axis { stroke: red; stroke-width: 2px; } Замените ‘red’ и ‘2px’ на нужные вам значения цвета.
Как изменить цвет осей?
Чтобы изменить цвет осей на графике, вы можете воспользоваться функцией `ax.spines` и задать нужные значения цвета для нужных осей. Например, чтобы изменить цвет оси x на синий, используйте код `ax.spines[‘bottom’].set_color(‘blue’)`. Аналогично можно изменить цвет остальных осей.
Как изменить шрифт осей?
Чтобы изменить шрифт осей на графике, вы можете воспользоваться функцией `ax.set_xlabel()` и `ax.set_ylabel()` для задания названия осей и соответственно шрифта. Например, чтобы изменить шрифт оси x на Arial с размером 12, используйте код `ax.set_xlabel(‘Название оси x’, fontname=’Arial’, fontsize=12)`. Аналогично можно изменить шрифт и размер названия оси y.