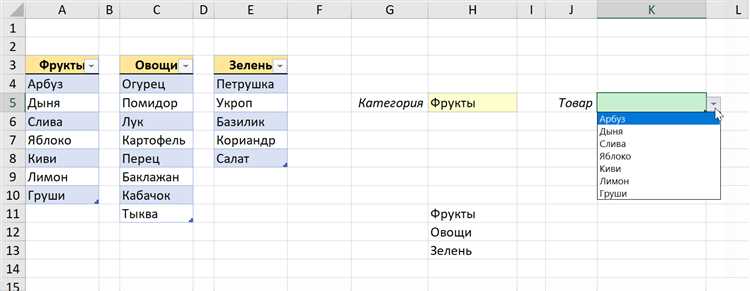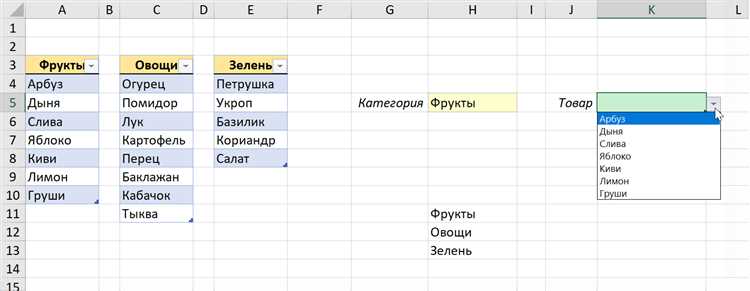
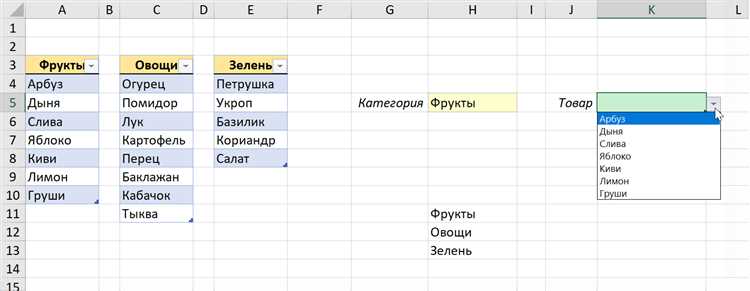
Excel – один из самых популярных инструментов для работы с данными, и часто пользователи сталкиваются с необходимостью регулярного обновления информации. Например, когда требуется мониторить изменения внешних источников данных или портировать информацию из базы данных в Excel.
Автоматическое обновление данных позволяет сэкономить время и избежать рутинных повторяющихся операций. При правильной настройке автоматического обновления, данные будут обновляться автоматически по расписанию или при определенных условиях, без вмешательства пользователя.
В данной статье представлено практическое руководство по автоматическому обновлению данных в Excel. Мы рассмотрим различные способы обновления данных из внешних источников, таких как базы данных, веб-страницы или другие файлы.
Как автоматически обновлять данные в Excel: практическое руководство
1. Использование внешних ссылок
Один из способов обновить данные в Excel — использовать внешние ссылки. Это означает, что данные будут обновляться автоматически, когда вы открываете файл Excel. Вы можете создать внешнюю ссылку на другой файл Excel, базу данных или даже веб-страницу. Когда исходные данные изменяются, Excel автоматически обновляет связанные данные в вашем файле. Чтобы создать внешнюю ссылку, щелкните правой кнопкой мыши на ячейке, выберите «Гиперссылка» и укажите источник данных.
2. Использование встроенных функций обновления данных
Excel также предоставляет встроенные функции для автоматического обновления данных. Например, вы можете использовать функцию «ВЕРСИЯ» для проверки обновлений внешнего файла. Если версия файла изменилась, вы можете обновить данные с помощью функции «ОБНОВИТЬ». Это позволяет вам контролировать и автоматизировать процесс обновления данных в вашем файле Excel.
3. Использование макросов
Еще одним способом автоматического обновления данных в Excel является использование макросов. Макросы позволяют вам записывать серию действий и воспроизводить их в один клик. Вы можете создать макрос, который обновляет данные и привязать его к кнопке или горячей клавише. Когда вам нужно обновить данные, просто запустите макрос и Excel сделает все остальное за вас. Это отличный способ сократить время и усилия, необходимые для обновления данных в Excel.
Зачем автоматически обновлять данные в Excel?
Автоматическое обновление данных в Excel позволяет своевременно получать актуальную информацию из внешних источников. Например, вы можете настроить обновление диаграмм или таблиц, которые зависят от данных из Интернета или других систем. Это позволяет вам быть в курсе последних изменений и принимать информированные решения на основе актуальных данных.
Кроме того, автоматическое обновление данных в Excel может сократить риски ошибок, связанных с ручным вводом или копированием данных. Автоматизация обновления данных гарантирует точность и достоверность информации, способствует сохранению времени и повышает производительность работы.
Перейдем к подробностям того, как автоматически обновлять данные в Excel и какие инструменты и функции можно использовать для этой задачи.
Как использовать функцию автоматического обновления данных в Excel
Использование функции автоматического обновления данных в Excel предоставляет возможность максимальной эффективности и актуальности информации, а также экономит время и усилия пользователей.
Сначала необходимо определить источник внешних данных, которые нужно обновлять в Excel. Это может быть веб-страница, база данных или другой документ. После определения источника данных следует создать связь с ним в программе Excel. Для этого используются различные инструменты и функции, такие как «Вставка данных из веба» или «Вставка данных из файла».
После создания связи с внешним источником данных можно настроить автоматическое обновление. Для этого откройте связь с данными, выберите соответствующую опцию обновления и установите нужный интервал обновления. Например, можно настроить обновление каждый час, каждый день или каждую неделю.
Однако стоит помнить, что автоматическое обновление данных может потреблять ресурсы компьютера и сети, особенно если обновление происходит слишком часто или связь с внешним источником данных нестабильна. Поэтому рекомендуется настраивать обновление данных в Excel с учетом этих факторов и балансировать частоту обновления и нагрузку на систему.
Использование функции автоматического обновления данных в Excel дает пользователю возможность всегда иметь актуальную информацию и избежать рутинной работы по ручному обновлению данных. Это особенно полезно для отчетов, баз данных, финансовых данных и других информационных ресурсов, которые требуют регулярного обновления для поддержания их полезности и достоверности.
Создание автоматически обновляемых сводных таблиц
В Excel есть несколько способов создания автоматически обновляемых сводных таблиц. Одним из них является использование внешних источников данных. Например, вы можете связать сводную таблицу с базой данных или другим файлом, чтобы данные автоматически обновлялись при изменении источника. Для этого необходимо настроить соединение с внешним источником и установить параметры автоматического обновления данных.
Еще одним способом создания автоматически обновляемых сводных таблиц является использование макросов. Макросы в Excel позволяют записывать набор действий и воспроизводить их в любое время. Вы можете записать макрос, который обновляет данные в сводной таблице, и затем назначить этот макрос на кнопку или горячую клавишу. При нажатии на кнопку или сочетании клавиш макрос будет выполнять все необходимые действия для обновления данных в сводной таблице.
В целом, создание автоматически обновляемых сводных таблиц в Excel позволяет упростить процесс анализа данных и сэкономить время. Независимо от выбранного способа, вам потребуется небольшое время на настройку и настройку связей или макросов. Однако в дальнейшем вы сможете с легкостью обновлять данные в сводных таблицах и получать актуальную информацию для анализа.
Импорт данных из внешних источников
Первым шагом при импорте данных из внешних источников является выбор соответствующего метода импорта. В Excel доступны различные методы, такие как использование функций импорта данных, встроенных в программу, или написание собственного макроса. Выбор метода зависит от типа данных и их формата, а также от требуемой степени автоматизации.
После выбора метода импорта следующим шагом является указание источника данных. Это может включать URL-адрес базы данных, путь к файлу CSV или адрес веб-сервиса. После указания источника данных необходимо указать параметры импорта, такие как выбор определенных столбцов, задание фильтров или выбор способа обновления данных.
Независимо от выбранного метода источников данных, Excel предоставляет возможности обновления данных в режиме реального времени или по расписанию. Реально временное обновление данных обновляет информацию сразу после ее изменения на внешнем источнике, что позволяет всегда иметь актуальные данные. Обновление по расписанию позволяет автоматически обновлять данные в определенное время, что особенно полезно для данных, которые не меняются часто.
Настройка параметров автоматического обновления данных
Автоматическое обновление данных в Excel позволяет пользователям автоматизировать процесс обновления данных из внешних источников. При этом, необходимо настроить определенные параметры, чтобы обеспечить точность и актуальность данных.
1. Интервал обновления: Перед настройкой автоматического обновления данных, необходимо определить частоту обновления. Частота обновления может быть предопределенной (например, ежедневно, еженедельно, ежемесячно) или в зависимости от определенного события (например, каждый раз при открытии документа). Настройка интервала обновления позволяет пользователям оптимизировать процесс и управлять расходами вычислительных ресурсов.
2. Способ обновления: При выборе способа обновления данных, пользователи должны учесть специфику источника данных. Некоторые внешние источники предоставляют API для автоматического обновления данных, в то время как другие могут использовать импорт или подключение к базе данных. Важно выбрать соответствующий способ обновления данных, чтобы обеспечить правильность и полноту получаемых данных.
3. Управление ошибками: При автоматическом обновлении данных, возможны ситуации, когда обновление не удается выполнить успешно. Для этого необходимо настроить механизм управления ошибками, чтобы обеспечить надежность и целостность данных. Это может включать проверку наличия связи с внешним источником данных, обработку ошибок в формате или структуре данных и оповещение пользователя о возникших проблемах.
4. Автоматическое сохранение: Для обеспечения сохранности данных после их автоматического обновления, необходимо настроить автоматическое сохранение. Это позволяет избежать потери данных при сбоях или отключении питания. Настройка автоматического сохранения позволяет пользователям установить интервал сохранения и выбрать место сохранения данных.
Настройка параметров автоматического обновления данных в Excel позволяет пользователям эффективно управлять и обновлять данные из внешних источников. Правильная настройка параметров гарантирует точность, актуальность и надежность получаемых данных, что является важным для принятия обоснованных решений на основе данных.
Требования и ограничения автоматического обновления данных в Excel
1. Доступность источника данных
Перед настройкой автоматического обновления данных, необходимо убедиться в доступности источника данных. Обновление информации будет невозможно, если источник данных недоступен из-за проблем с подключением к сети или изменениями в структуре источника.
2. Поддерживаемые форматы данных
Excel имеет ограничения на поддержку определенных форматов данных, поэтому перед автоматическим обновлением необходимо убедиться, что формат данных соответствует требованиям Excel. Например, некоторые форматы файлов могут быть несовместимыми с Excel или могут потерять некоторые свойства при обновлении.
3. Обновление с задержкой
Автоматическое обновление данных в Excel может быть настроено с задержкой, что означает, что информация будет обновляться не мгновенно, а через определенный промежуток времени. Это может быть проблематично для приложений, требующих мгновенного доступа к самой актуальной информации. Также следует учитывать, что обновление с задержкой может стать причиной несоответствия данных на разных устройствах и приложениях.
4. Ограничения по объему данных
Excel имеет ограничения по объему данных, которые могут быть обработаны в файле. При автоматическом обновлении данных необходимо учитывать эти ограничения и убедиться, что объем данных не превышает лимиты Excel. В противном случае, это может привести к проблемам с производительностью приложения или потере данных.
5. Необходимость проверки данных
Автоматическое обновление данных не исключает необходимость проверки информации на достоверность и корректность. В некоторых случаях, данные из источника могут быть ошибочными или требовать дополнительной обработки перед использованием. Поэтому важно учесть, что автоматическое обновление данных не всегда гарантирует полную достоверность информации.
6. Безопасность данных
При автоматическом обновлении данных в Excel необходимо обеспечить безопасность информации. Для этого можно использовать механизмы шифрования, ограничить доступ к файлу или настроить систему аутентификации. Безопасность данных является важным аспектом, который необходимо учитывать при настройке автоматического обновления.
Вопрос-ответ:
Какие требования необходимо выполнить для автоматического обновления данных в Excel?
Для автоматического обновления данных в Excel необходимо наличие сетевого доступа к источнику данных, а также настройка специальных функций или макросов, которые будут отвечать за обновление данных.
Какие ограничения можно встретить при автоматическом обновлении данных в Excel?
Одним из ограничений может быть ограничение на оперативную память компьютера, которое может не хватить при обработке больших объемов данных. Также, обновление данных может занимать длительное время, что увеличивает время работы программы.
Можно ли обновлять данные в Excel автоматически на основе изменений в источнике данных?
Да, это возможно. Для этого необходимо установить специальный триггер или настроить автоматическое обновление данных при изменении в источнике данных. Например, можно использовать функцию «Веб-запрос», чтобы обновлять данные с веб-сайта.
Возможно ли автоматическое обновление данных в Excel при закрытой программе?
Да, существуют специальные методы, которые позволяют обновлять данные даже при закрытой программе Excel. Одним из таких методов является использование планировщика задач операционной системы, который может запускать макросы или скрипты для обновления данных.
Каким образом можно ограничить автоматическое обновление данных в Excel?
Один из способов ограничения автоматического обновления данных в Excel — это настройка прав доступа на уровне операционной системы или на уровне самого источника данных. Также, можно использовать специальные фильтры или условия, которые будут определять, какие данные обновлять, а какие — нет.