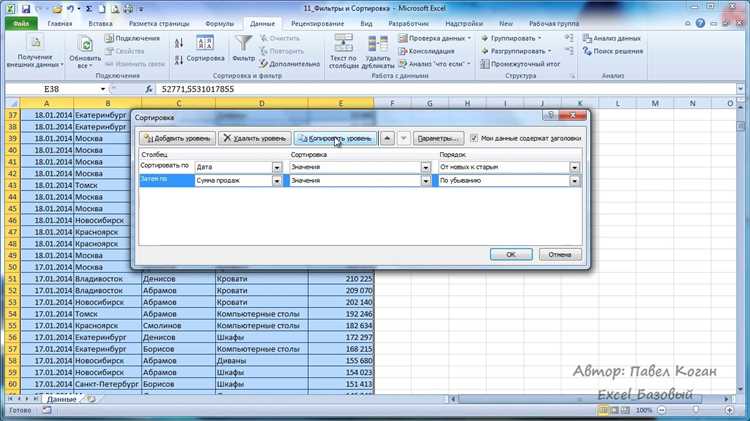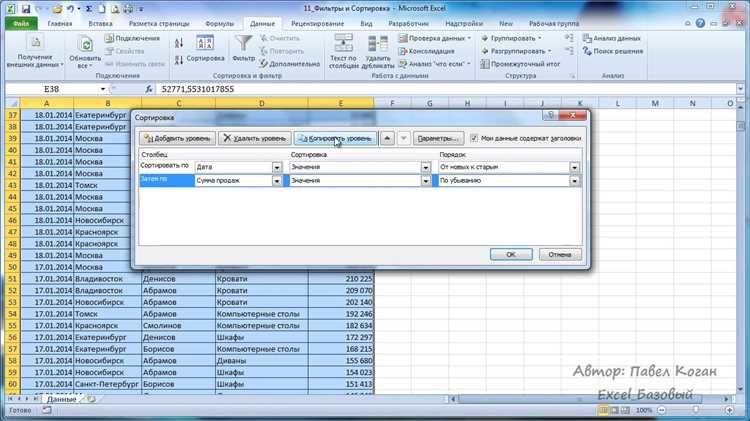
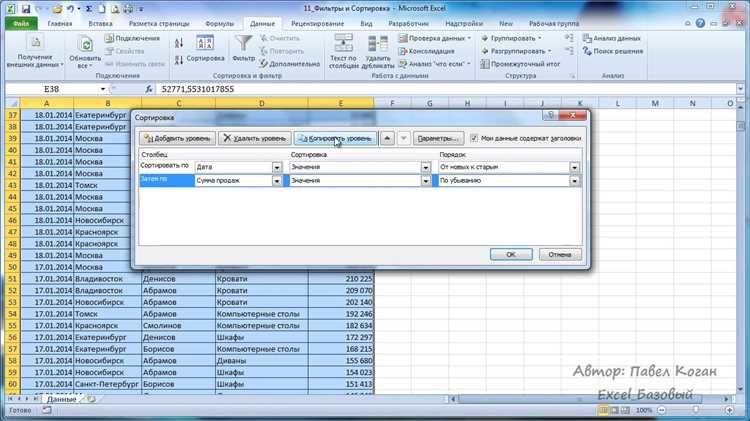
Microsoft Excel представляет собой мощное приложение для работы с данными, которое позволяет пользователям применять различные методы фильтрации и сортировки информации. Фильтрация и сортировка данных являются неотъемлемой частью работы с таблицами в Excel, поскольку они позволяют эффективно организовать и находить нужную информацию.
Одна из основных возможностей Excel — это фильтрация данных. Фильтрация позволяет отобразить только те строки, которые соответствуют определенным критериям. Excel предлагает различные типы фильтров, такие как фильтр по значению, фильтр по условию, фильтр по тексту и т. д. Это позволяет пользователям легко и быстро находить нужные данные в больших объемах информации.
Сортировка данных в Excel — это еще одна важная функция, которую можно использовать для организации информации в таблицах. Сортировка позволяет упорядочить данные по определенному признаку, такому как алфавитный порядок, числовое значение или дата. Excel предлагает возможность сортировки по возрастанию или убыванию, а также сортировку по нескольким столбцам. Это позволяет пользователям быстро находить и анализировать нужные данные.
Знание основ фильтрации и сортировки данных в Microsoft Excel является необходимым навыком для эффективной работы с большими объемами информации. Они позволяют организовать данные таким образом, чтобы быстро находить нужную информацию и анализировать ее. В дальнейшем, мы более подробно рассмотрим различные типы фильтров и методы сортировки данных в Excel, чтобы вы могли эффективно использовать их в своей работе.
Фильтры и сортировка в Microsoft Excel
Microsoft Excel предоставляет широкий спектр возможностей для фильтрации и сортировки данных. Эти функции позволяют пользователю организовать и анализировать большие объемы информации с легкостью и эффективностью.
Функция фильтрации позволяет искать данные с определенными условиями. Вы можете фильтровать данные по значениям в конкретной ячейке, по диапазонам значений или по определенным критериям. Фильтр позволяет быстро узнать, например, все заказы определенного клиента или все товары, стоимость которых превышает заданную сумму.
Сортировка данных позволяет упорядочить информацию в таблице по заданному столбцу или нескольким столбцам. Вы можете сортировать данные по возрастанию или убыванию значений, а также сортировать текстовые значения в алфавитном порядке. Сортировка помогает организовать данные таким образом, чтобы было легче анализировать их и находить нужные значения.
Используя фильтры и сортировку, можно быстро найти нужную информацию в больших таблицах с данными. Это позволяет сэкономить время и повысить эффективность работы с данными в Excel.
Фильтры и сортировка в Excel: ключевые инструменты для организации данных
Фильтры
Фильтры в Excel позволяют отображать только определенную часть данных, основываясь на заданных критериях. В результате применения фильтра можно скрыть лишнюю информацию и сфокусироваться только на нужных записях. Фильтры можно применять к числовым и текстовым значениям, а также к датам.
Применение фильтров в Excel обычно осуществляется с помощью специального меню или командной панели. Для этого необходимо выбрать столбец с данными и задать критерии, по которым будут отображаться нужные записи. Фильтры могут быть простыми или сложными, позволяя задавать несколько условий одновременно.
Сортировка
Сортировка в Excel позволяет упорядочить данные по заданному столбцу или нескольким столбцам. Это позволяет легко найти нужные записи, отобразив их по возрастанию или убыванию. Сортировка может быть осуществлена по алфавиту, числовым значениям или датам.
Применение сортировки в Excel также осуществляется через меню или командную панель программы. Для этого необходимо выбрать столбец, по которому будет производиться сортировка, и выбрать нужный порядок сортировки.
Фильтры и сортировка в Excel являются важными инструментами для работы с данными. Они позволяют организовать и структурировать информацию, делая ее более понятной и удобной для дальнейшего анализа.
Зачем нужны фильтры и сортировка
Фильтры позволяют отобразить только те строки или столбцы, которые соответствуют определенным условиям. Это может быть полезно, когда нужно найти определенные данные в большой таблице или отобразить только те записи, которые удовлетворяют заданным критериям. Фильтры помогают упростить поиск, позволяя сосредоточиться только на нужных данных.
Сортировка, в свою очередь, позволяет упорядочить данные в таблице по возрастанию или убыванию. Это позволяет быстро найти нужные записи и сравнивать данные между собой. Сортировка может быть полезна при анализе данных или составлении отчетов, позволяя легко находить наибольшие или наименьшие значения, идентифицировать тренды или установить определенные паттерны. Благодаря сортировке, данные становятся более организованными и легче воспринимаются.
Таким образом, фильтры и сортировка позволяют оптимизировать работу с данными в Microsoft Excel, делая ее более удобной и продуктивной. Они помогают сократить время на поиск и анализ нужной информации, а также упорядочить данные для лучшего восприятия и понимания.
Как использовать фильтры и сортировку
Фильтрация данных: Для использования фильтров в Excel, вы можете выбрать столбец с данными, на основе которого вы хотите отфильтровать информацию. Затем откройте меню «Данные» и выберите опцию «Фильтр». Вы увидите набор фильтров, которые позволят вам выбрать определенные значения или критерии, чтобы отобразить только те строки, которые соответствуют вашим условиям. Вы также можете применить несколько фильтров одновременно, чтобы уточнить результаты.
Сортировка данных: Для сортировки данных в Excel, выберите столбец с данными, на основе которого вы хотите отсортировать таблицу. Затем откройте меню «Данные» и выберите опцию «Сортировка». Вы можете выбрать сортировку по возрастанию или убыванию и дополнительные параметры сортировки, если необходимо. Excel выполнит сортировку данных по выбранному столбцу, а также автоматически переместит связанные данные в соответствующие строки.
Работа с фильтрами в Excel
Работа с фильтрами в Excel может быть очень удобной, особенно при работе с большими объемами данных. Вы можете использовать фильтры для быстрого поиска и отображения конкретных записей, а также для сортировки данных по различным параметрам.
Создание фильтра
Для создания фильтра в Excel, вы должны выделить таблицу (или диапазон ячеек), на которую вы хотите применить фильтр, затем перейдите на вкладку «Данные» и нажмите на кнопку «Фильтр». В верхней строке таблицы появятся стрелки-фильтры для каждого столбца, которые можно использовать для настройки фильтрации данных.
Использование фильтров
После создания фильтра в Excel вы можете использовать различные критерии для отображения или скрытия определенных записей в таблице. Например, вы можете фильтровать данные на основе значения столбца, текста, даты, числа или даже условий формата.
Понимание результатов фильтрации
После применения фильтра в Excel, отображаются только записи, которые соответствуют заданным критериям. Остальные строки скрываются временно, что позволяет вам быстро анализировать и управлять данными в таблице.
Отмена фильтрации
Если вы хотите отменить фильтрацию и вернуться к полному представлению таблицы, просто снова перейдите на вкладку «Данные» и нажмите кнопку «Очистить». Это удалит все фильтры и покажет все строки и данные в таблице.
Как применить фильтр к данным
Первым шагом является выбор диапазона данных, к которым нужно применить фильтр. Это может быть вся таблица или определенные столбцы или строки. Затем необходимо перейти на вкладку «Данные» в верхнем меню и выбрать опцию «Фильтр».
После выбора фильтра в каждом столбце таблицы появятся стрелочки, с помощью которых можно настроить фильтрацию данных. Нажав на стрелочку, откроется список значений, доступных для фильтрации. Здесь можно выбрать конкретные значения или применить условия для фильтрации, такие как «равно», «больше», «меньше» и т.д.
Когда фильтр применен, только данные, соответствующие выбранным условиям, будут отображаться в таблице. Остальные строки будут скрыты. Для отображения всех строк снова нужно снять фильтр, выбрав опцию «Очистить фильтр» в меню фильтрации.
Применение фильтра позволяет с легкостью находить и анализировать данные в больших таблицах, делая работу с ними более эффективной и удобной. Этот инструмент особенно полезен при работе с большими объемами данных или при необходимости отслеживать определенные значения или тренды.
Настройка условий фильтра
В Microsoft Excel есть возможность настройки условий фильтра, чтобы получить более точные результаты поиска. Это позволяет отобрать нужные данные из большого объема информации и сфокусироваться только на необходимых значениях.
Когда необходимо настроить условие фильтра, можно задать конкретные значения для фильтрации данных или использовать триггеры для нахождения определенных условий. Например, можно отфильтровать значения, большие или меньшие определенного числа, или выбрать только строки, содержащие определенное слово или фразу.
Для этого в Excel можно использовать фильтр в столбце или расширенный фильтр, который позволяет настраивать несколько условий одновременно. Кроме того, можно применить фильтр по цвету, чтобы выбрать только ячейки определенного цвета или условия, форматированные определенным образом.
Использование расширенных фильтров в Excel
Расширенные фильтры в Microsoft Excel предоставляют пользователю возможность более гибкой и точной фильтрации данных. Они позволяют применять несколько условий фильтрации одновременно и выбирать необходимые значения из диапазона данных.
Для использования расширенных фильтров необходимо выбрать диапазон данных, на которые хотите применить фильтр. Затем перейдите на вкладку «Данные» в меню Excel и выберите «Фильтр». Появится список доступных опций фильтрации, включая расширенные фильтры.
Когда вы выбираете расширенные фильтры, Excel открывает диалоговое окно, в котором вы можете настроить условия фильтрации. Вы можете выбрать определенные значения, исключить определенные значения или определить диапазоны значений для фильтрации данных.
Также в расширенных фильтрах можно использовать логические операторы, такие как «И» или «ИЛИ», для создания более сложных условий фильтрации. Это позволяет вам точнее настроить фильтр и получить результаты, соответствующие вашим требованиям.
После настройки условий фильтрации нажмите кнопку «ОК», и Excel применит фильтр к выбранному диапазону данных. В результате вы увидите только те строки, которые соответствуют заданным условиям фильтрации.
Расширенные фильтры в Excel полезны во многих ситуациях, когда вам необходимо произвести точную фильтрацию данных по нескольким условиям. Они помогают сократить объем информации и получить только необходимые результаты.
Вопрос-ответ:
Как использовать автофильтр в Excel?
Для использования автофильтра в Excel следует выделить столбец с данными, на которые вы хотите применить фильтр. Затем выбрать вкладку «Данные» в верхней панели меню, в разделе «Сортировка и фильтрация» нажать на кнопку «Фильтр». Появится стрелка в заголовке столбца, по которой можно выбрать определенные значения для отображения.
Как отобразить только уникальные значения с помощью фильтра в Excel?
Для отображения только уникальных значений с помощью фильтра в Excel следует выделить столбец с данными, затем выбрать вкладку «Данные» в верхней панели меню и в разделе «Сортировка и фильтрация» нажать на кнопку «Расширенный». В появившемся окне выбрать опцию «Только уникальные записи» и нажать «ОК». Теперь в таблице будут отображаться только уникальные значения из выбранного столбца.
Как применить фильтр с несколькими условиями в Excel?
Для применения фильтра с несколькими условиями в Excel следует выделить столбцы с данными, на которые вы хотите установить условия фильтрации. Затем выбрать вкладку «Данные» в верхней панели меню, в разделе «Сортировка и фильтрация» нажать на кнопку «Расширенный». В появившемся окне выбрать необходимые условия фильтрации для каждого столбца и нажать «ОК». Теперь в таблице будут отображаться только значения, соответствующие указанным условиям.
Как отменить фильтр в Excel?
Для отмены фильтра в Excel следует выбрать вкладку «Данные» в верхней панели меню, в разделе «Сортировка и фильтрация» нажать на кнопку «Очистить». После этого фильтр будет удален, и в таблице будут отображаться все значения.