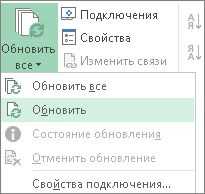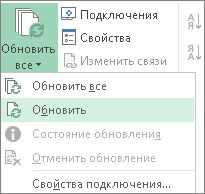
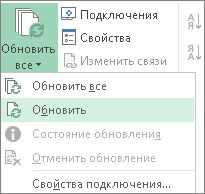
Microsoft Excel является одной из самых популярных программ для работы с таблицами и данными во всем мире. Важным аспектом использования Excel является своевременное и точное обновление данных. Однако, вручную обновлять информацию извне может быть трудоемкой задачей, особенно для больших объемов данных.
Чтобы облегчить этот процесс, можно использовать функцию автоматизации обновления данных извне в Microsoft Excel. Эта функция позволит вам настроить автоматическое обновление данных, получаемых из внешних источников, таких как базы данных, веб-сервисы или другие файлы.
Существует несколько способов автоматизировать обновление данных извне. Один из них — использование функции «Внешние данные» в Excel. С помощью этой функции вы можете создать связь с внешним источником данных и настроить периодичность обновления. Когда внешние данные обновляются, они автоматически обновляются и в вашей таблице Excel.
Другим способом является использование макросов, которые можно создать в Excel с помощью VBA (Visual Basic for Applications). Макросы позволяют автоматизировать различные операции, включая обновление данных извне. Вы можете записать макрос, который будет выполнять необходимые действия для обновления данных и настроить его запуск по расписанию или по определенным условиям.
Автоматизация обновления данных извне в Microsoft Excel позволяет существенно сэкономить время и повысить точность обновления данных. Благодаря этим способам вы сможете быть уверены, что ваша информация всегда актуальна и готова к использованию.
Автоматизация обновления данных извне в Microsoft Excel
В мире бизнеса и аналитики Microsoft Excel широко используется для работы с данными. Однако, для эффективной работы необходимо обновлять данные в таблицах. К счастью, есть способы автоматизировать процесс обновления данных извне в Excel.
Один из способов автоматизации — использование внешних источников данных. Это может быть база данных, веб-страница, текстовый файл или другая таблица Excel. С помощью функции «Обновить данные» можно установить периодичность обновления данных в вашей таблице. Таким образом, Excel будет автоматически искать обновления во внешнем источнике и вносить их в таблицу.
Другой способ автоматизации — использование макросов. Макросы в Excel позволяют записывать набор действий, которые можно затем воспроизвести в одно нажатие кнопки. Например, вы можете создать макрос, который импортирует данные извне и обновляет таблицу. Этот макрос можно запустить при необходимости или настроить его выполнение по расписанию.
Благодаря возможностям автоматизации в Microsoft Excel, вы можете значительно упростить процесс обновления данных извне. Это позволяет вам сэкономить время и обеспечить актуальность информации в вашей таблице. Важно помнить, что при автоматизации обновления данных необходимо учитывать надежность и безопасность источника данных.
Обновление данных в Microsoft Excel с помощью функции «Вставить из файла»
Функция «Вставка из файла» позволяет выбрать нужный файл с данными и выбрать, какие именно данные вы хотите импортировать в Excel. Вы можете указать диапазон ячеек, в которые будут вставлены данные, а также выбрать, какие операции нужно выполнить при обновлении данных, например, заменить существующие значения или добавить новые данные.
Такая автоматизация обновления данных извне может быть особенно полезна, когда вы работаете с большими объемами информации, например, когда вы поддерживаете базу данных или отчеты, которые требуют постоянного обновления. Функция «Вставить из файла» позволяет вам сэкономить время и усилия, а также снизить вероятность ошибок, связанных с ручным вводом данных.
Шаг 1: Открытие Excel файла
Прежде чем приступить к автоматизации обновления данных в Excel, необходимо открыть файл, с которым мы будем работать. Это можно сделать, щелкнув два раза на иконке Excel или выбрав соответствующую опцию в меню «Файл» на панели инструментов.
Когда файл открыт, пользователь будет перенаправлен на рабочий лист, где находятся данные, которые требуют обновления. Для удобства работы можно организовать данные в таблицу, используя функции форматирования Excel, чтобы облегчить чтение и анализ.
Открытие файла — первый шаг в процессе автоматизации обновления данных в Excel, и он позволяет пользователю начать работу с уже существующими данными и настроить их для дальнейшего использования.
Шаг 2: Определите ячейку для обновления данных
После того, как вы настроите внешнее обновление данных в Excel, необходимо указать ячейку, в которую будут загружаться обновленные данные. Это позволит вам точно определить, где будут отображаться новые значения.
Для выбора нужной ячейки вам необходимо найти нужную колонку и строку в таблице Excel. Вы можете использовать номера столбцов и строк или найти нужную ячейку, используя сопоставление значений.
Если вы предпочитаете использовать номера столбцов и строк, то найдите их вверху и по левому краю таблицы. Определив нужный столбец и строку, вы можете указать ячейку с помощью комбинации номера столбца и строки, например, «C5».
Если вы предпочитаете использовать сопоставление значений, найдите в таблице заголовки столбцов и строк, которые соответствуют вашим данным. Затем определите нужную ячейку, сопоставив правильные значения заголовков столбцов и строк, например, «Продажи: Июнь».
Шаг 3: Вставка данных из файла
Если данные в файле обновляются регулярно, можно настроить автоматическую вставку данных при каждом обновлении. Для этого можно воспользоваться функцией «Вставка данных из файла» и выбрать опцию «Обновление при открытии файла». Таким образом, данные будут автоматически обновляться при каждом открытии файла, этот процесс можно также автоматизировать с помощью макросов.
- Выполните команду «Вставка» или нажмите комбинацию клавиш «Ctrl+V».
- Убедитесь, что данные отображаются корректно в таблице.
- Если нужно выбрать только определенные данные для вставки, используйте функцию «Выделение» перед выполнением вставки.
- Для автоматической вставки данных при обновлении файла, выберите опцию «Обновление при открытии» в функции «Вставка данных из файла».
- Дополнительно можно настроить автоматическое обновление данных с помощью макросов.
Использование внешних ссылок
Для использования внешних ссылок в Excel необходимо создать ссылку на внешний источник данных. Это может быть другой файл Excel, база данных, текстовый файл и т. д. После создания ссылки можно настроить автоматическое обновление данных, чтобы они всегда были актуальными.
Для настройки автоматического обновления данных из внешних источников в Excel, необходимо выбрать ячейку, в которой будет находиться результат обновления, затем перейти во вкладку «Данные» и выбрать «Ссылки на внешние данные». Здесь можно настроить интервал обновления данных, выбрать источник данных и другие параметры.
Таким образом, использование внешних ссылок в Excel позволяет автоматизировать обновление данных извне, что существенно экономит время и упрощает работу с большим объемом информации. Это полезный инструмент для тех, кто работает с различными источниками данных и хочет всегда иметь актуальную информацию в своей таблице Excel.
Шаг 1: Открытие Excel файла
Для удобства использования можно создать ярлык на рабочем столе, чтобы быстро открывать файл. Также в Excel есть функция «Последние файлы», которая отображает список последних открытых документов и упрощает доступ к нужному файлу. При открытии файла можно выбрать режим только для чтения, чтобы избежать случайных изменений данных.
Шаг 2: Добавление ссылки на внешние данные
В открывшемся окне нужно указать источник данных, с которым будет осуществляться связь. Например, это может быть веб-страница, база данных или файл с данными. Для каждого источника данных доступны разные способы указания ссылки на него. После указания ссылки необходимо настроить обновление данных — выбрать периодичность обновления, формат данных и другие параметры.
После настройки ссылки, внешние данные автоматически будут подгружаться в Excel и обновляться в заданное время или по требованию. Таким образом, пользователь может сохранить актуальность данных, не затрачивая время на ручное обновление их вручную. Это удобно для работы с динамическими источниками данных, которые необходимо периодически обновлять.
Вопрос-ответ:
Как добавить внешнюю ссылку на сайт?
Для добавления внешней ссылки на сайт вам необходимо использовать тег <a>. Вставьте этот тег в HTML-код вашего сайта и укажите в атрибуте href ссылку на внешний ресурс. Например: <a href=»http://example.com»>Ссылка</a>.
Почему важно добавлять внешние ссылки на свой сайт?
Добавление внешних ссылок на свой сайт имеет несколько преимуществ. Во-первых, это позволяет улучшить SEO-оптимизацию вашего сайта, так как поисковые системы учитывают количество и качество внешних ссылок. Во-вторых, внешние ссылки могут привлечь больше посетителей на ваш сайт, если они находятся на популярных ресурсах. В-третьих, внешние ссылки могут дать дополнительную информацию пользователям, которую вы не предоставили на своем сайте.
Какие критерии следует учитывать при выборе внешних ссылок для своего сайта?
При выборе внешних ссылок для своего сайта следует учитывать несколько критериев. Во-первых, оцените репутацию и авторитетность внешнего ресурса, на который будете ссылаться. Во-вторых, обратите внимание на релевантность ссылки к контенту вашего сайта. В-третьих, проверьте, что ссылка открывается в новом окне или в том же окне браузера. И, наконец, не забудьте проверить, что ссылка работает и ведет на актуальную страницу.
Как выбрать текст для внешней ссылки на свой сайт?
При выборе текста для внешней ссылки на свой сайт рекомендуется использовать ключевые слова, отражающие содержание страницы, на которую ведет ссылка. Такой текст поможет поисковым системам лучше понять тематику вашего сайта. Также стоит обращать внимание на ясность и информативность текста ссылки, чтобы пользователи могли легко определить, куда они попадут при клике на ссылку.