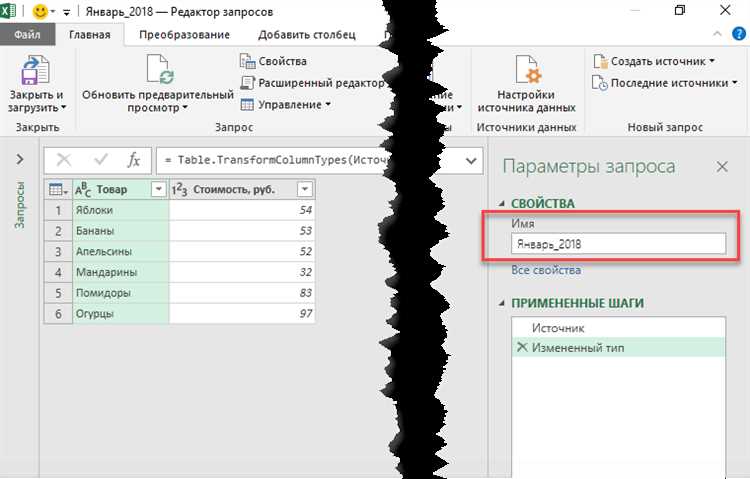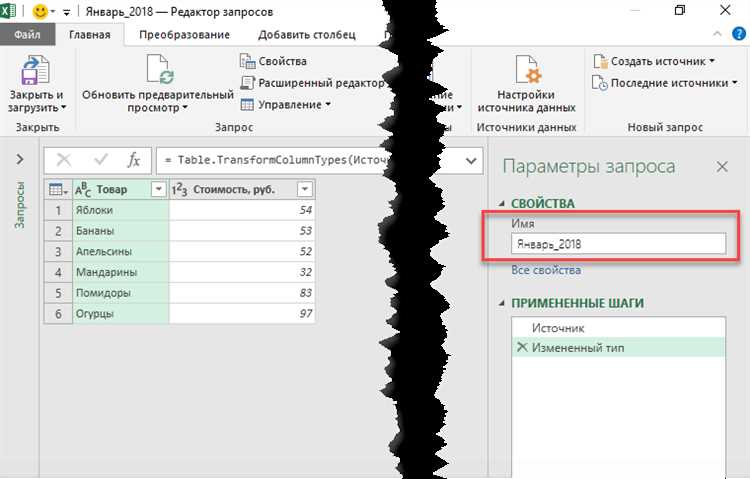
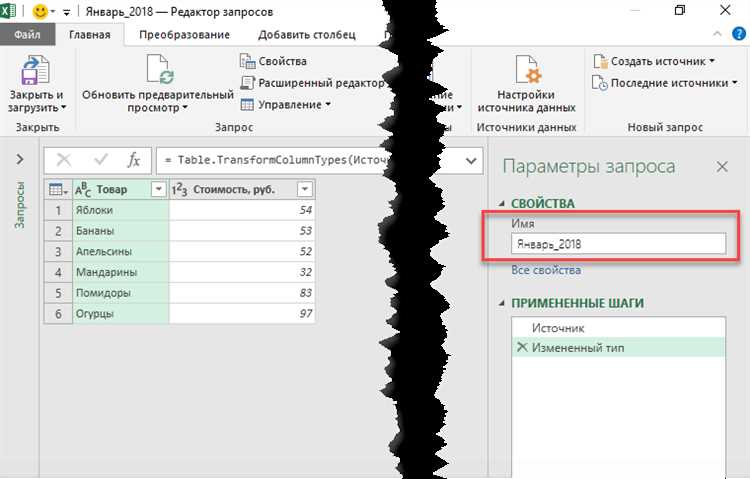
Для эффективного анализа данных из различных источников необходимо иметь инструмент, который позволяет быстро и удобно объединять и анализировать информацию. Вот где на помощь может прийти Power Query в Excel. Этот инструмент предоставляет мощные возможности по работе с данными, позволяя объединять информацию из разных источников в одну таблицу.
Одной из основных проблем, с которой сталкиваются аналитики, является необходимость работать с данными из различных источников. Это могут быть базы данных, файлы Excel, текстовые файлы и т.д. Каждый источник имеет свой формат данных и способ представления информации. Power Query решает эту проблему, предоставляя возможность импортировать данные из различных источников и объединять их в одну таблицу.
Power Query обладает широким набором функций для работы с данными. Он позволяет выполнить различные операции над таблицей, такие как фильтрация, сортировка, добавление новых столбцов и многое другое. Кроме того, Power Query поддерживает автоматическое обновление данных, что освобождает пользователя от рутинных операций по обновлению информации каждый раз вручную.
Объединение данных из разных источников с помощью Power Query в Excel
Чтобы объединить данные из разных источников с помощью Power Query, следует выполнить несколько шагов. Во-первых, необходимо импортировать данные из каждого источника. Далее, при необходимости, можно применять различные преобразования к данным, например, очистку значений или изменение формата данных.
После этого можно приступить к объединению таблиц. В Power Query доступны различные способы объединения данных, включая объединение по ключевым столбцам или по общим значениям. При объединении данных можно выбрать тип объединения – внутреннее, внешнее, левостороннее или правостороннее. Это позволяет гибко настраивать процесс объединения под конкретные потребности аналитики.
После объединения данных можно произвести необходимый анализ, используя функционал Excel. Power Query позволяет сохранить полученную таблицу для дальнейшего использования или визуализации данных в графиках.
Что такое Power Query в Excel?
Power Query способен работать с различными типами данных, включая таблицы, текстовые файлы, базы данных и онлайн-источники. Он предоставляет мощные функции для трансформации данных, позволяя пользователям очищать, фильтровать, соединять и преобразовывать данные по своему усмотрению. Это позволяет легко подготовить данные для дальнейшего анализа и создания отчетов.
Кроме того, Power Query предоставляет возможность автоматизировать процесс обновления данных, что особенно полезно при работе со сводными таблицами и диаграммами. Он также позволяет создавать параметризированные запросы, что упрощает повторное использование и обновление запросов в будущем.
В целом, Power Query является мощным инструментом для работы с данными в Excel, который помогает улучшить процесс анализа и объединения данных, делая его более эффективным и гибким.
Какие данные можно анализировать с помощью Power Query?
С помощью Power Query можно извлекать, преобразовывать и загружать данные из разных источников, а затем анализировать их для получения полезной информации. Например, можно объединить данные из нескольких таблиц Excel, чтобы создать сводную таблицу с общей информацией. Или можно объединить данные из разных баз данных, чтобы проанализировать продажи и потребительские предпочтения в разных регионах.
Power Query позволяет проводить различные виды анализа данных, включая фильтрацию, сортировку, группировку, расчеты и преобразования. С его помощью можно очищать и преобразовывать данные, чтобы они были готовы для дальнейшего анализа. Кроме того, Power Query обладает мощными функциями для манипулирования данными, такими как объединение, разделение, удаление дубликатов и создание сводных таблиц.
Таким образом, с помощью Power Query можно анализировать разнообразные данные и получать ценную информацию для принятия решений и оптимизации бизнес-процессов. Этот инструмент открывает широкие возможности для проведения анализа данных и повышения производительности работы с информацией.
Как объединить данные из разных источников с помощью Power Query?
Процесс объединения данных с помощью Power Query начинается с создания нового запроса. Для этого необходимо выбрать источник данных, такой как база данных, файл CSV или текстовый файл. После выбора источника, Power Query загрузит данные в специальное окно, где их можно отредактировать и преобразовать.
Шаг 1: Загрузка данных из источников
Чтобы объединить данные из разных источников, необходимо загрузить каждый из них в Power Query. Для этого можно использовать различные методы, такие как импорт из файла или подключение к базе данных. При импорте данных из файла можно указать разделитель, а при подключении к базе данных нужно указать соответствующий сервер и учетные данные.
Шаг 2: Преобразование данных
После загрузки данных каждого источника можно приступить к их преобразованию. Power Query позволяет очистить данные, удалить дубликаты, объединить таблицы и многое другое. Необходимые преобразования можно выполнить с помощью различных инструментов и функций, доступных в Power Query.
Шаг 3: Объединение данных
Один из основных функциональных возможностей Power Query — объединение данных из разных источников. Для этого необходимо указать связующие поля (колонки), по которым будет происходить объединение. После выбора связующих полей можно выбрать тип объединения, такой как «внутреннее соединение», «левое соединение» или «правое соединение».
В результате выполнения всех этих шагов, Power Query создаст новую таблицу, объединяющую данные из разных источников. Это позволяет получить общую информацию из нескольких источников и выполнить более детальный анализ данных.
Как добавить новые столбцы и изменить формат данных с помощью Power Query?
Чтобы добавить новый столбец, необходимо выбрать нужную таблицу и нажать на кнопку «Добавить столбец» во вкладке «Редактирование запросов». Затем можно выбрать тип данных для нового столбца и задать формулу или преобразование данных. Новый столбец будет добавлен в конец таблицы и автоматически заполнен значениями согласно заданной формуле.
Чтобы изменить формат данных в существующем столбце, нужно выбрать столбец, щелкнуть правой кнопкой мыши и выбрать «Изменить тип данных» в контекстном меню. Затем можно выбрать нужный тип данных, такой как число, текст или дата, и применить его к столбцу. Power Query автоматически преобразовывает данные в соответствии с выбранным типом данных.
Таким образом, с помощью Power Query в Excel можно легко добавлять новые столбцы и изменять формат данных, что делает этот инструмент незаменимым при анализе и объединении данных из разных источников.
Операции, которые можно выполнять с данными с помощью Power Query
1. Импорт данных из разных источников
С помощью Power Query можно импортировать данные из разных источников, таких как базы данных, CSV-файлы, текстовые файлы, веб-страницы и многое другое. Это позволяет получить доступ к различным источникам данных и объединить их для дальнейшего анализа.
2. Фильтрация и сортировка данных
Power Query позволяет проводить фильтрацию и сортировку данных в соответствии с заданными параметрами. Это удобно для выборки определенных записей или упорядочивания данных перед анализом.
3. Объединение данных
Power Query позволяет объединять данные из разных источников, а также соединять таблицы по общим полям. Это позволяет создавать сводные таблицы или расширять исходную информацию за счет данных из других источников.
4. Трансформация данных
С помощью Power Query можно производить различные операции трансформации данных, такие как удаление дубликатов, удаление пустых значений, преобразование типов данных, добавление вычисляемых столбцов и многое другое. Это позволяет очистить данные и подготовить их к анализу.
5. Импорт данных с обновлением
Еще одной полезной функцией Power Query является возможность импорта данных с использованием автоматического обновления. Это позволяет импортировать данные из внешних источников и обновлять их автоматически при изменении исходных данных.
6. Добавление расчетных столбцов
Power Query позволяет добавлять расчетные столбцы на основе существующих данных или выполнения сложных формул. Это позволяет создавать дополнительные поля с данными, которые могут быть полезны в дальнейшем анализе.
7. Группировка и агрегирование данных
С помощью Power Query можно группировать и агрегировать данные для создания сводных таблиц и отчетов. Это удобно для анализа данных по различным категориям или для вычисления сумм, средних значений и других статистических показателей.
8. Загрузка данных в Excel
После обработки и анализа данных с помощью Power Query, их можно загрузить обратно в Excel для дальнейшего использования. Это позволяет создавать отчеты, графики и другие представления данных на основе полученных результатов.
Экспорт и сохранение результатов работы с данными в Power Query
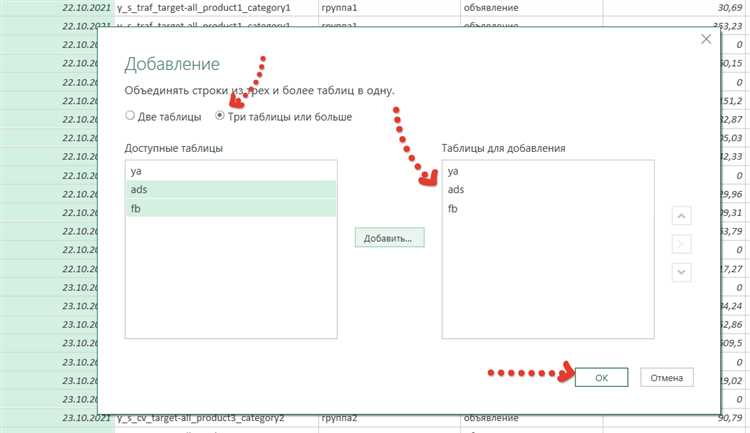
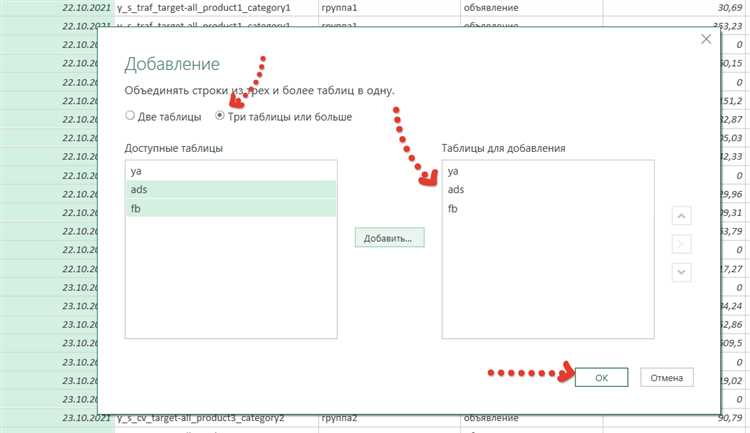
Power Query предоставляет несколько способов экспорта данных. Во-первых, вы можете сохранить результаты работы как обычный файл Excel, нажав соответствующую кнопку в пользовательском интерфейсе. Этот способ наиболее простой и позволяет сохранять данные в стандартном формате, который может быть открыт и отредактирован в Excel.
Во-вторых, вы можете экспортировать данные в другие форматы, такие как CSV, TXT, XML и многие другие. Для этого вам понадобится использовать функцию Export, которая доступна в Power Query. Выберите нужные данные, а затем задайте параметры экспорта, такие как имя файла, путь к нему и формат, в который вы хотите экспортировать данные.
Кроме того, Power Query позволяет сохранять результаты работы в виде запроса. Это позволяет вам создавать запросы с заданными параметрами для дальнейшего использования. Запрос можно сохранить в файле с расширением .pq, который можно впоследствии открыть и применить к другим наборам данных.
Итак, Power Query обеспечивает гибкие возможности для экспорта и сохранения результатов работы с данными. Вы можете выбрать наиболее удобный способ в зависимости от своих потребностей и требуемого формата результатов.
Вопрос-ответ:
Как экспортировать результаты работы с данными в Power Query в Excel?
Чтобы экспортировать результаты работы с данными в Power Query в Excel, вам нужно выбрать нужную таблицу или запрос в редакторе Power Query, затем нажать на кнопку «Загрузить». После этого выберите «Таблица» или «Связанный столбец» в разделе «Разместить данные» и укажите место, куда следует загрузить данные в Excel.
Как сохранить результаты работы с данными в Power Query в виде файла CSV?
Чтобы сохранить результаты работы с данными в Power Query в виде файла CSV, вам нужно выбрать нужную таблицу или запрос в редакторе Power Query, затем нажать на кнопку «Загрузить». После этого выберите «Файл CSV» в разделе «Разместить данные» и укажите путь, по которому следует сохранить файл CSV.
Как экспортировать результаты работы с данными в Power Query в базу данных SQL Server?
Чтобы экспортировать результаты работы с данными в Power Query в базу данных SQL Server, вам нужно выбрать нужную таблицу или запрос в редакторе Power Query, затем нажать на кнопку «Опубликовать» и выбрать «База данных SQL Server». Затем следуйте инструкциям для подключения к вашей базе данных SQL Server и выберите нужную таблицу или создайте новую.
Как сохранить результаты работы с данными в Power Query в файл Excel с несколькими листами?
Чтобы сохранить результаты работы с данными в Power Query в файл Excel с несколькими листами, вам нужно выбрать нужные таблицы или запросы в редакторе Power Query, затем нажать на кнопку «Загрузить». После этого выберите «Книга Excel» в разделе «Разместить данные» и укажите путь, по которому следует сохранить файл Excel. При этом каждая таблица или запрос будет сохранен на отдельном листе.
Как экспортировать результаты работы с данными в Power Query в файл CSV с заданным разделителем и кодировкой?
Чтобы экспортировать результаты работы с данными в Power Query в файл CSV с заданным разделителем и кодировкой, вам нужно выбрать нужную таблицу или запрос в редакторе Power Query, затем нажать на кнопку «Загрузить». После этого выберите «Файл CSV» в разделе «Разместить данные» и настройте нужный разделитель и кодировку перед сохранением файла CSV.