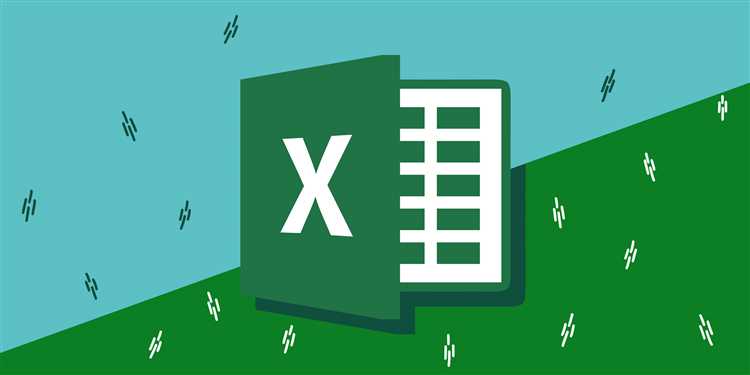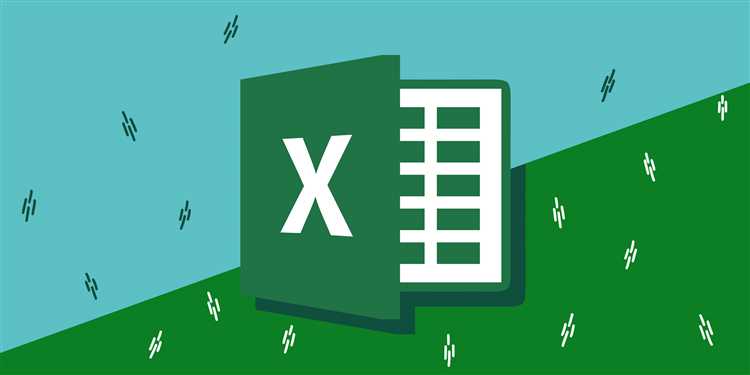
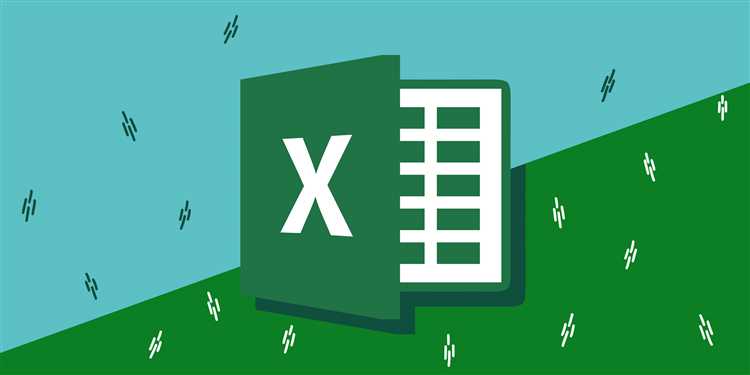
Microsoft Excel является одним из самых популярных инструментов для работы с таблицами и данными. Иногда вам может потребоваться вставить дополнительные строки для ввода новых данных, или удалить строки, которые больше не нужны. В этой статье мы расскажем вам о легких и быстрых способах вставки и удаления строк в Excel.
Вставка строк в Excel — это простой процесс. Вам просто нужно выбрать строку или строки, которые находятся ниже места, где вы хотите вставить новые строки, и затем выбрать опцию «Вставка» на панели инструментов. Если вы хотите вставить только одну строку, вы можете просто щелкнуть правой кнопкой мыши на номере строки и выбрать опцию «Вставить» в контекстном меню.
Удаление строк в Excel также просто. Вам просто нужно выбрать одну или несколько строк, которые вы хотите удалить, затем нажать правую кнопку мыши и выбрать опцию «Удалить» в контекстном меню. Excel также предлагает вам возможность удалить только данные из ячеек или удалить строки полностью.
В общем, вставка и удаление строк в Microsoft Excel — простые и удобные операции, которые помогут вам эффективно работать с данными и таблицами. Следуя нашему гиду, вы сможете легко добавлять и удалять строки в Excel, и сделать свою работу еще более продуктивной.
Как легко добавить и удалить строки в Microsoft Excel: быстрый гайд
Добавление строк в Excel может быть полезно, когда вам нужно внести новую информацию или расширить существующую таблицу. Чтобы добавить строку, следуйте этим шагам:
- Выберите строку, в которую вы хотите добавить новую строку. Для выбора целой строки нажмите на ее номер слева.
- Щелкните правой кнопкой мыши на выбранной строке и выберите «Вставить» в контекстном меню.
- Выберите «Вставить строки» во всплывающем меню.
Удаление строк из Excel также может быть полезным, например, когда необходимо удалить ненужные данные или сократить размер таблицы. Следуйте этим инструкциям для удаления строк:
- Выберите строку или строки, которые вы хотите удалить. Чтобы выбрать целую строку, нажмите на ее номер слева.
- Щелкните правой кнопкой мыши на выбранных строках и выберите «Удалить» в контекстном меню.
- Выберите «Удалить строки» во всплывающем меню.
Вставка новой строки в Excel
Добавление новой строки в Microsoft Excel может быть осуществлено с помощью простых и быстрых действий. Это полезное действие позволяет эффективно организовывать данные, добавлять новые записи и поддерживать аккуратность таблицы.
Чтобы вставить новую строку в Excel, необходимо выполнить следующие шаги:
- Выберите строку, в которую вы хотите вставить новую строку.
- Кликните правой кнопкой мыши на выбранной строке.
- В контекстном меню, которое появится, выберите опцию «Вставить».
Дополнительная опция: Можно также использовать сочетание клавиш «Ctrl» + «+» (плюс), чтобы быстро вставить новую строку в Excel.
После выполнения этих действий, новая строка будет успешно добавлена в таблицу Excel. Важно отметить, что при вставке новой строки все существующие строки будут сдвинуты вниз.
Как добавить несколько строк сразу
Добавление нескольких строк одновременно в Microsoft Excel может значительно упростить и ускорить процесс работы с большими таблицами данных. Следующий метод позволит вам легко добавить несколько строк сразу в выбранном месте таблицы.
Шаг 1: Выделите столько строк, сколько вы хотите добавить. Для этого кликните на номере строки, зажмите левую кнопку мыши и перетащите курсор вниз, чтобы выделить нужное количество строк.
-
Шаг 2: Выберите действие «Вставить» в меню «Домашняя» или нажмите сочетание клавиш Ctrl + «+», чтобы добавить выделенные строки ниже уже существующих.
-
Шаг 3: Проверьте, что новые строки были успешно вставлены и что выделение осталось на месте. Если все верно, можно начинать заполнять добавленные строки новыми данными.
С помощью этого простого метода вы сможете быстро добавить несколько строк сразу, что позволит вам экономить время и повысить эффективность работы в Microsoft Excel.
Удаление строки в Excel
Есть несколько способов удалить строку в Excel:
- Выделите строку и нажмите кнопку «Удалить». Чтобы удалить строку, просто выделите ее, нажмите правую кнопку мыши и выберите «Удалить». Это удалит все ячейки и данные, находящиеся в выбранной строке.
- Используйте горячие клавиши. Если вы предпочитаете использовать клавиатуру, вы можете использовать комбинацию клавиш Ctrl + — (минус) для быстрого удаления строки.
- Используйте вкладку «Главная» и функцию «Удалить». В верхней панели навигации Excel выберите вкладку «Главная» и нажмите на кнопку «Удалить». Затем выберите «Удалить лист» или «Удалить строки».
Удаление строк в Excel – это быстрый и удобный способ управлять вашими данными. Независимо от того, нужно ли вам удалить целую строку или только некоторые ячейки, Excel предоставляет вам несколько опций для выполнения этой задачи.
Как удалить несколько строк одновременно
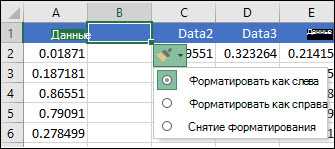
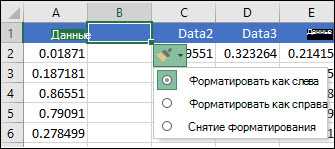
При работе с большими таблицами в Microsoft Excel, иногда возникает необходимость удалить несколько строк сразу. Это может быть полезным, например, при удалении данных определенного типа или при очистке таблицы перед новым заполнением. Вместо того, чтобы удалять строки по одной, можно воспользоваться специальной функцией, которая позволяет удалить несколько строк одновременно.
Чтобы удалить несколько строк в Excel, следуйте этим простым шагам:
- Выберите первую строку, которую вы хотите удалить, кликнув на ее номер слева от таблицы.
- Удерживая клавишу Shift, выберите последнюю строку, которую вы хотите удалить. Обратите внимание, что все строки между первой и последней будут выделены.
- Щелкните правой кнопкой мыши на любой из выбранных строк и выберите «Удалить» из контекстного меню.
- Подтвердите удаление, выбрав опцию «Удалить содержимое ячеек» или «Сдвинуть ячейки вверх».
Теперь несколько выбранных строк будут удалены из таблицы. Этот метод удобен и позволяет быстро очистить ненужные данные или сделать промежуточные изменения в таблице. Не забудьте сохранить изменения после удаления строк!
Скрытие строки в Excel
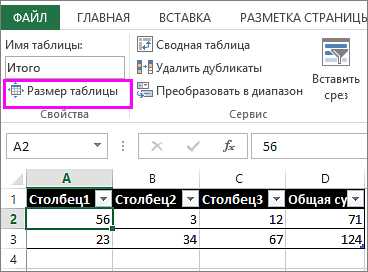
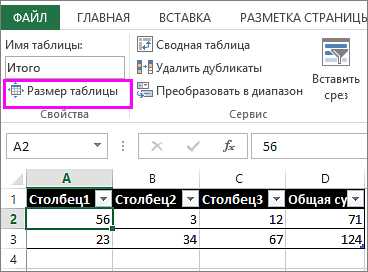
При работе с большими таблицами в Excel может возникнуть необходимость скрыть некоторые строки для удобства просмотра данных. Скрытие строк в Excel позволяет сократить объем информации, отображаемой на экране, и сделать таблицу более читабельной и удобной для работы.
Скрытие строки в Excel предоставляет возможность временно скрыть содержимое конкретной строки, сохраняя при этом структуру таблицы и оставляя скрытые строки доступными для использования. Это очень полезная функция, которая позволяет сконцентрироваться на отображении только необходимой информации или скрыть конфиденциальные данные, чтобы они не были видны другим пользователям.
- Для скрытия строки в Excel необходимо выделить номер строки или ячейку в этой строке, затем нажать правую кнопку мыши и выбрать пункт меню «Скрыть». В результате, выбранная строка исчезнет из таблицы, и вместо нее появится маленькая кнопка у основного номера строки. Чтобы раскрыть скрытую строку, нужно нажать на эту кнопку.
- Скрытые строки сохраняют свои данные и могут быть использованы в расчетах и формулах без проблем. Они остаются невидимыми только для визуального отображения на экране.
Скрытие строк в Excel является простым и эффективным способом упростить работу с большими таблицами. Оно позволяет сократить объем информации, отображаемой на экране, и улучшить визуальное восприятие данных. Используйте данную функцию, чтобы создать более чистые и удобочитаемые таблицы в Excel.
Восстановление скрытых строк
Часто при работе с большими таблицами в Microsoft Excel возникает необходимость временно скрыть некоторые строки для удобства просмотра данных. Однако, иногда может возникнуть ситуация, когда нужно восстановить скрытые строки и снова сделать их видимыми. В Excel имеются различные способы для восстановления скрытых строк в зависимости от выбранного метода скрытия.
Первым способом для восстановления скрытых строк является использование меню «Формат» в верхней панели инструментов Excel. Для этого необходимо выделить рядом расположенные строки под тем, которые были скрыты, нажать правой кнопкой мыши на выделенной области и выбрать опцию «Вставить». Затем нужно выбрать вкладку «Сдвиг», а затем «Сдвинуть ячейки вниз» или «Сдвинуть ячейки вверх» в зависимости от необходимого направления восстановления строк.
Еще один способ восстановления скрытых строк включает использование горячих клавиш в Excel. Для этого необходимо выделить строки, расположенные над скрытыми строками, и затем нажать комбинацию клавиш «Ctrl» + «+» (‘плюс’). Это приведет к вставке новых строк, и ранее скрытые строки будут восстановлены. Также можно использовать комбинацию клавиш «Ctrl» + «Shift» + «+» для восстановления строк с вставкой новых ячеек с их содержимым.
Восстановление скрытых строк в Excel процесс достаточно простой и может быть выполнен с помощью нескольких простых действий. Независимо от того, каким способом были скрыты строки, они могут быть легко восстановлены, чтобы данные снова стали видимыми в таблице.
Вопрос-ответ:
Что такое восстановление скрытых строк?
Восстановление скрытых строк — это процесс поиска и восстановления строк, которые были удалены, спрятаны или исказены в документе или файле.
Какими способами можно восстановить скрытые строки?
Существует несколько способов восстановления скрытых строк. Один из них — использование специальных программ или инструментов для восстановления данных. Другой способ — ручное восстановление, которое может потребовать значительных знаний и времени.
Почему может потребоваться восстановление скрытых строк?
Восстановление скрытых строк может потребоваться в случаях, когда важные данные были удалены или исказены ошибочно или злонамеренно. Также это может быть необходимо при восстановлении данных после сбоя или атаки на компьютер или сервер.
Сколько времени может занять восстановление скрытых строк?
Время восстановления скрытых строк может варьироваться в зависимости от многих факторов, таких как размер файла, сложность восстановления и доступность необходимых инструментов и программ. В некоторых случаях это может занять всего несколько минут, а в других — несколько дней или даже недель.
Каким образом можно предотвратить потерю скрытых строк?
Для предотвращения потери скрытых строк рекомендуется регулярно создавать резервные копии данных, использовать надежное программное обеспечение для защиты файлов и информации, а также быть внимательными при удалении и редактировании данных.